Exemple : le package Panier Garni contenant le Produit A, B et C peut être vendu à un prix promotionnel de 30€ au lieu de 40€ si achetés séparément.
- Lors de la vente d'un package, le stock de chaque article inclus est automatiquement mis à jour.
- Les articles peuvent toujours être vendus individuellement sans impact sur la gestion des packages.
Exemple : si un package est composé de deux articles (Produit A et Produit B), lors de la vente de ce package, le stock de Produit A et de Produit B sera défalqué automatiquement. Le package en lui-même ne peut pas être géré en stock.
- Étapes pour créer un package
- Utilisation de la nouvelle fonctionnalité de filtrage
- Utilisation du package en caisse
- Différences entre un article package et un article kit
Étapes pour créer un package
Ajouter un nouvel article
- Cliquez sur le bouton "Ajouter" (ou l’icône “+”) pour créer un nouvel article.
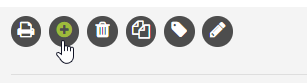
- Renseignez les informations de base : nom du package, description, prix, etc.
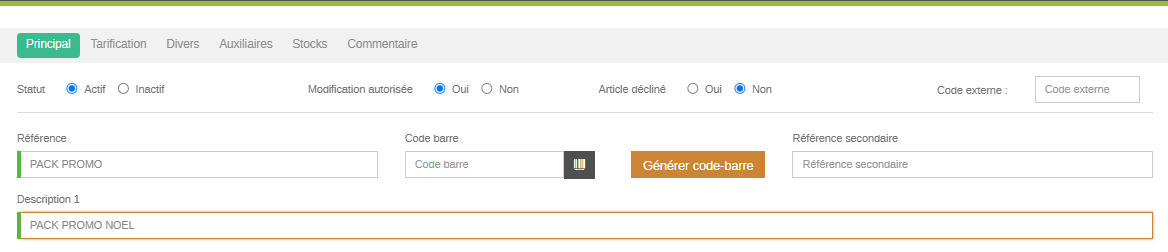
Définir le type de l’article package
- Dans l’onglet "Divers", sélectionnez "Package". Vous avez le choix d’imprimer les composants sur le ticket de caisse ou pas.
Ci-dessous un exemple d’impression avec les composants du package encaissé.
- Ticket de caisse :
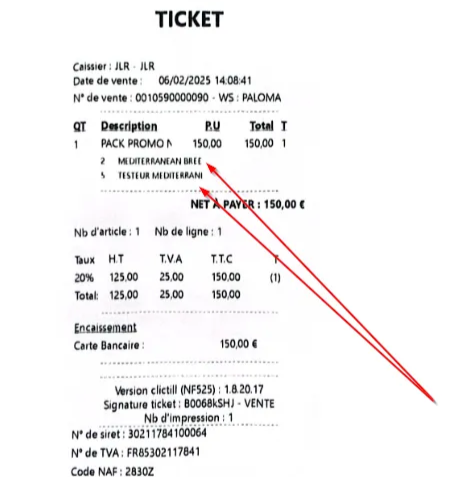
- Ticket A4 :
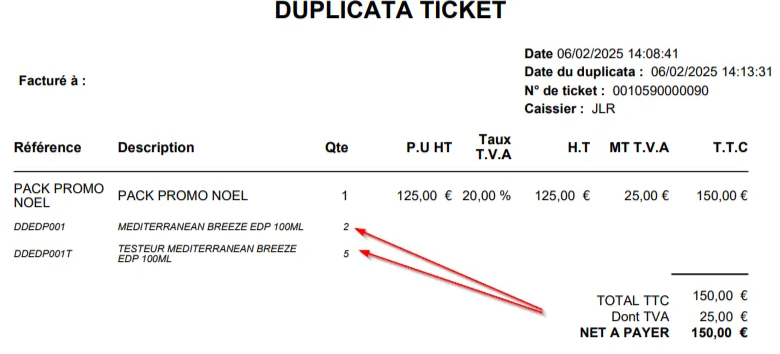
- Dans l’onglet "Divers", “Géré en stock”, cochez “non”. Attention : si cette case n’est pas cochée “non”, CLICTILL bloquera la validation de la fiche article.
- Cette option vous permet alors d’ajouter plusieurs produits à l’intérieur du package :
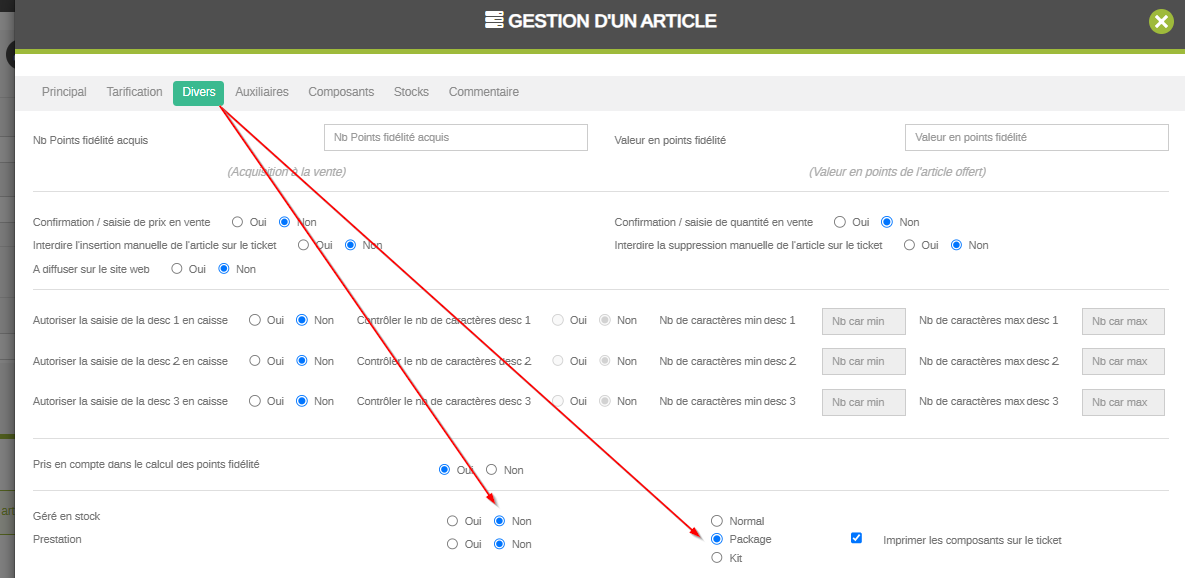
Ajouter les produits au package
- Un onglet supplémentaire “Composants” s’ajoute sur la fiche article à partir du moment où on est positionné sur un article package.
- Cliquez sur "Ajouter des produits", puis choisissez les articles à inclure dans le package.
- Indiquez les quantités pour chaque produit :
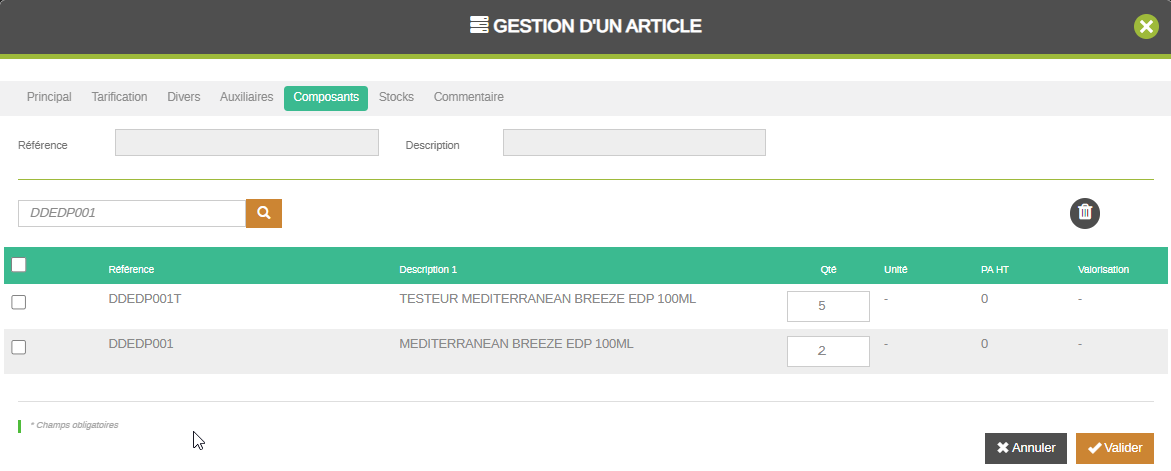
Enregistrez votre package :
- Une fois tous les produits ajoutés, cliquez sur "Enregistrer" pour finaliser la création du package.
Utilisation de la nouvelle fonctionnalité de filtrage
Dans l’onglet "Articles", un filtre est désormais disponible pour faciliter la gestion des produits :
Afficher les produits de type :
- Kit : pour voir uniquement les articles de type kit
- Normaux : pour afficher les produits standard
- Package : pour filtrer et afficher uniquement les packages créés
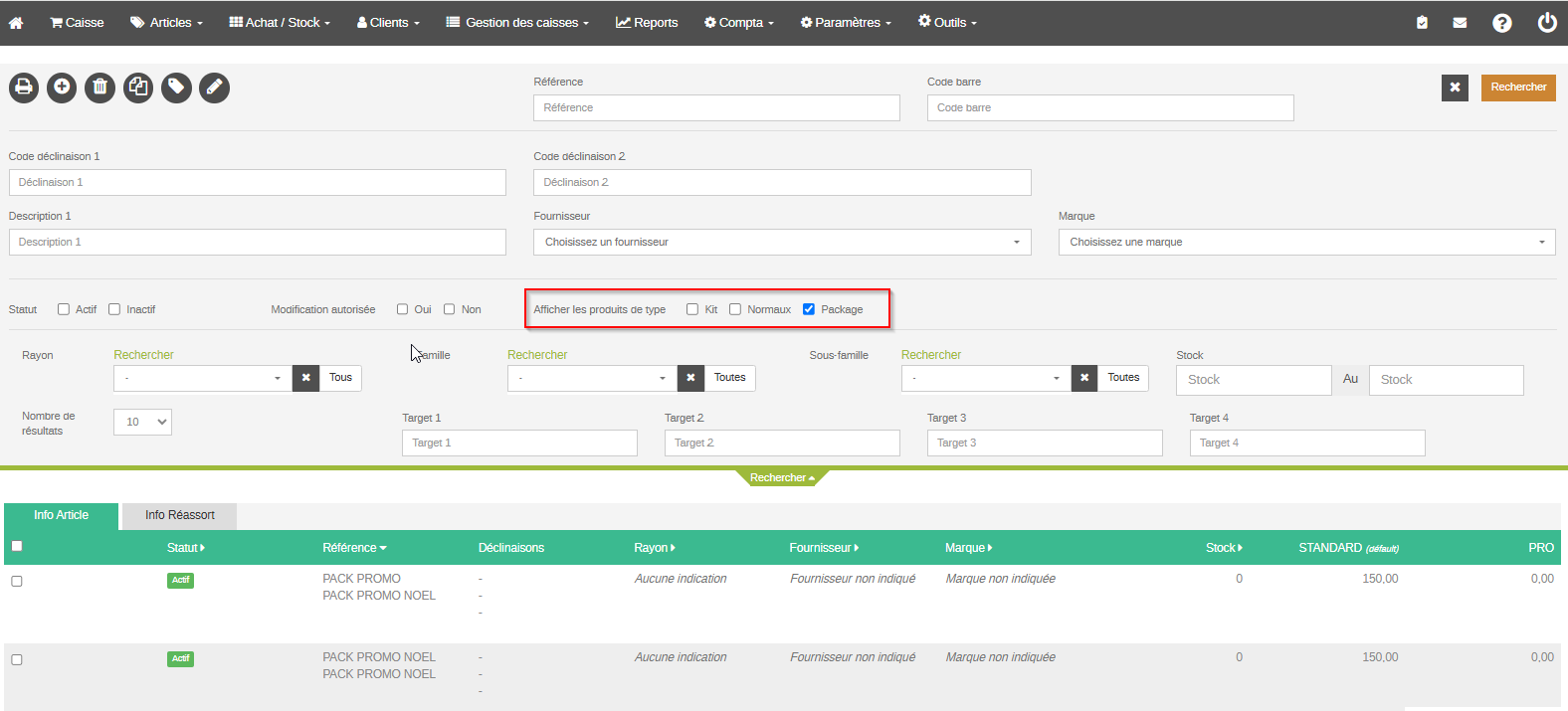
Utilisation du package en caisse
- scanner l’article de type package en caisse
- cliquer sur le bouton “Composants du package” afin d’afficher les informations sur les composants comme les quantités vendues dans le pack et l’état des stocks
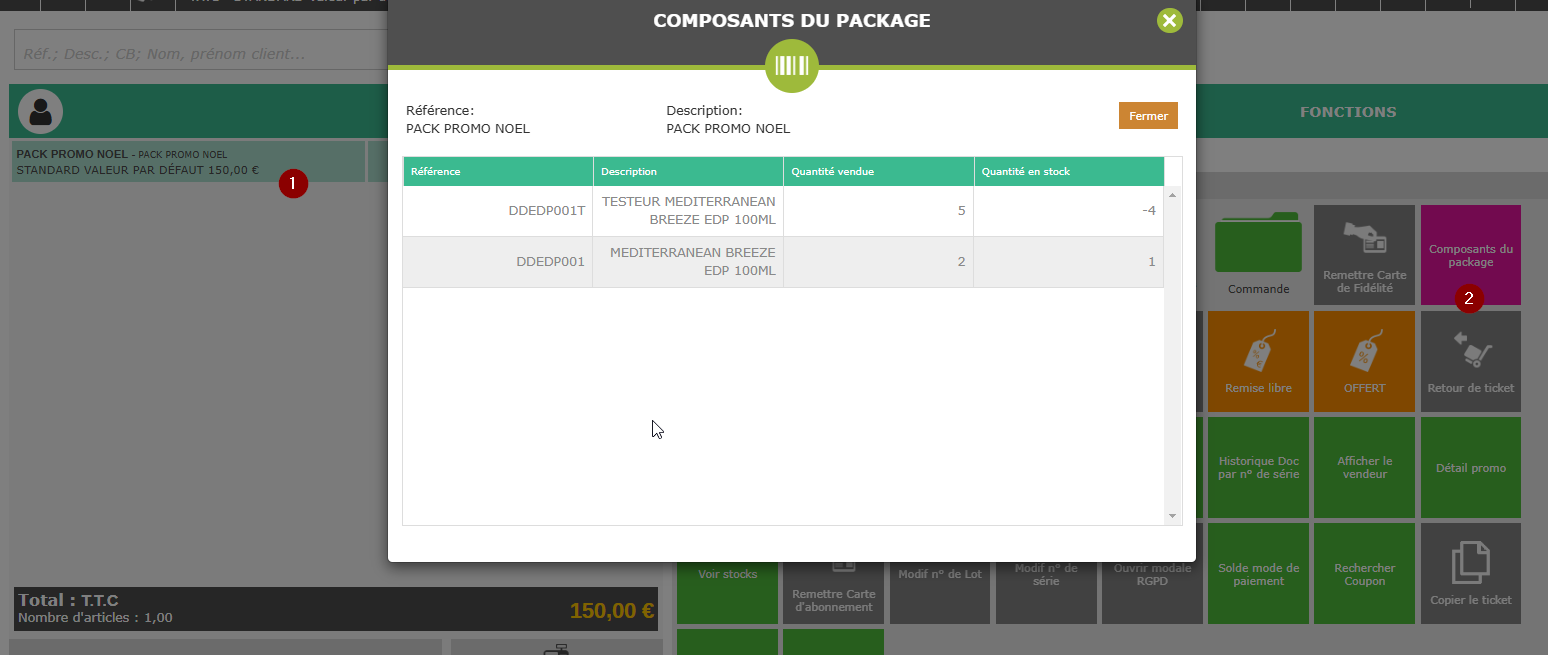
- une fois le package vendu, on peut consulter l’historique du stock des composants pour confirmer que leurs stocks sont bien défalqués par la vente du package
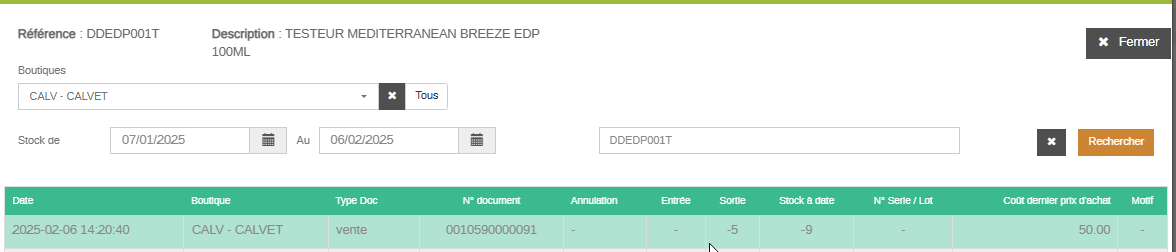
Différences entre un article package et un article kit
- Pour un kit, l’article final est géré en stock, ce qui n’est pas le cas pour un package
- lors de la vente d’un kit, les composants ne sont pas défalqués du stock (ils le sont au préalable avec l’assemblage). Dans le cas du package, ils le sont au moment de la vente.
- la vente d’un kit ne permet pas de détailler le contenu, contrairement au package