Dans cet article vous trouverez les explications nécessaires à la gestion de vos articles déclinés dans Clictill.
Nous aborderons ici la création, les paramétrages, la recherche et la gestion des stocks des articles déclinés.
- Activer et paramétrer les déclinaisons
- Consultation et recherche en caisse
- Gestion des stocks des articles déclinés
Définition :
- Un article décliné est un article dont la référence est identique pour toutes les déclinaisons, contrairement à un article dont la référence est unique (une référence par combinaison taille/couleur par exemple)
- Par exemple, la référence « VESTE » comprend plusieurs déclinaisons correspondant aux différentes tailles et couleurs existantes : VESTE bleue taille M ; VESTE bleue taille L ; VESTE bleue taille XL ; VESTE blanche taille S ; VESTE blanche taille M, VESTE blanche taille L, etc.
Note : avec des articles « classiques » non déclinés, s’il existe plusieurs tailles/couleur (ou autre) ; chaque référence est unique.
Par exemple :
- VESTEBLEUM
- VESTEBLEUXL
- VESTEBLANCS
- Avec la gestion des déclinaisons : exemple de combinaisons possibles avec 2 déclinaisons :
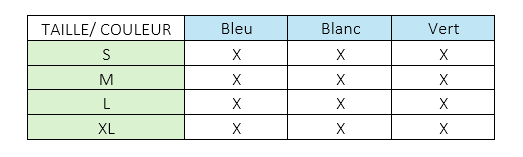
On peut utiliser jusqu’à 3 déclinaisons. Par exemple : Taille, Couleur, Matière Si on ajoute par exemple la matière, on obtient les combinaisons suivantes :
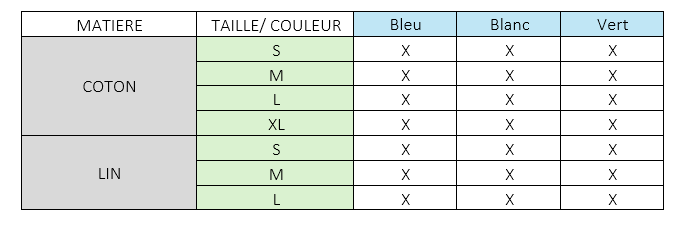
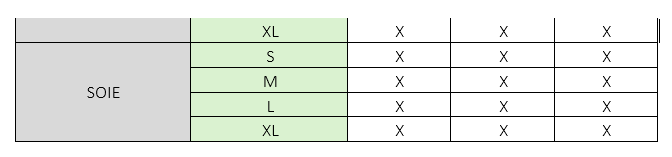
Nous verrons ici comment gérer les codes-barres, les stocks pour chaque combinaison et activer/désactiver des déclinaisons.
Activer et paramétrer les déclinaisons
Paramètre Compagnies
En premier lieu, il faut activer la gestion des déclinaisons dans les paramètres Compagnies.
Aller dans l’Administration > Compagnies > onglet Déclinaisons
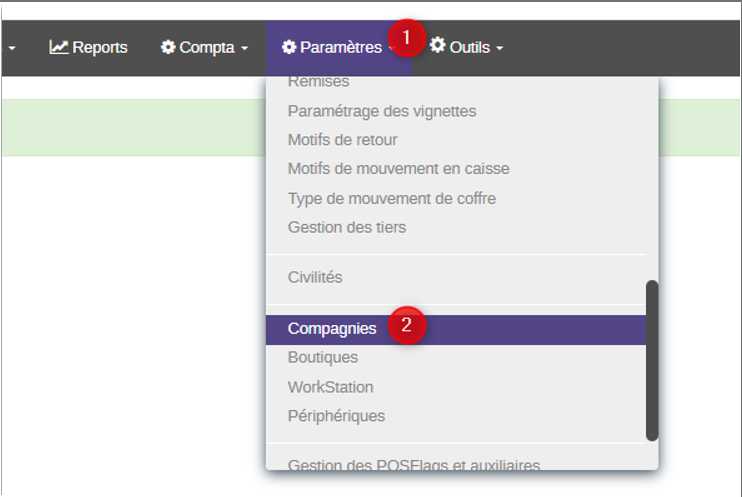
Cliquer sur la ligne correspondant à la compagnie :

Cliquer sur l’onglet « Déclinaisons » puis cocher « Activer la gestion des déclinaisons » :
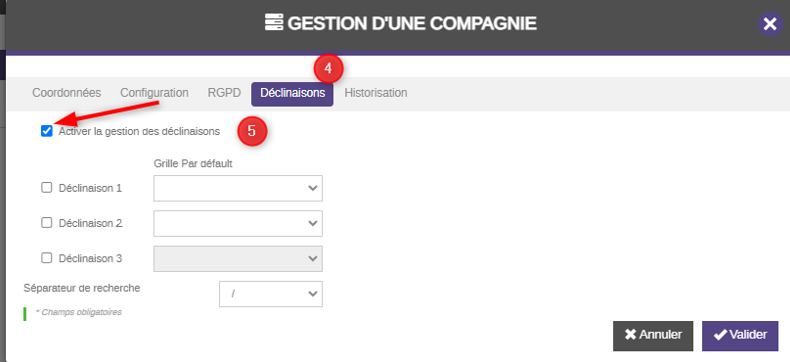
On peut choisir le séparateur de recherche, qui facilitera la recherche de la déclinaison souhaitée depuis la caisse (voir le chapitre II) :
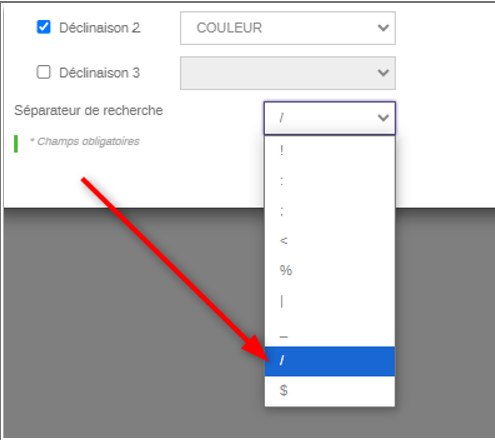
On pourra plus tard ajouter l’ordre des déclinaisons par défaut (après l’étape suivante de la création des grilles).
Création des grilles
Pour créer manuellement des articles déclinés, il faut préalablement créer les grilles correspondant aux déclinaisons souhaitées.
Aller dans l’Administration > Articles > Grilles de déclinaisons
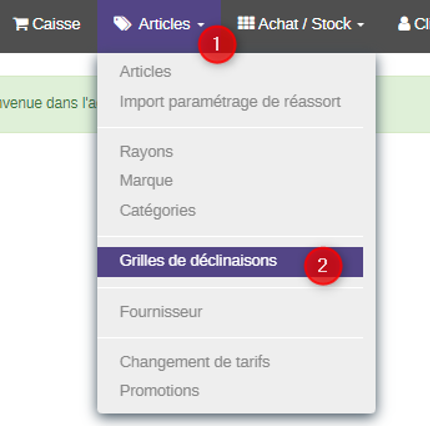
Pour ajouter une grille, cliquer sur « + »
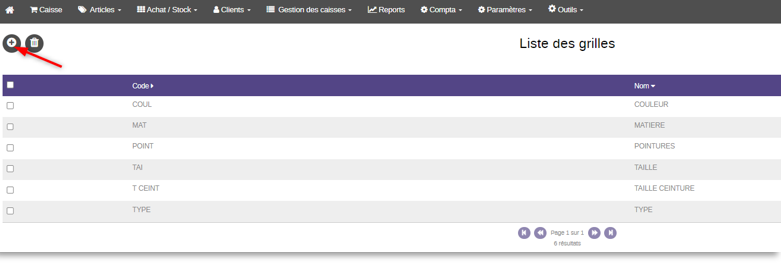
Saisir ensuite les informations :
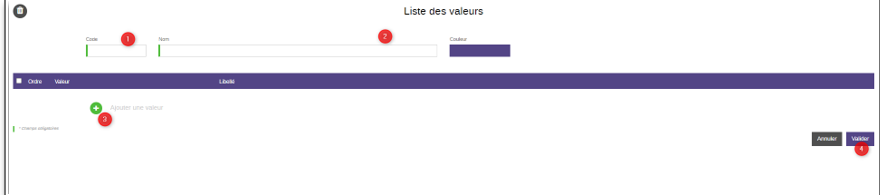
- Le code de la grille : format alphanumérique limité à 10 caractères
- Le nom de la grille : format alphanumérique limité à 30 caractères
- Cliquer sur « + » pour ajouter les valeurs :
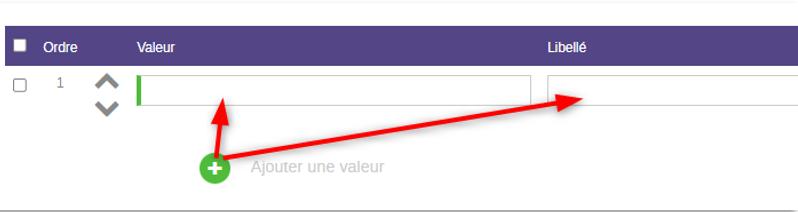
Le format est également alphanumérique, 10 caractères (valeur) et 30 caractères (Libellé).
Nb : Inutile de créer les valeurs si on passe par les webservices pour initialiser la base articles (il faut en revanche créer la grille, même si les valeurs sont vides) ; ce sera automatique dans les fiches articles (elles n’apparaitrons pas ici)
Exemple : nous avons créé la grille « Matière » ainsi :
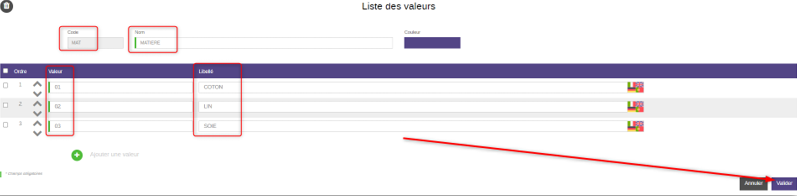
On peut attribuer une couleur à la grille. Cliquer sur la couleur :

Choisir la couleur (avec la souris ou les codes RGB) :
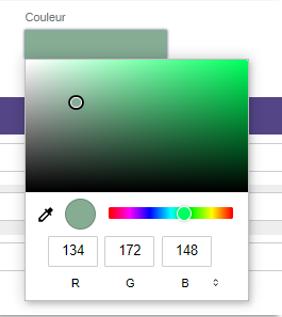
Une fois la grille créée, cliquer en bas à droite sur « Valider ».
Attention : Une fois validé, le code de la grille ne peut plus être modifié, contrairement aux autres champs.
Nb : On peut créer plusieurs grilles de tailles. Par exemple une grille pour les tailles US (XS, S, M, L, etc.), une pour les tailles européennes (36, 38, 40, 42 etc.) et une autre pour des pointures de chaussure (34, 35, 36, 37 etc.). En effet, nous pourrons sélectionner les grilles souhaitées par article.
Paramétrage des grilles par défaut
Si on souhaite créer manuellement les articles déclinés, on peut mettre par défaut l’ordre des grilles.
Pour ce faire, retourner dans l’Administration > Compagnies > onglet Déclinaisons
Sélectionner la ou les grilles (1 à 3), puis dans les menus déroulants, choisir le nom de la grille.
Par exemple, on souhaite avoir la taille en déclinaison 1 et la couleur en 2 :
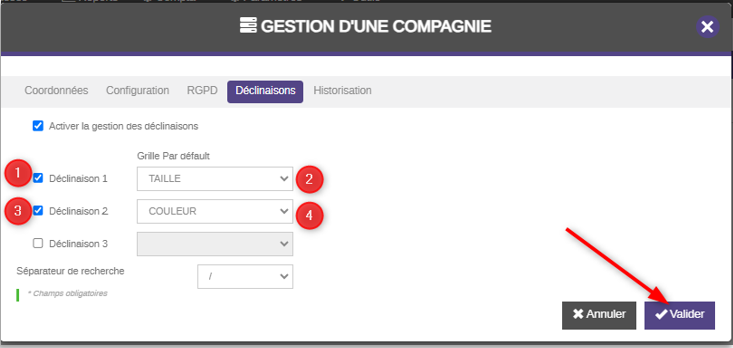
• En création, on retrouvera la taille en abscisse (horizontal) et la couleur en ordonnée (vertical) dans les fiches articles (voir la création dans le chapitre suivant)
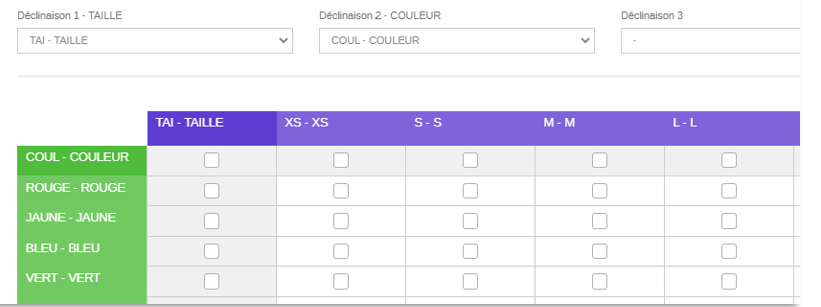
Création d’un article décliné
Aller dans l’Administration > Articles > Articles
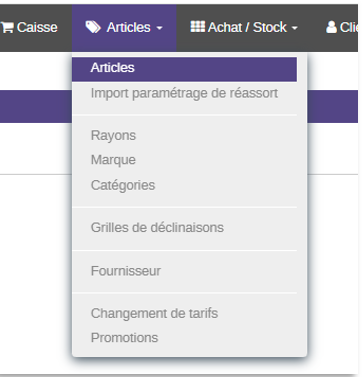
Cliquer sur « + » :
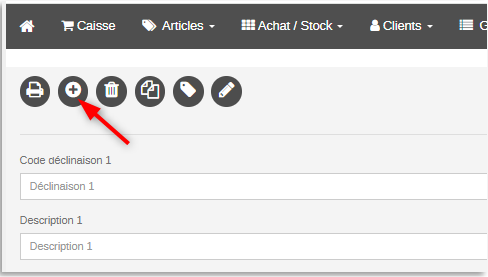
Saisir les informations principales (Référence, Description(s), Rayon, Famille, Sous-famille, Marque etc.). Cliquer sur « Déclinaison : Oui » (1). Apparait alors un nouvel onglet « Déclinaisons » (2) :
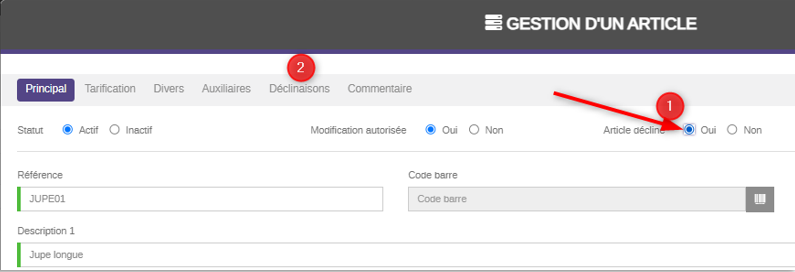
On trouve alors plusieurs onglets permettant :
- la création des articles (taille/couleur dans notre exemple),
- de saisir les prix de vente,
- les prix d’achat,
- les codes-barres
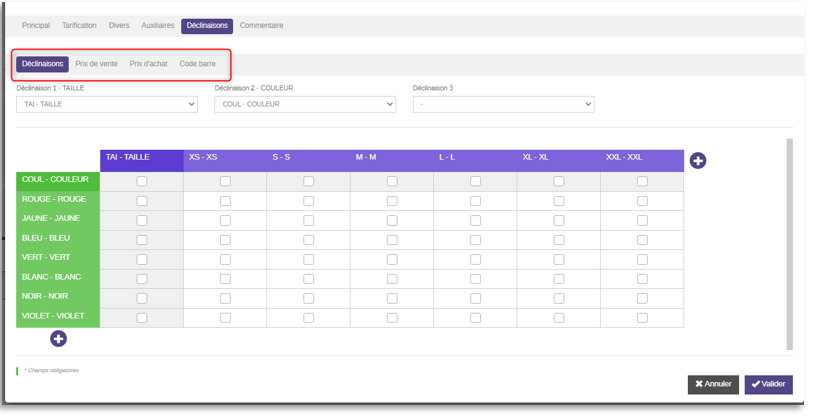
Onglet déclinaisons
Cocher les articles gérés / à créer.
On peut modifier l’ordre et/ou les grilles par défaut en cliquant sur « Déclinaison 1 », « Déclinaison 2 », « Déclinaison 3 ».
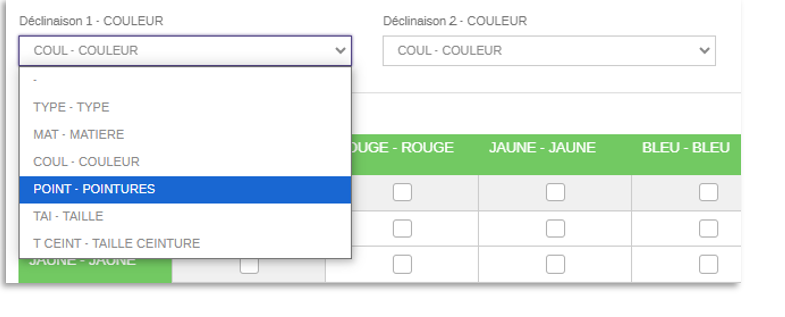
Pour créer les déclinaisons, cliquer sur chaque coche ou cocher une colonne entière ou une ligne entière en cliquant sur la coche en haut de la colonne ou à gauche de la ligne. On peut aussi cocher tout en cliquant sur la 1ère case :
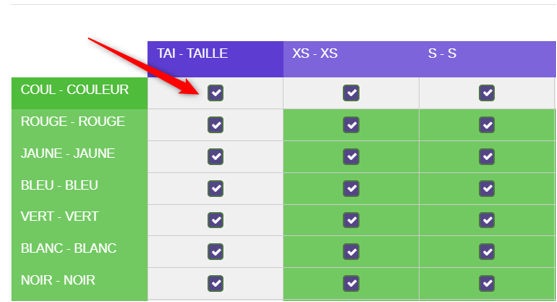
Par exemple, ici on a toutes les couleurs en taille M : en cochant cette case, toutes les couleurs sont sélectionnées :
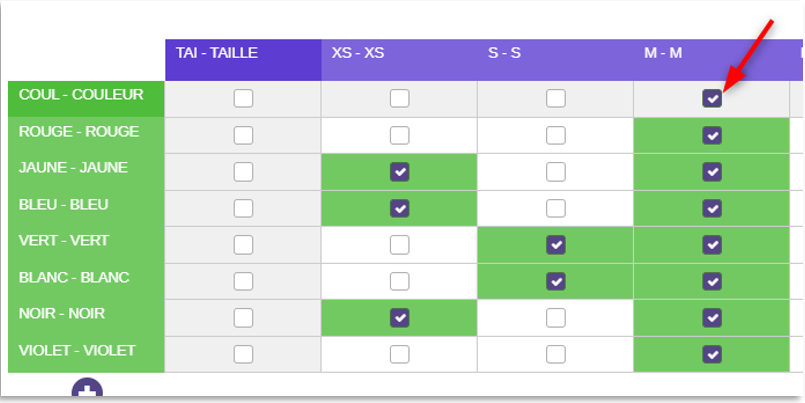
Ici, on veut créer la couleur noire pour toutes les tailles :

Les valeurs sont celles crées dans les grilles. Si on souhaite ajouter une ou plusieurs autre(s) valeur(s), cliquer sur « + » (en bas ou à droite selon la grille)
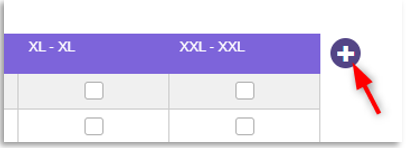
Par exemple, on souhaite créer la couleur « Indigo » (qui n’existe pas par défaut) pour cet article :
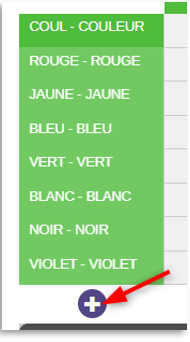
Cette modale permet la saisie du code et de la nouvelle valeur. Saisir le code (1), le libellé (2) puis valider.
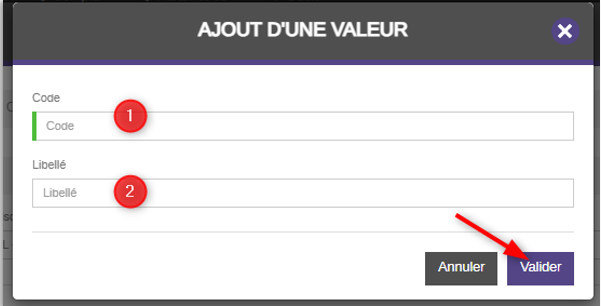
Nous venons de créer la couleur « Indigo » :
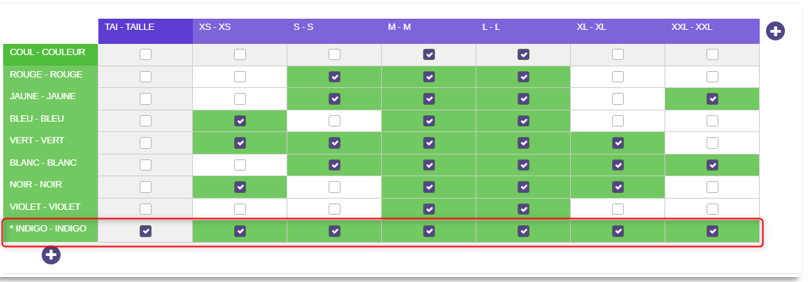
Désormais, la couleur Indigo est disponible. Nous pouvons alors sélectionner les tailles existantes dans cette couleur.
Nb : un « * » permet de repérer les valeurs créées pour cet article, qui ne figurent pas dans la grille par défaut. On peut également modifier l’ordre des lignes et des colonnes en faisant un glisser/déposer avec la souris.
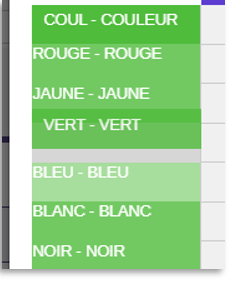
Onglet Prix de vente
Les articles créés (cochés dans l’onglet précédent « Déclinaisons ») apparaissent dans les cases blanches. Certaines ici sont grisées car elles n’ont pas été cochées et n’attendent donc pas de prix.
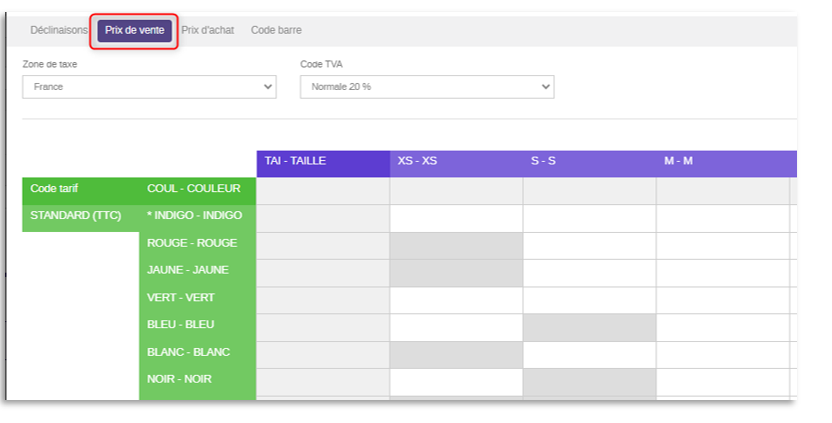
Saisir les prix de vente. Soit case par case, soit en saisissant le prix en haut des colonnes ou à gauche des lignes. Par exemple, si le tarif est identique pour toutes les tailles XS, on peut saisir le montant en haut :
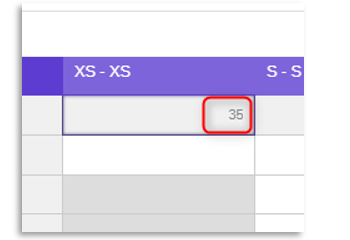
Automatiquement, toutes les couleurs en XS vont se mettre à 35€ :
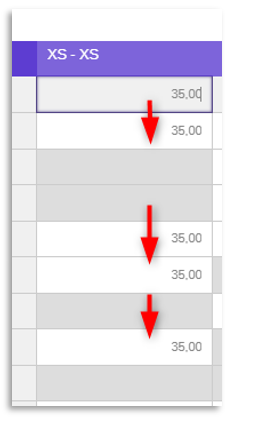
On peut modifier le prix pour certaines déclinaisons. Par exemple, ici la couleur indigo est plus chère :
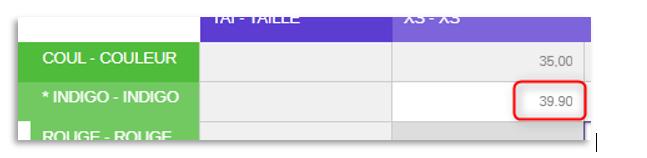
On peut également attribuer ce prix à toutes les tailles en le saisissant dans la 1ère case :

Si toutes les déclinaisons sont au même prix, on peut saisir ce prix dans la 1ère case en haut à gauche :
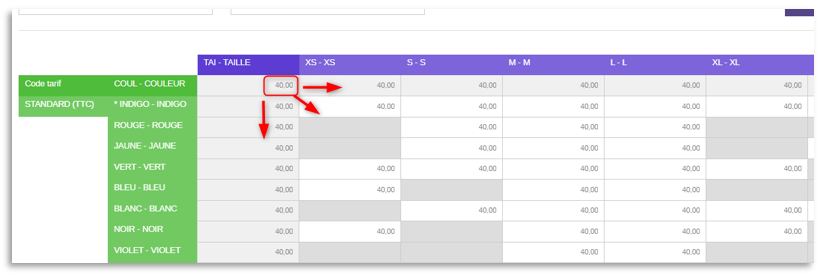
Onglet Prix d’achat
Si on gère les prix d’achat, on peut de la même façon saisir les prix d’achat :
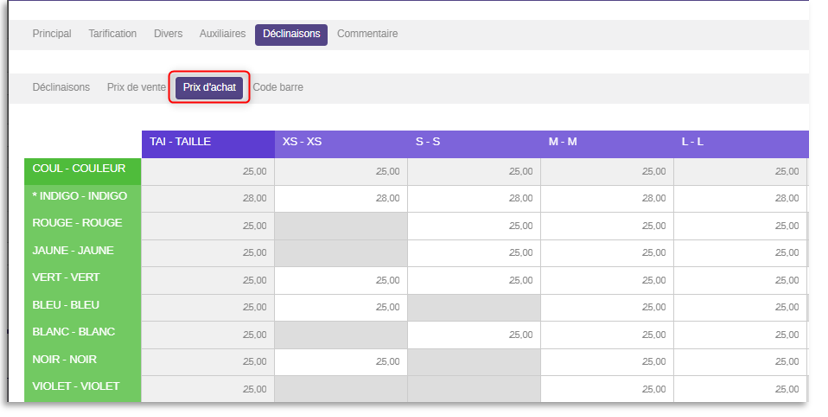
Onglet Code barre
Comme pour les articles « classiques », les codes barre doivent être uniques.
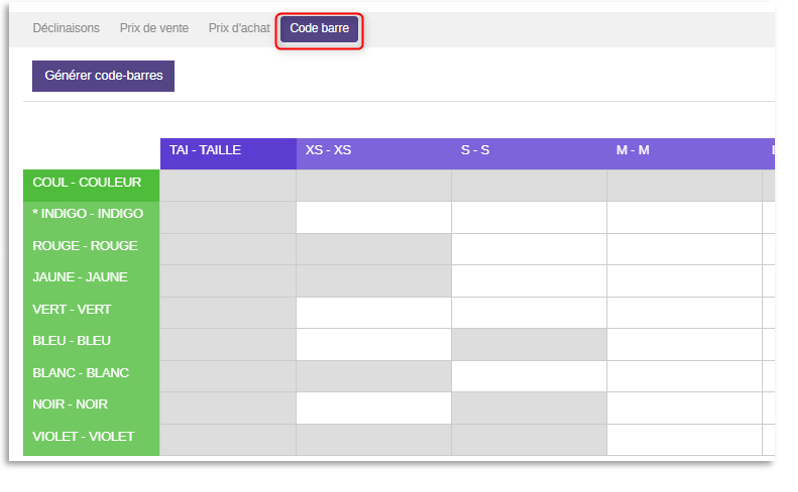
2 possibilités :
- Nous disposons des codes-barres : scanner ou saisir le code de chaque combinaison
- Nous n’avons pas de code-barre : nous pouvons demander à Clictill de générer des codes-barres qui seront uniques (attention, cela ne permet pas de créer des EAN13 « officiels », mais de pouvoir sélectionner facilement les articles en caisse grâce au scanner)
Pour ce faire, cliquer sur « Générer code-barres » :
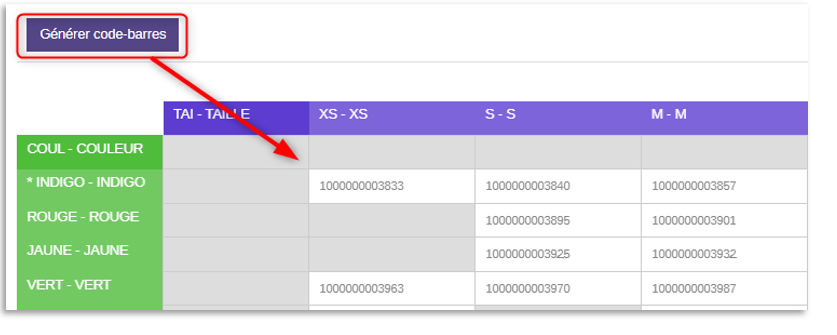
Nb : Nous avons saisi les informations de tarifs et codes-barres dans l’onglet « Déclinaisons », donc nous ne nous occupons pas de l’onglet Tarification et du code-barre dans l’onglet principal.
Résultat à la validation : Tous les articles sont créés :
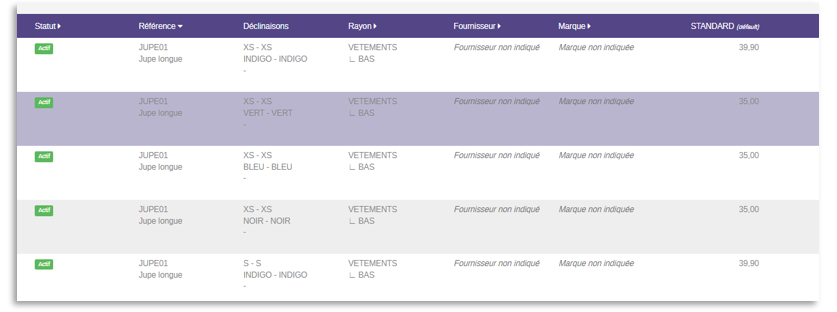
Consultation et recherche en caisse
Via le scan du code barre
Cela fonctionne comme un article « simple ». Le code barre étant unique, on ajoute directement l’article au ticket ou à la commande :
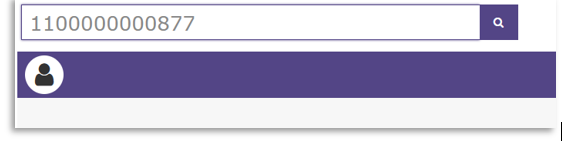
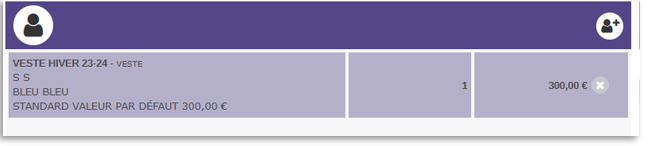
Via la recherche par la description ou un morceau de description
Clictill propose une liste des articles et déclinaisons comprenant les caractères saisis.
Exemple : On cherche la veste hiver en taille M, couleur bleue Si on saisit par exemple « veste » et on clique sur la loupe ou la touche Entrée du clavier :
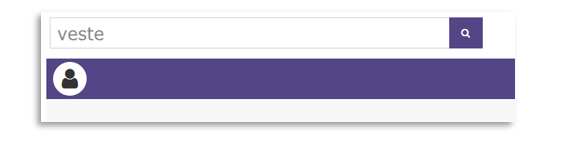
Clictill propose une liste :
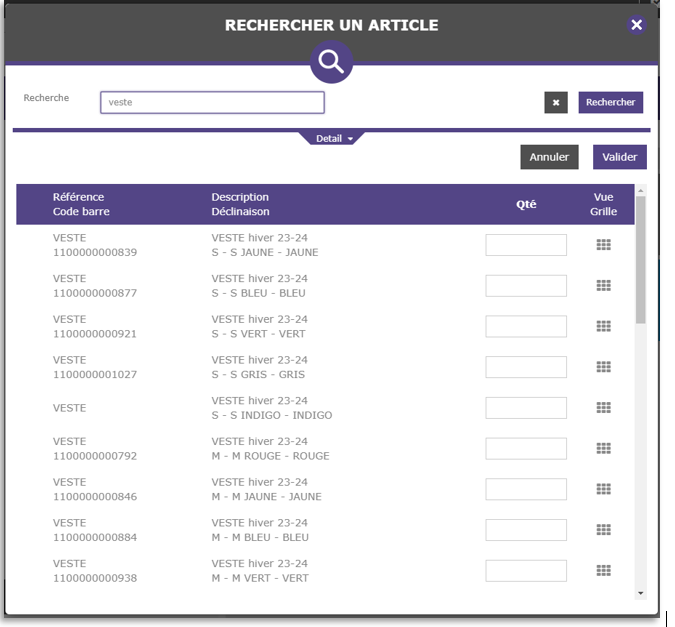
Plusieurs possibilités s’offrent à nous
Ajout d’un article ou plusieurs articles et les quantités
Saisir la quantité dans la/les case(s) correspondantes si on souhaite en ajouter plusieurs
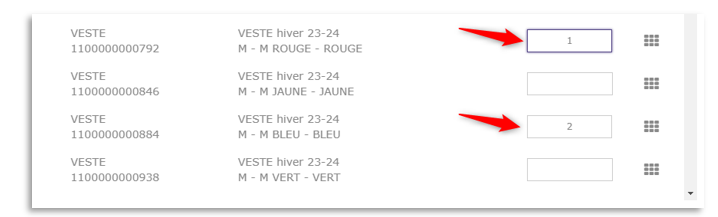
Puis valider :
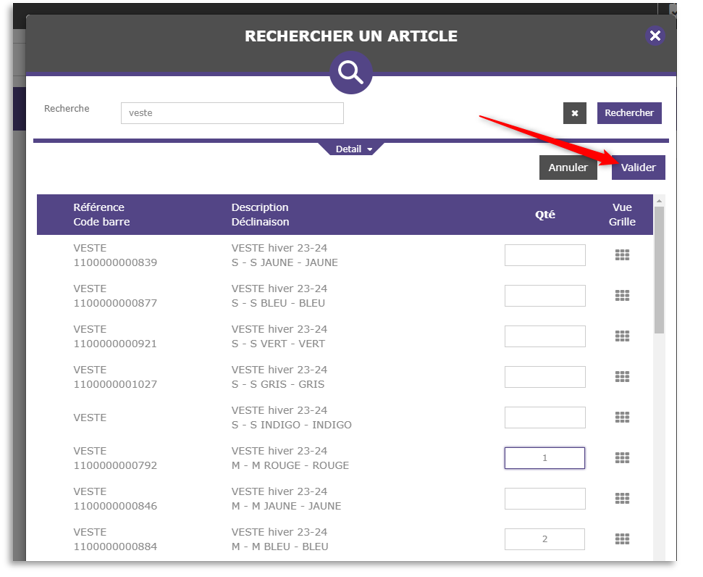
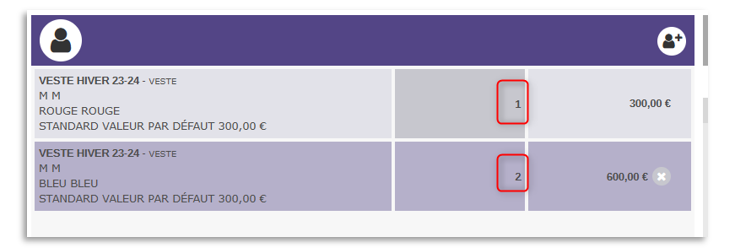
Ajout par vue grille
Choisir la vue « grille » en cliquant sur un des « carrés » à droite
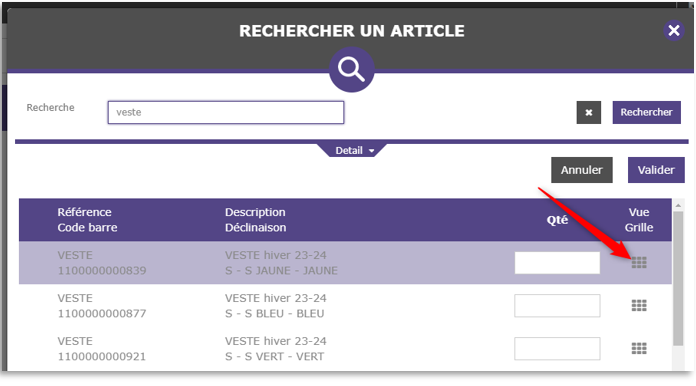
Clictill propose alors une vue de toutes les déclinaisons de cet article, sous forme de tableau :
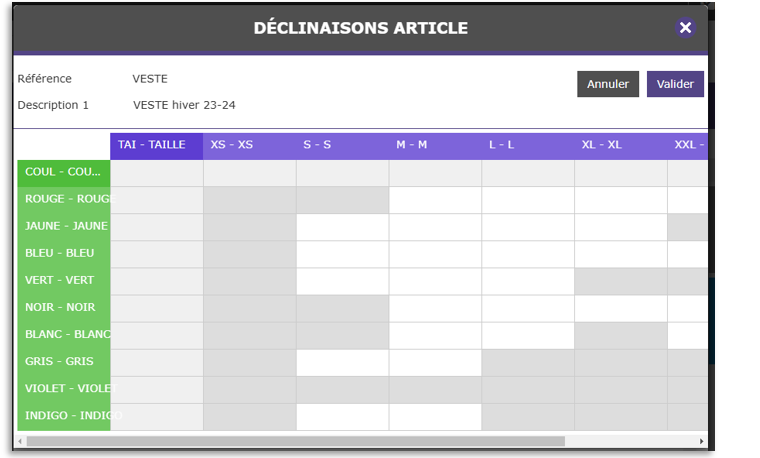
On peut alors saisir les quantités dans les cases blanches (article existant dans cette taille et couleur), puis Valider :
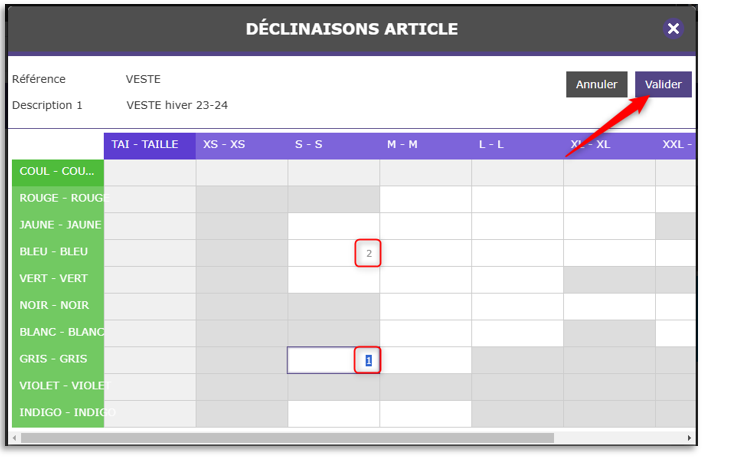
On retrouve alors notre sélection dans la liste. Puis Valider :
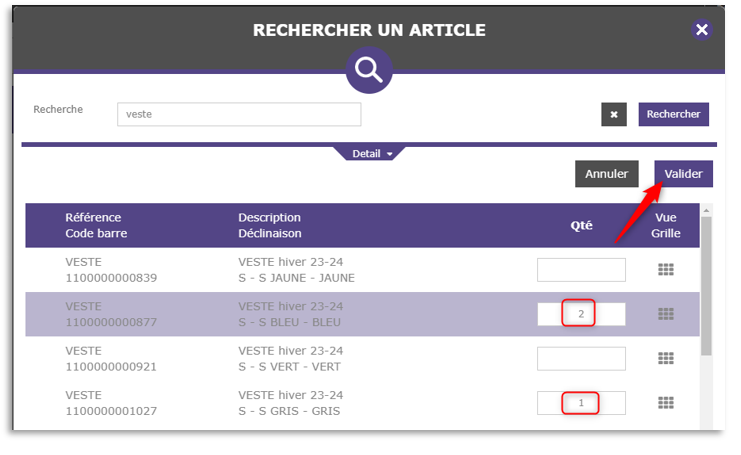
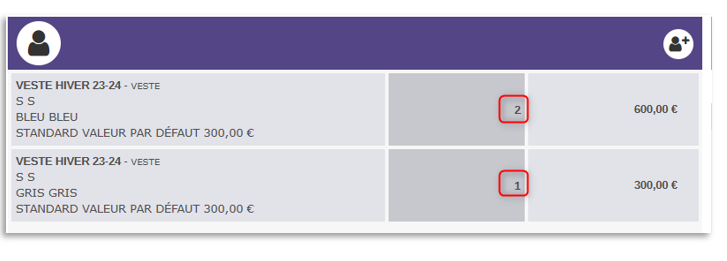
Etendre la recherche pour saisir un article avec une gamme précise
Etendre la barre « détail » pour approfondir la recherche et ainsi filtrer la recherche sur une taille et/ou couleur pour ensuite choisir le ou les articles à insérer au ticket/commande
- Cela via la recherche dans la barre multi-recherche :
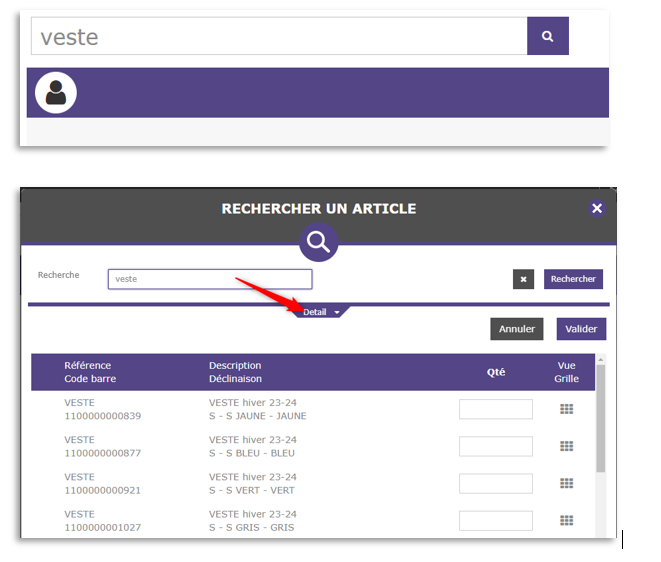
On peut alors approfondir la recherche grâce aux filtres proposés :
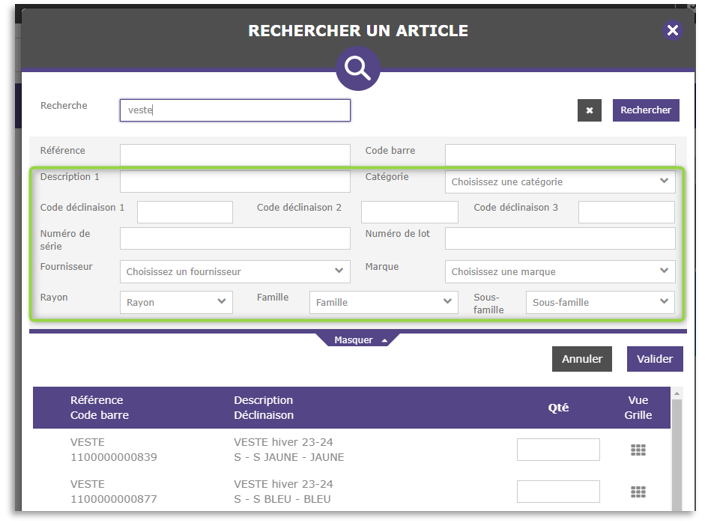
Par exemple, si on veut voir toutes les tailles S existantes :
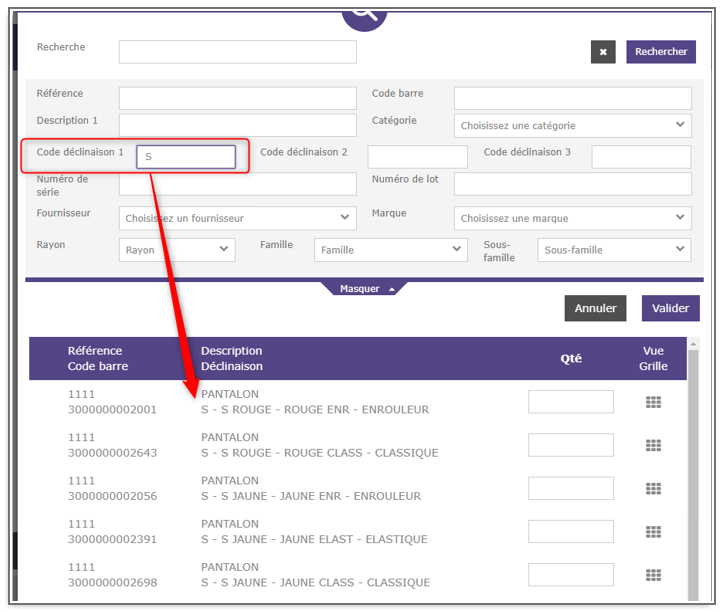
- Via le bouton fonction « Rechercher un article » qui propose la même recherche :
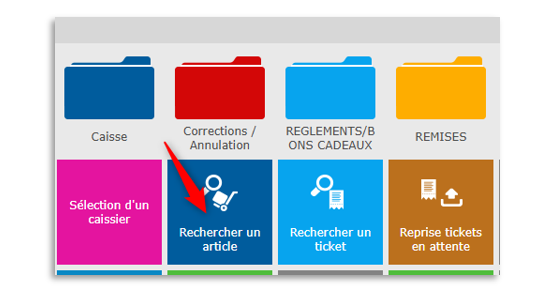
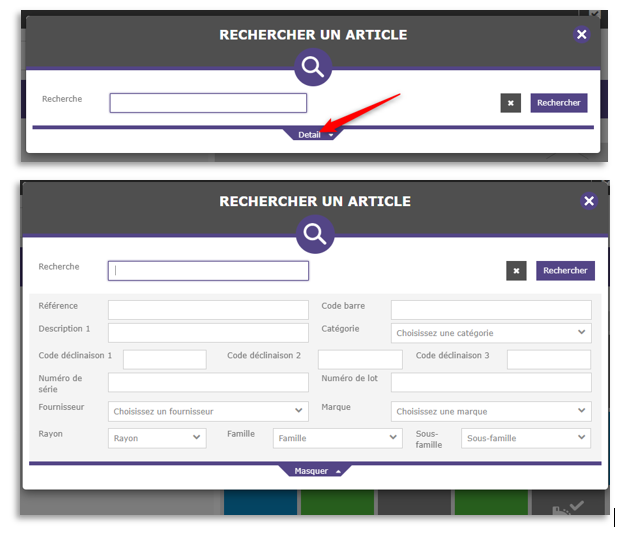
- Saisir dans la barre de recherche : le libellé + le séparateur paramétré dans la compagnie (ex. « / ») + la déclinaison 1 + le séparateur + la déclinaison 2 + le séparateur + la déclinaison 3 s’il y en a une :
Par exemple : on cherche la veste jaune en taille S
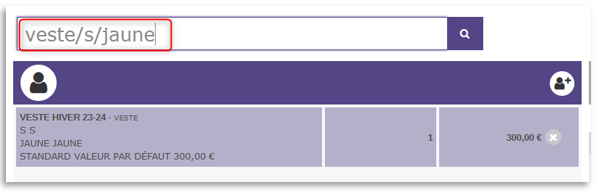
Si on veut par exemple voir toutes les vestes en taille S, on peut saisir dans la barre multi-recherche ou dans la recherche article « Veste/s » (la taille étant en déclinaison 1) :
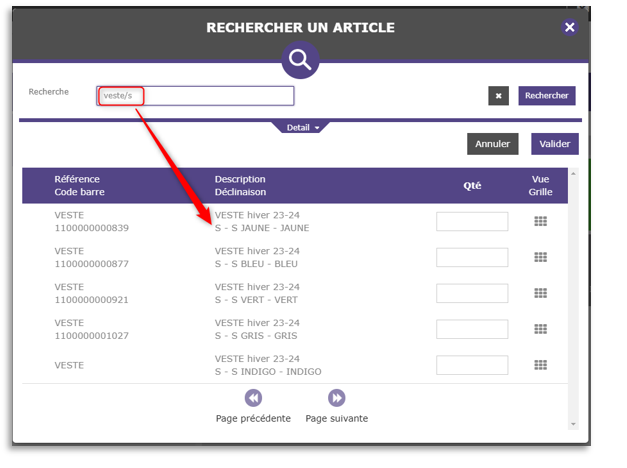
Si on veut voir toutes les vestes jaunes (toutes les tailles), on saisit alors dans la barre multi-recherche ou dans la recherche article « veste//jaune » (la couleur étant en déclinaison 2) :
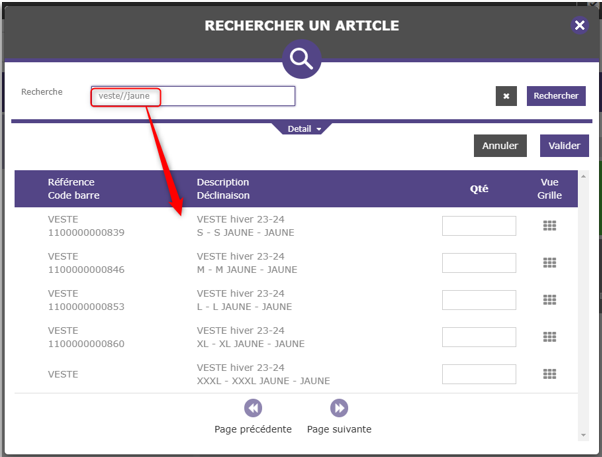
On peut également choisir de voir par exemple tous les articles de couleur jaune en ne saisissant que « jaune » après les 2 séparateurs (la couleur étant en déclinaison 2) :
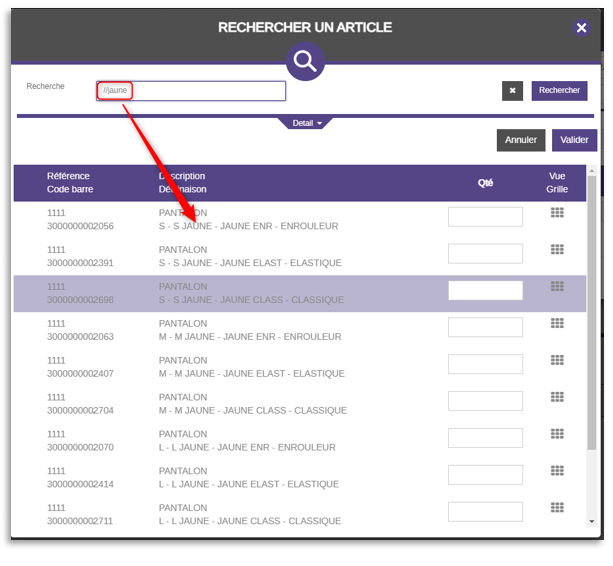
Gestion des stocks des articles déclinés
Se reporter à la documentation « Gestion des stocks » pour plus de précisions sur les process : https://wiki.clictill.com/fr/articles/1719951826-gestion-des-stocks
Dans les commandes d’achat
Tout comme la recherche des articles déclinés depuis la caisse, on peut :
- Saisir dans le champ de recherche la référence principale + le séparateur + la déclinaison 1 + le séparateur + la déclinaison 2 + le séparateur + la déclinaison 3 (s’il y en a une) :
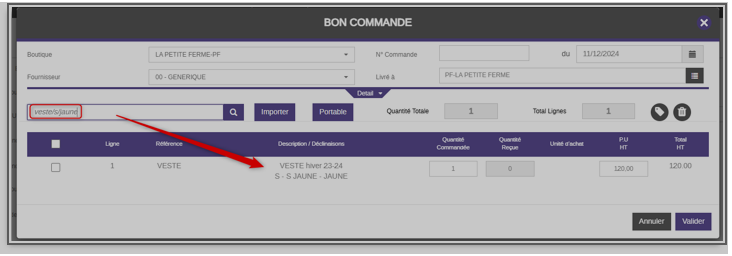
NB : tout comme la recherche en caisse, on peut également choisir de voir toutes les références d’une couleur ou d’une taille en saisissant par exemple « //Jaune » ou « /s » et ensuite valider les quantités dans le tableau pour les ajouter à la commande :
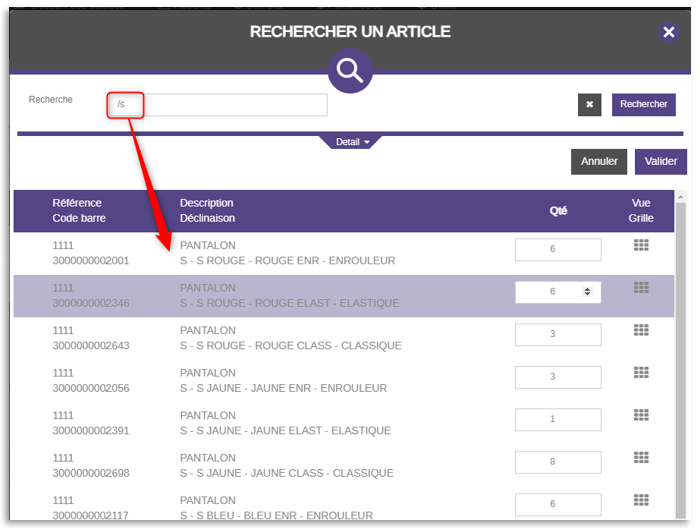
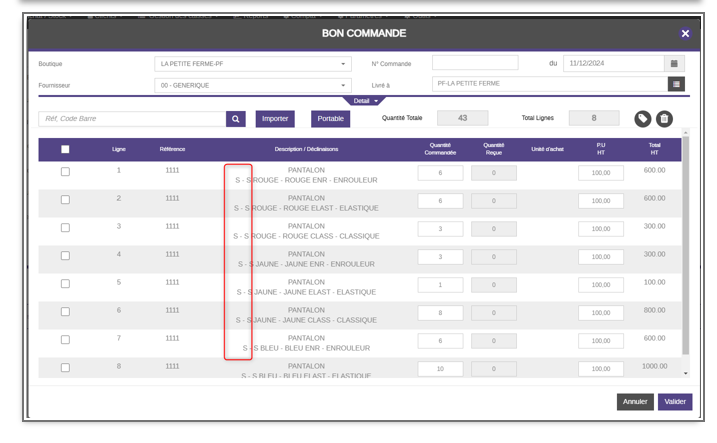
- Saisir le code barre dans le champ de recherche
Par exemple :
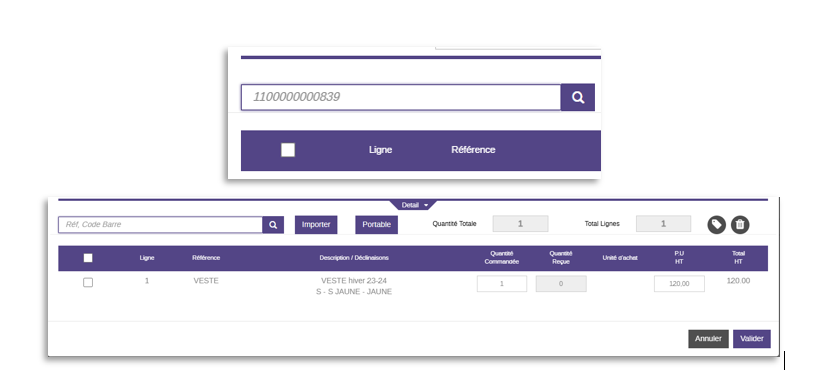
Dans les réceptions
Le fonctionnement est identique au point 1) : on peut rechercher l’article via sa référence et ses déclinaisons (à l’aide du séparateur) ou via son code barre.
Par exemple :
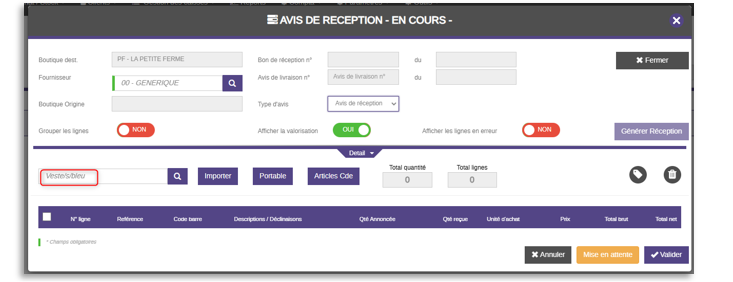
ou
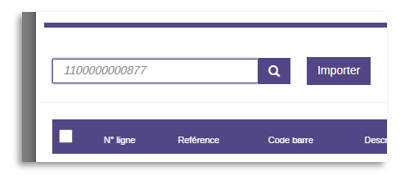
On retrouve bien l’article dans la taille et couleur souhaitée :
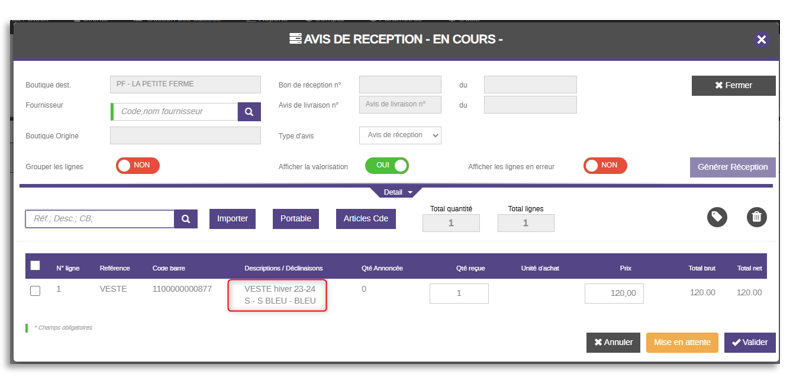
Dans les transferts boutiques
Le fonctionnement est identique aux points 1) et 2) : on peut rechercher l’article via sa référence et ses déclinaisons (à l’aide du séparateur) ou via son code barre.
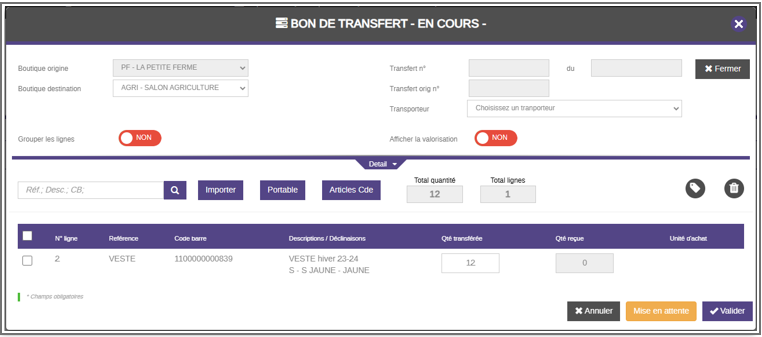
Dans les régularisations
Le fonctionnement est identique aux points 1), 2) et 3) : on peut rechercher l’article via sa référence et ses déclinaisons (à l’aide du séparateur) ou via son code barre.
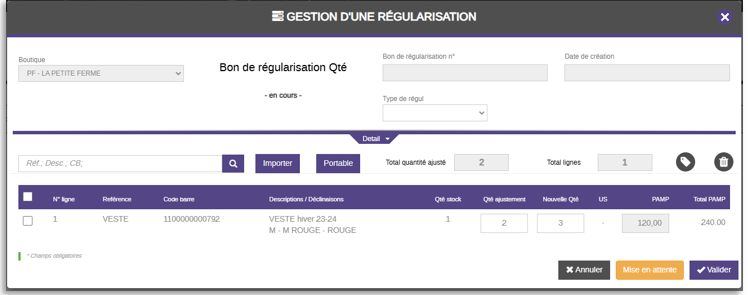
Dans la gestion des kits
Lorsqu’on active le kit dans la gestion d’un article (onglet Divers), l’onglet « Composant » est alors ajouté.
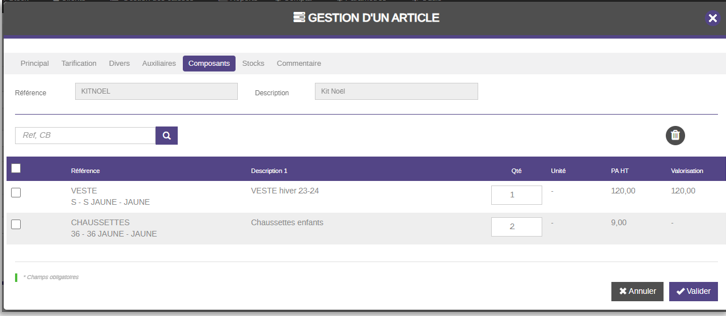
Pour ajouter des articles déclinés qui composent le kit, il faut soit :
- Saisir la référence (sans les déclinaisons) : le tableau proposant toutes les déclinaisons s’affiche pour saisir les quantités :
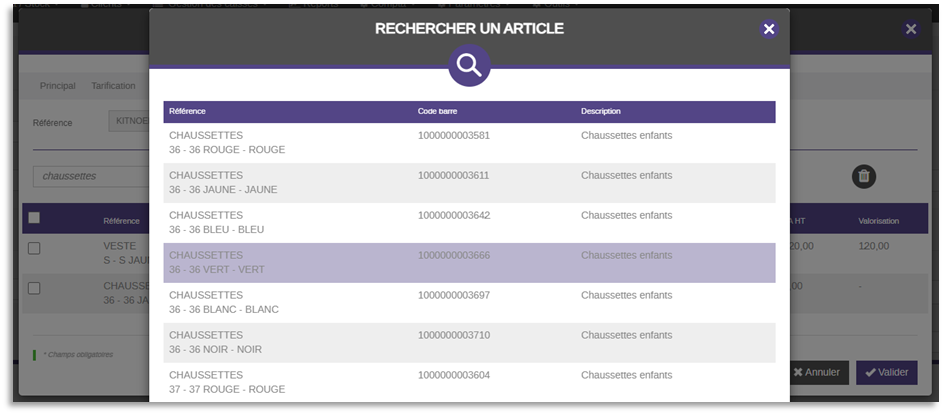
NB : ici, la recherche avec le séparateur n’est pas possible
- Saisir le code barre
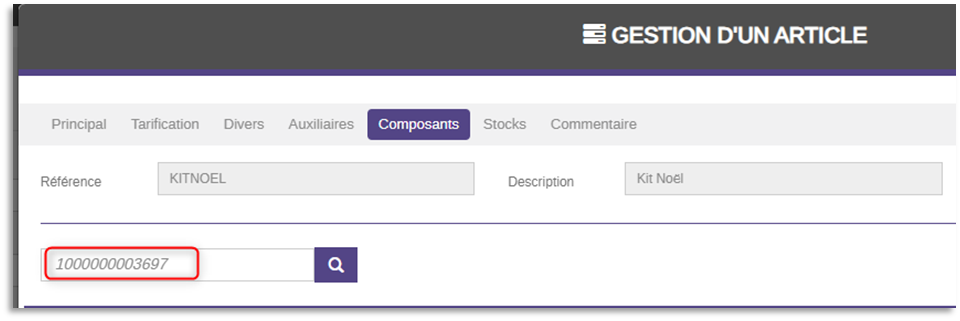
On peut ainsi créer des kits avec des articles déclinés et/ou simples. Par exemple :
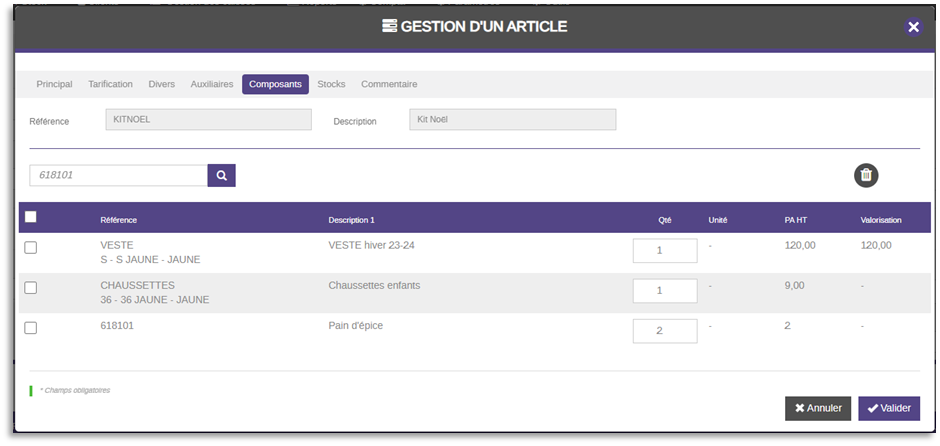
Dans la gestion des articles package
Lorsqu’on active le package dans la gestion d’un article (onglet Divers), l’onglet « Composant » est alors ajouté.
Le fonctionnement est identique aux kits (point précédent) : on peut ajouter un article décliné via son code barre ou la recherche par la référence (sans les déclinaisons).
Exemple :
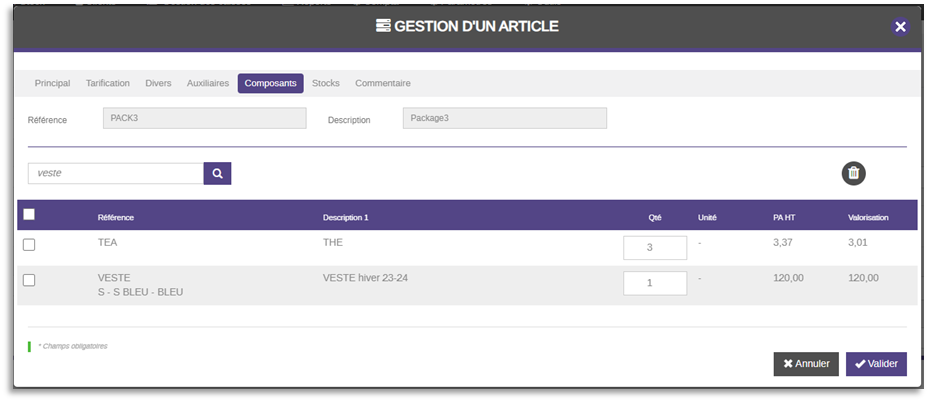
Dans le suivi des mouvements
On peut rechercher l’article de toutes les façons vues plus haut :
- Par son code barre
- Par son article principal. Exemple : veste
- Par son article et ses déclinaisons : Exemples : Veste/s/jaune ; Veste//jaune
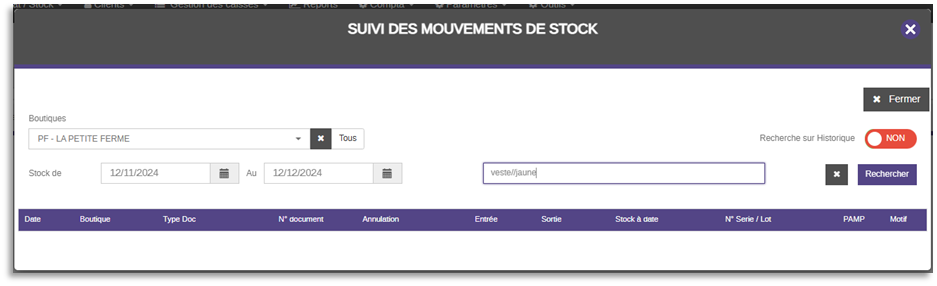
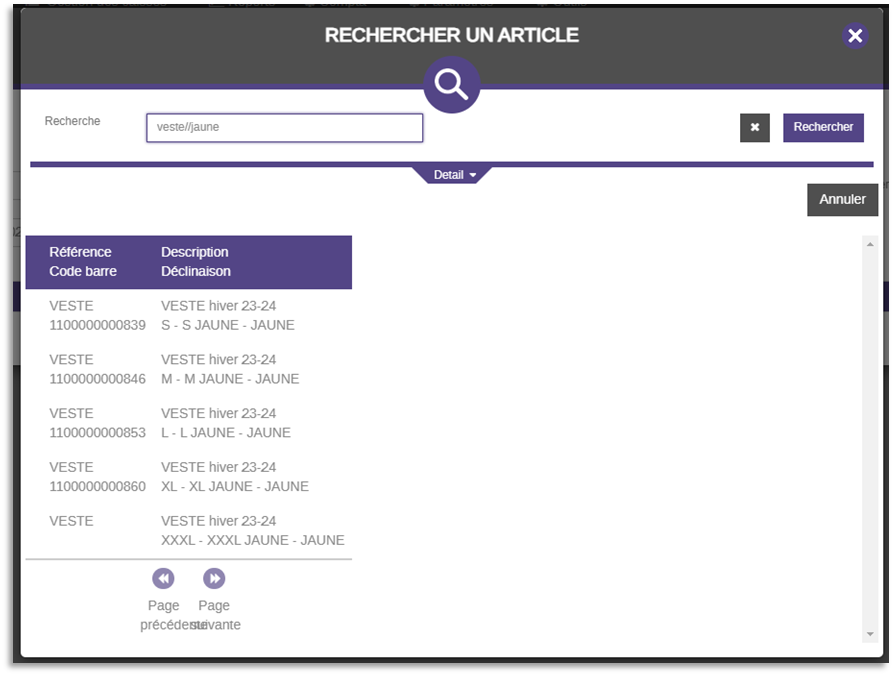
Dans les inventaires
- Si on active la visualisation des articles (bouton « Afficher tous »), on retrouve les articles simples et déclinés, pour saisir les quantités (idem pour un comptage en liste ou par zone). Par exemple :
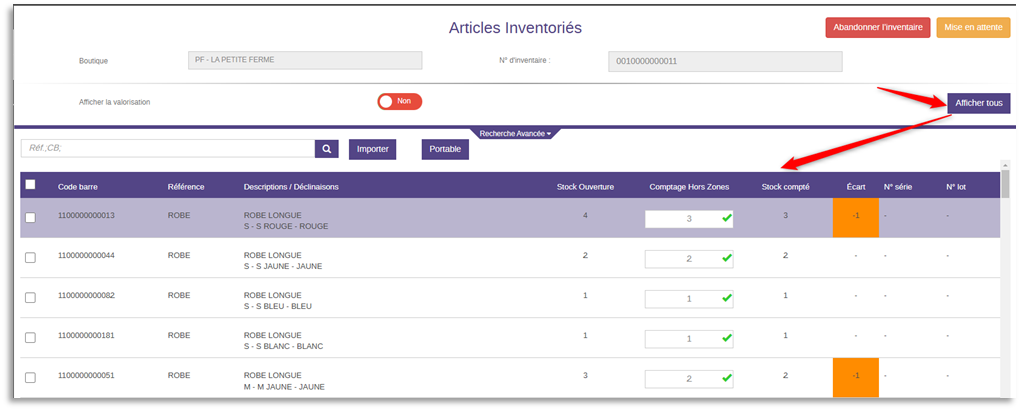
- Sinon, dans la barre de recherche (idem pour un comptage en liste ou par zone), on peut :
- Saisir le code barre comme pour un article simple
- Saisir la référence principale (sans les déclinaisons) pour retrouver le tableau avec les déclinaisons possibles de cet article.
Exemple :
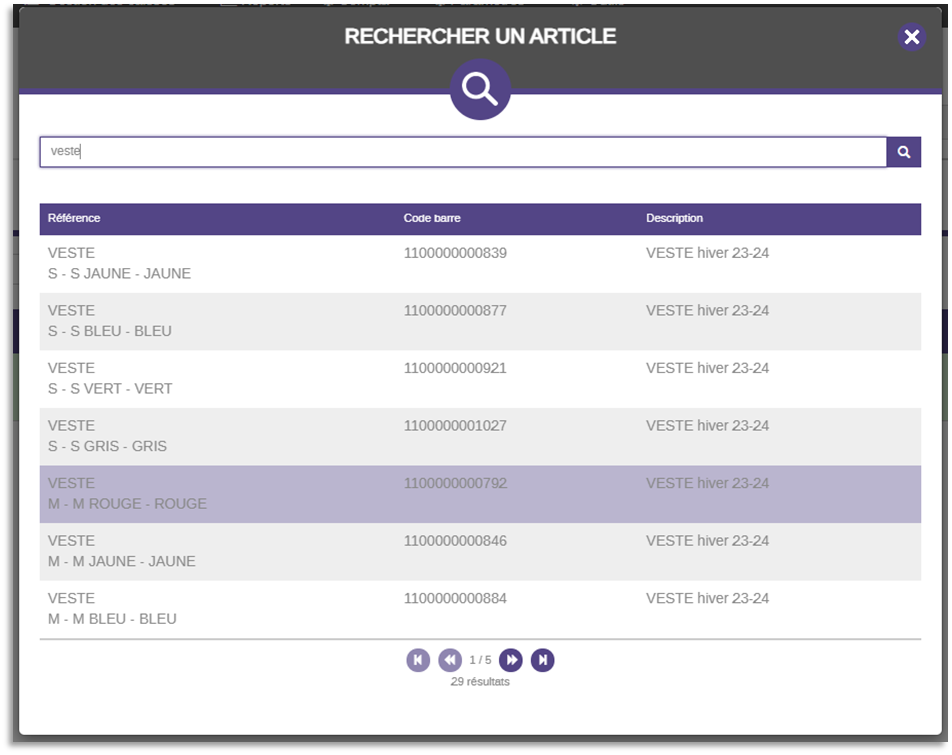
NB : ici, on ne peut pas utiliser le séparateur pour rechercher l’article avec les déclinaisons souhaitées, il faut passer par ce tableau.