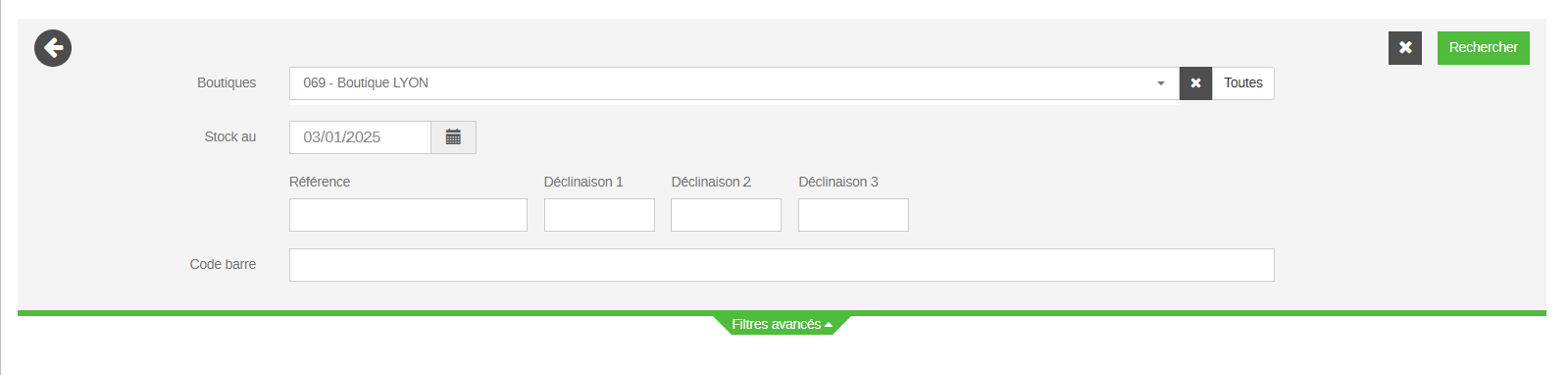- En scannant directement les articles dans la barre de recherche
- Par import de fichier
- Via un portable d’inventaire, option détaillée ci-dessous.
- Accéder au menu Inventaire
- Créer un inventaire
- Réaliser l’inventaire
- Valider un inventaire
- Consulter un inventaire
- Imprimer les résultats de l’inventaire
Accéder au menu Inventaire
- Aller dans Achat/Stock / Inventaire
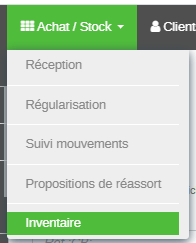
Créer un inventaire
Cliquer sur le + pour ajouter un nouvel inventaire
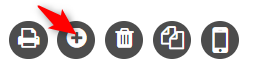
Clictill vous rappelle alors qu’aucun document de mouvement de stock ne doit être en cours à ce stade.
Une fois le message validée, vous pouvez ajouter un commentaire. La partie haute, non modifiable, reprend le contexte de l’inventaire : la date et heure, la boutique concernée, la méthode valorisation, le numéro de l’inventaire et l’utilisateur l’ayant créé.
En cas d’erreur (mauvaise boutique par exemple) , vous pouvez annuler la création de l’inventaire, vous connecter à la bonne boutique puis recommencer
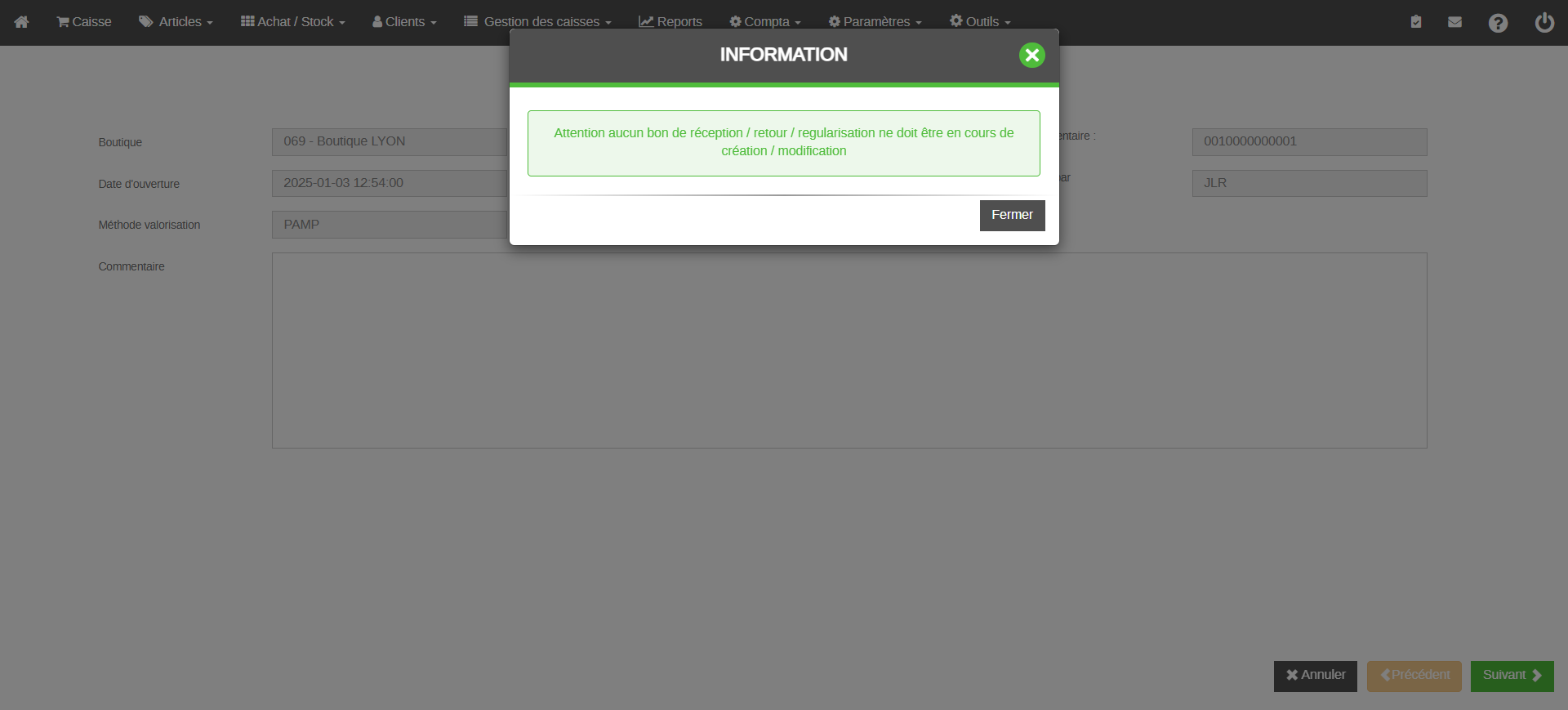
Valider
Inventaire Global ou Partiel
L’étape suivante propose de créer un inventaire Global ou Partiel
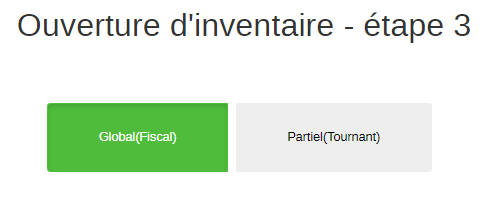
L’inventaire global s’appliquera sur l’intégralité des articles (gérés en stock)
Dans le cas d’un inventaire partiel, vous pouvez appliquer des filtres pour sélectionner une partie précise des articles.
La sélection s’affiche dans le tableau en bas de page
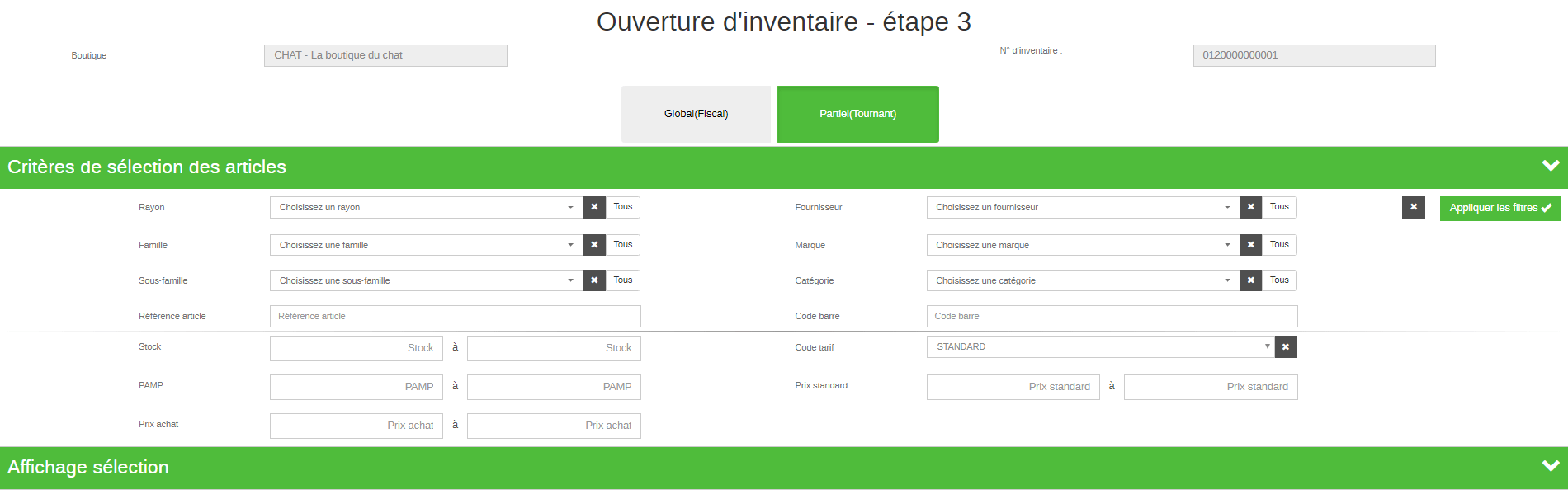
Cliquer en bas à droite sur « Valider l’ouverture ».
Inventaire en Liste ou en Zone
A l’étape suivante, on choisi si l’inventaire est réalisé en global ou en zone.
La zone est particulièrement appropriée si vos article peuvent être présents à plusieurs endroits dans la boutique
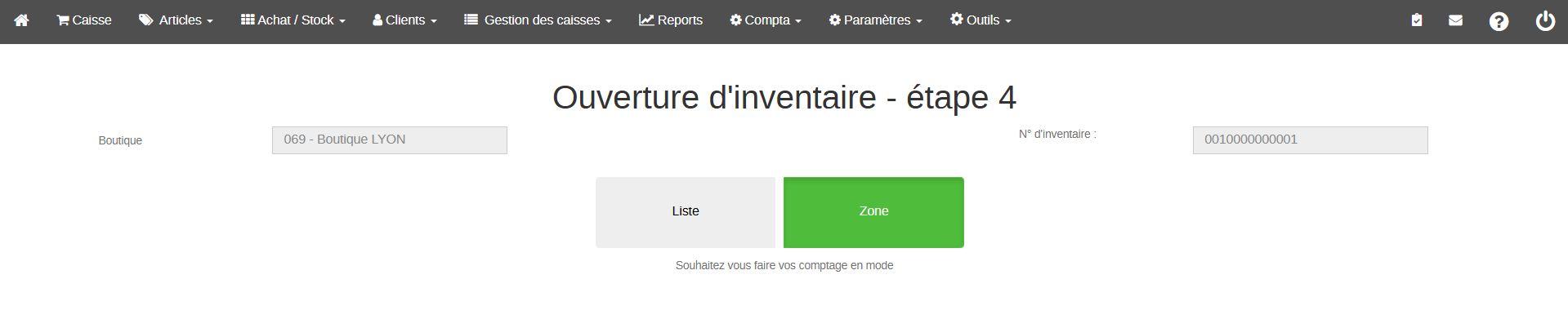
Dans le cas d’un choix par zone, il faut créer les zones. Pour cela cliquer à gauche sur Zones.
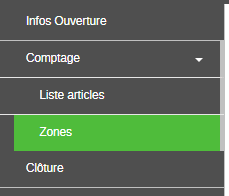
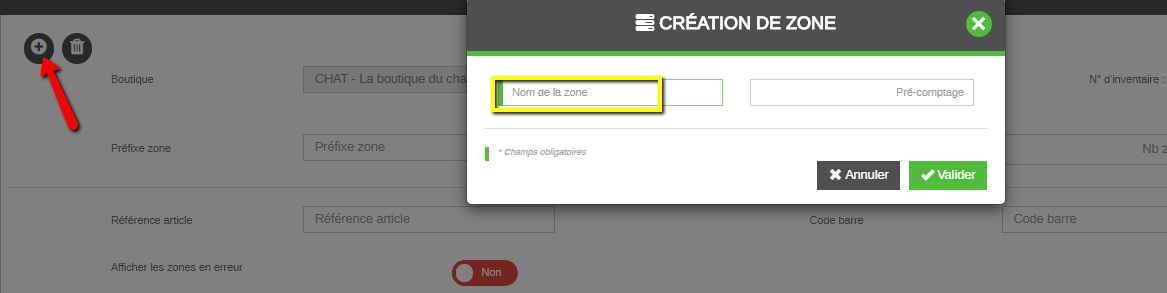
Pour créer les zones, cliquer sur le « + » en haut à gauche, puis saisir un nom.
Créez autant de zone que nécessaire en passant par le bouton +
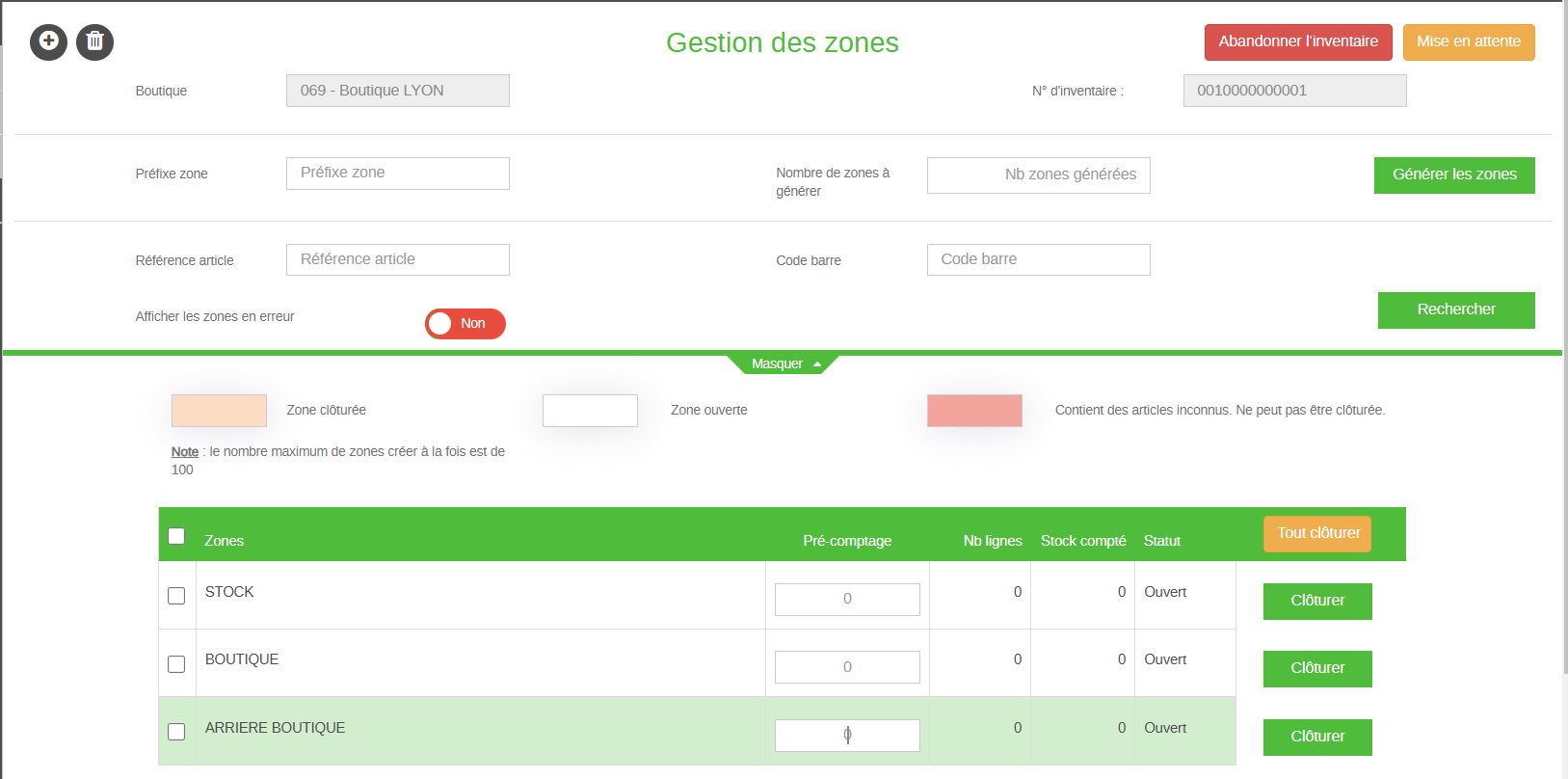
Réaliser l’inventaire
A ce stade, l’inventaire peut être réaliser.
Dans le cas d’un inventaire par zone, il convient d’ouvrir une zone en cliquant dessus pour entrer le comptage

L’inventaire de la zone peut commencer
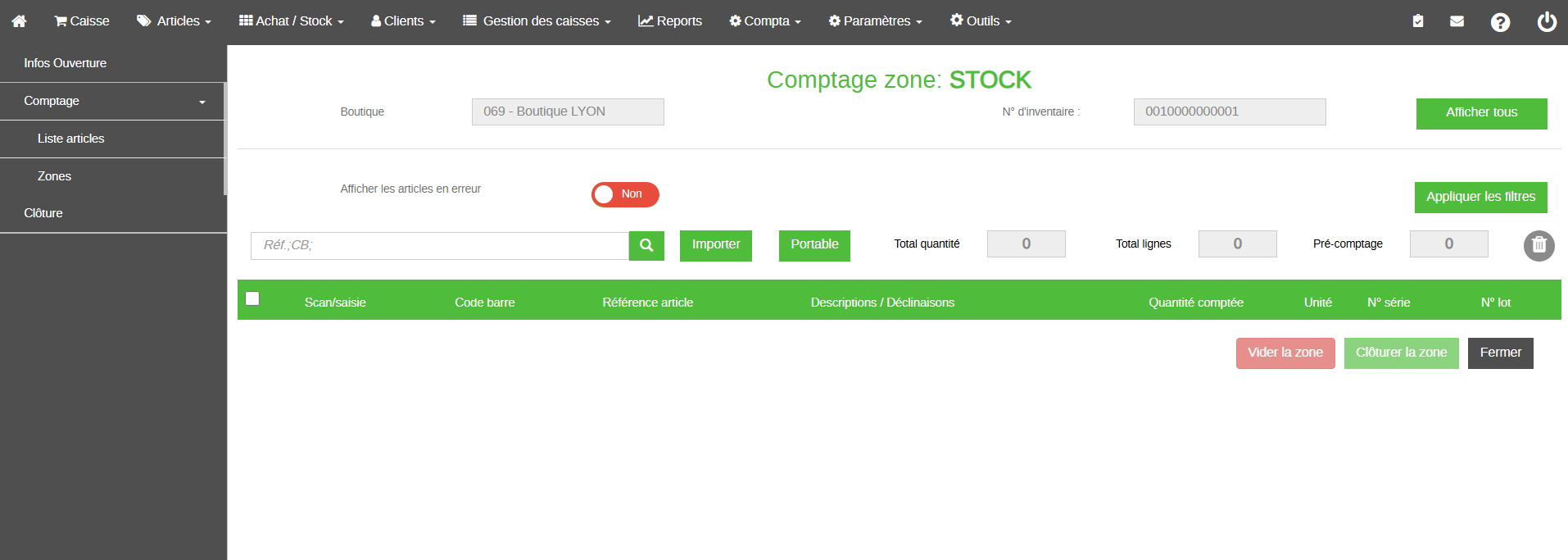
Inventaire par saisie manuelle de l’article
Taper (ou scanner) la référence ou le code barre de l’article dans la zone concernée:

L’article, si l’article est trouvée, apparait. Saisissez dans Comptage la valeur comptée

Inventaire par import de fichier
Cliquer sur le bouton Importer

Le menu suivant vous demandera de choisir la structure d’import. Cette dernière devra avoir été créé au préalable.(Si besoin, se référer à l’article bouton importer)
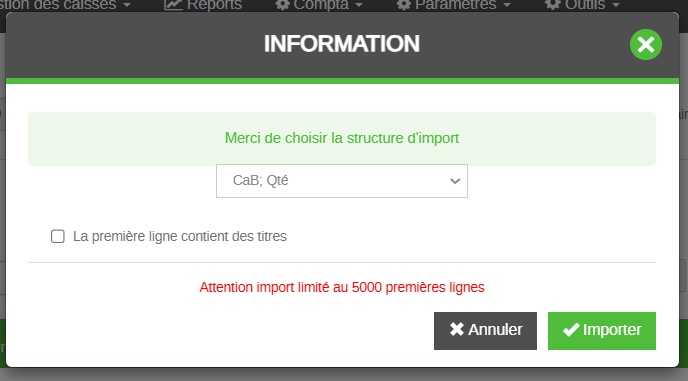
La première ligne contient des titres : Si votre fichier à intégrer contient une ligne de titre, cochez la case pour qu’elle soit ignorée à l’intégration
Note importante : L’import est limité à 5000 lignes. Si le fichier en contient plus, il convient de créer plusieurs fichiers puis de les intégrer les uns après les autres.
Valider en cliquant sur importer
A l’aide de l’explorateur qui s’ouvre, sélectionner le chemin et le fichier de comptage.
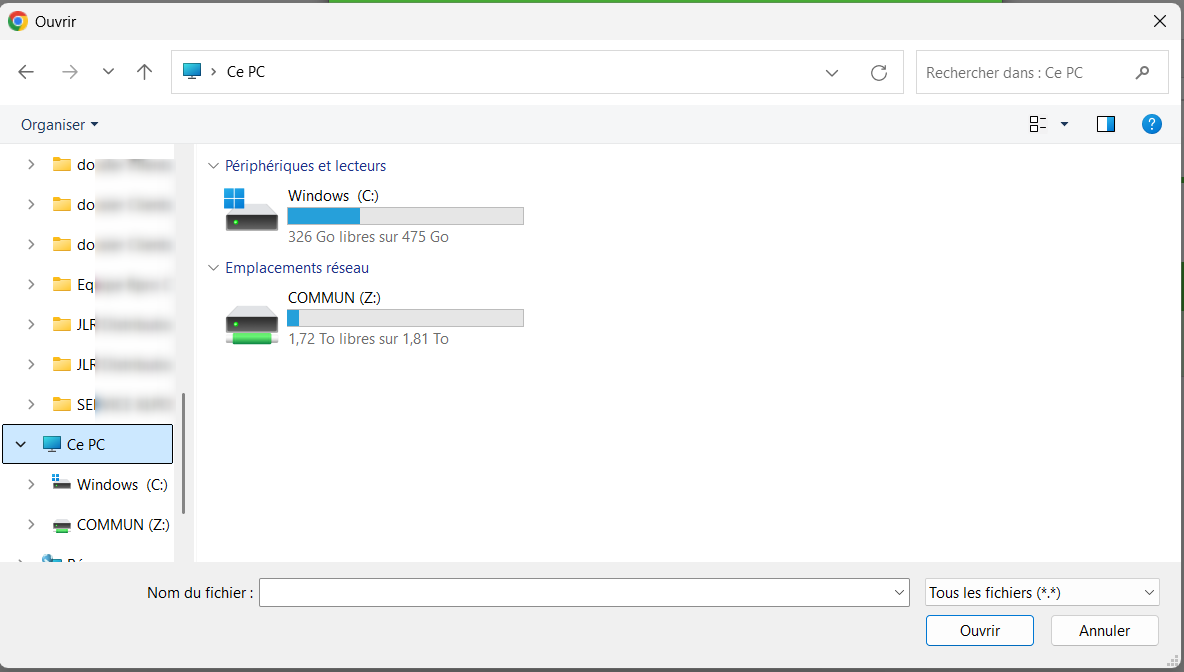
Inventaire par portable OPTICON
L’opticon devra être paramétré sur le poste au préalable (Procédure ici)
cliquer sur le bouton Portable

Décharger l’opticon
Sélectionnez ensuite par Code barre
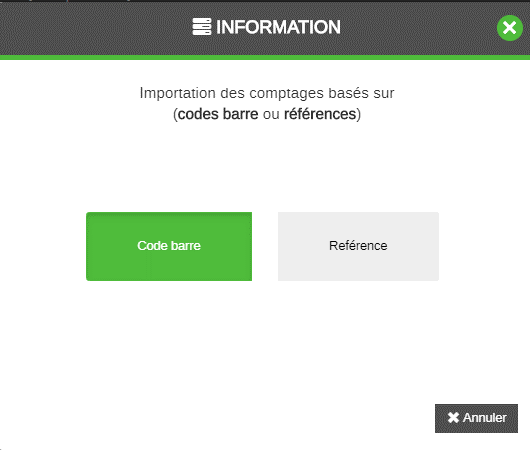
Parallèlement, cliquer sur « 2. Décharger » sur le portable.
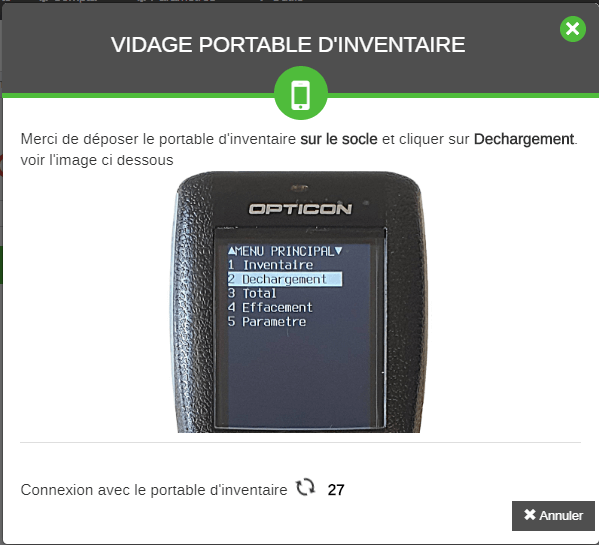
Ensuite les lignes d’articles scannés s’affichent avec les quantités. Elles sont modifiables si besoin.
Finaliser une zone
Une fois les contrôles réalisés et la zone entière validée, cliquer sur « Clôturer la zone »
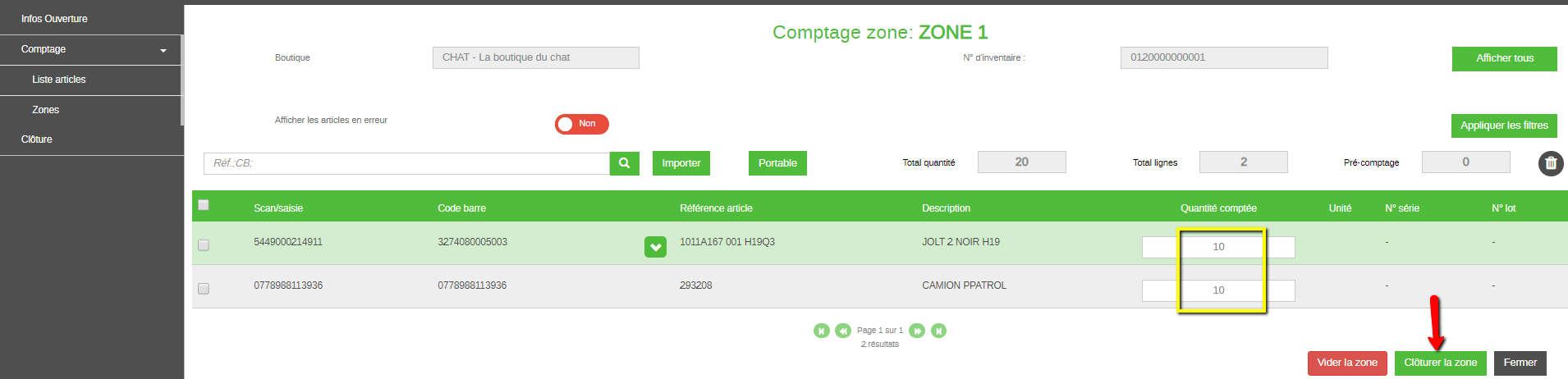
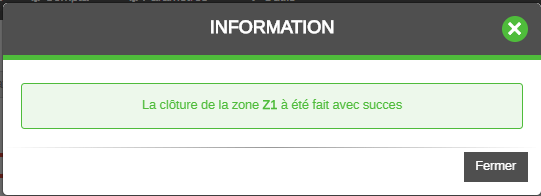
La zone concernée est validée, vous pouvez passer à la suivante (ou revenir sur une zone)
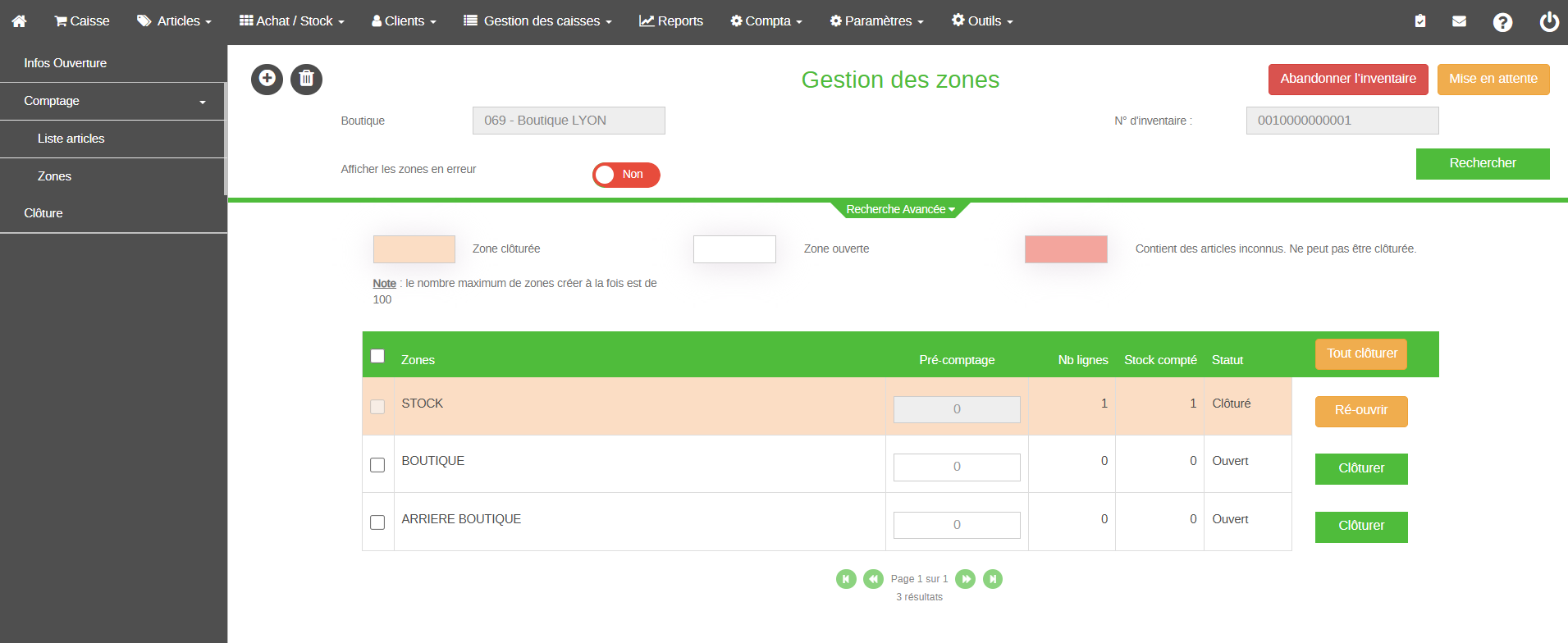
Valider un inventaire
Une fois toutes les zones comptées et validées, les éventuels écarts contrôlés, on peut passer à la clôture
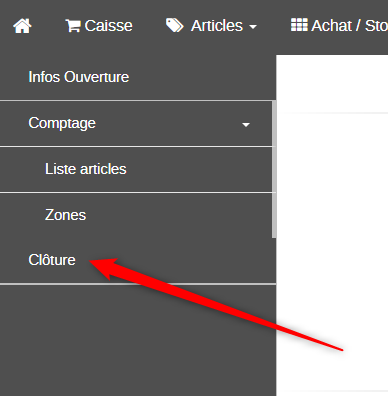
Les éléments synthèse de l’inventaires sont alors affichés.
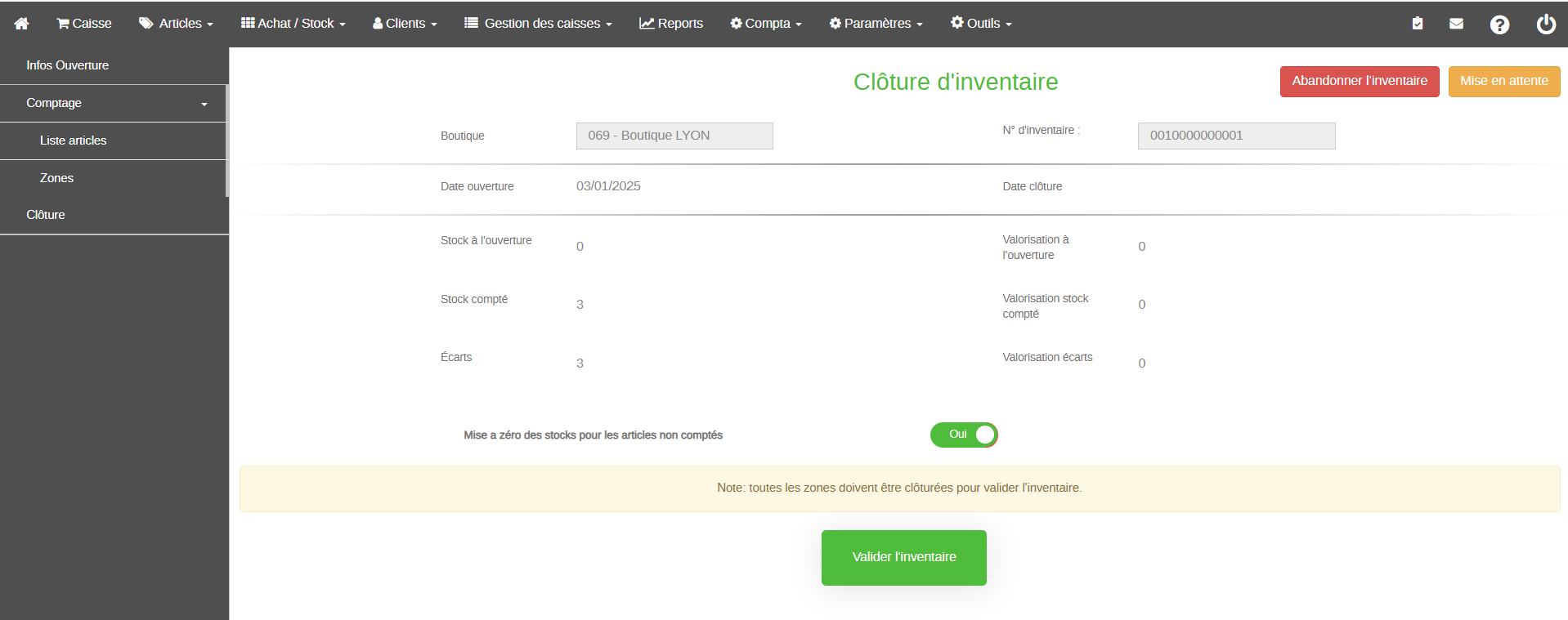
Afin de s’assurer de remettre à 0 les stocks éventuellement non comptés mais avec un stock informatique, il convient de cocher à OUI la case suivante:
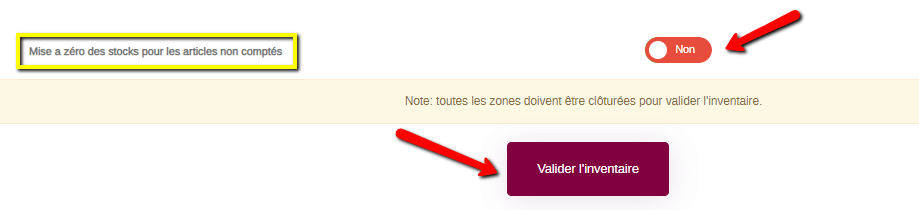
Une fois validé, on peut imprimer un état d’inventaire :
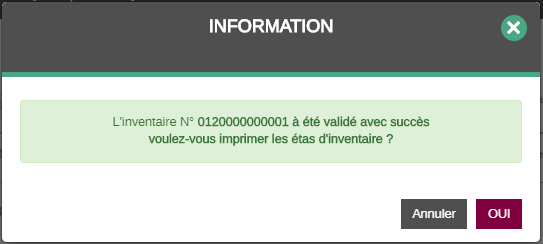
Les articles avec un écart Ont été régularisé:
Menu fiche articles / stocks / mouvements de stocks
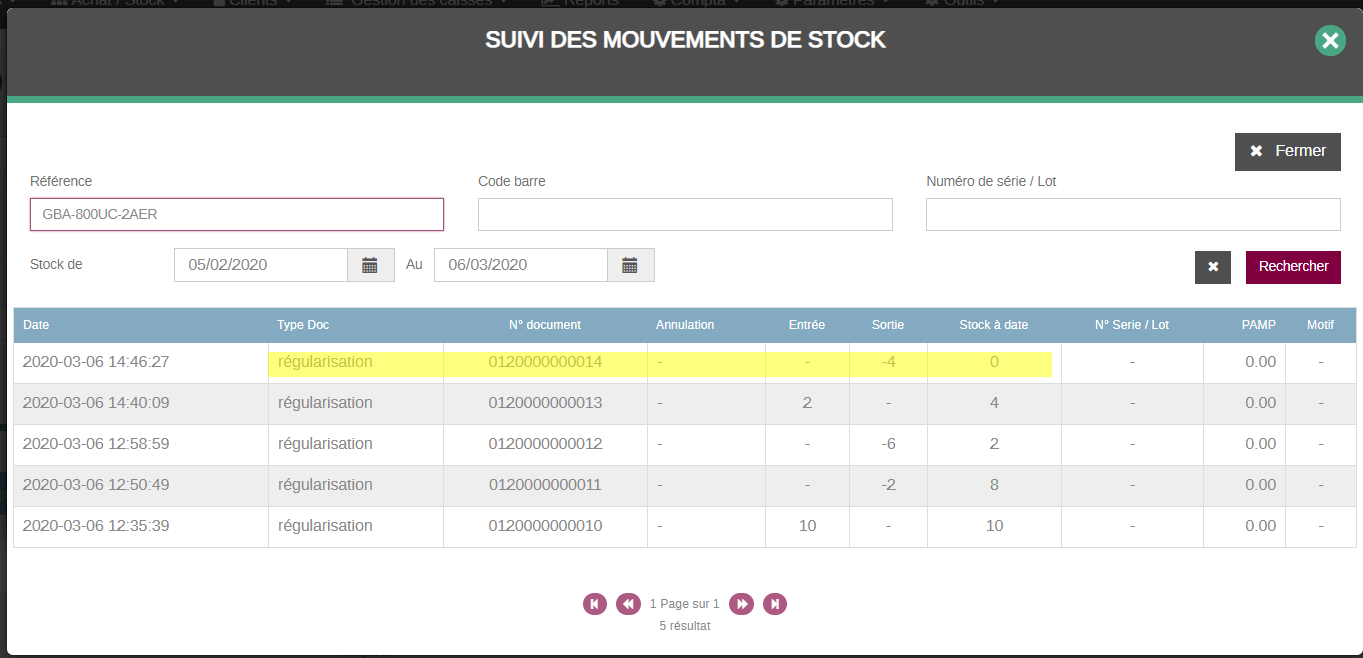
L’inventaire est alors ferme et définitif
Consulter un inventaire
Sélectionnez l’inventaire désiré puis cliquer sur Etats d’inventaires.
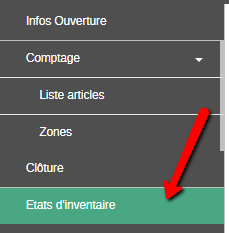
Appliquer les filtres souhaités pour retrouver une partie ou la totalité du stock compté.
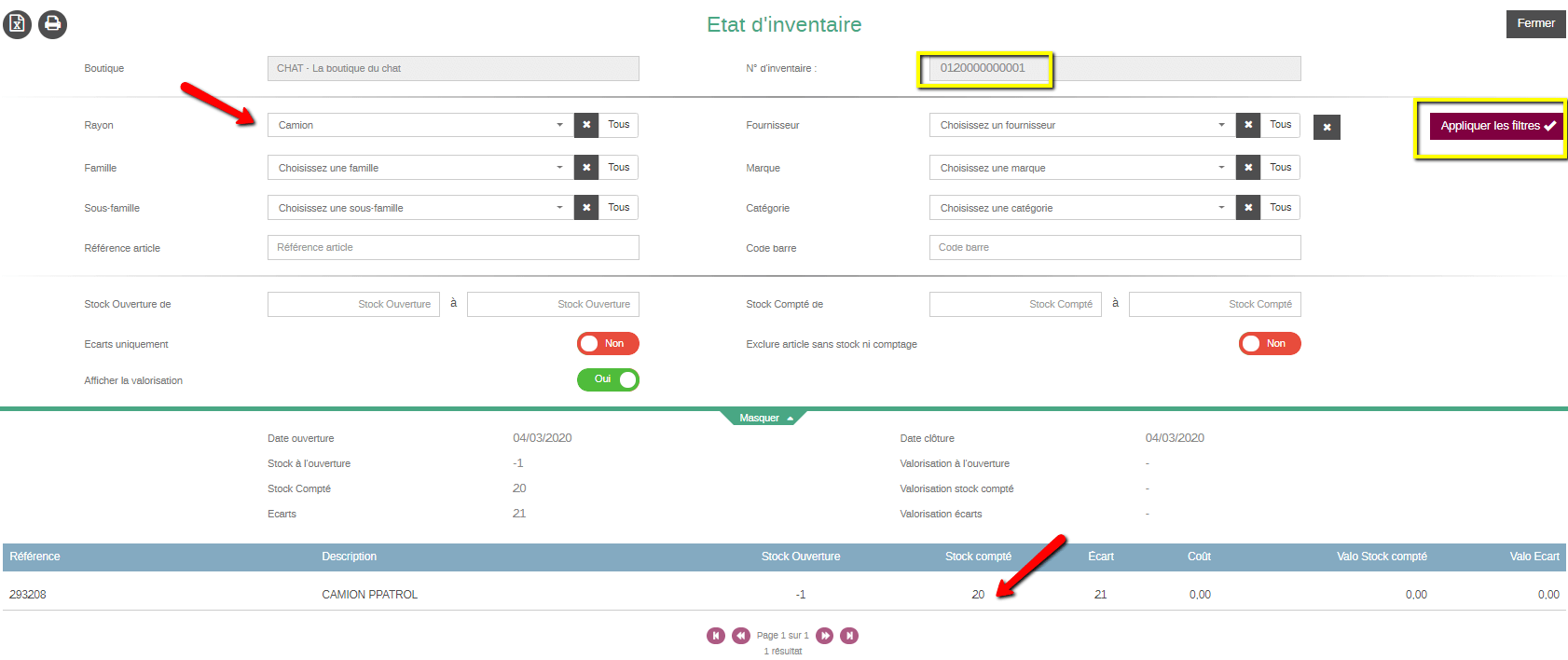
Historique des inventaires :
Cliquer sur l’inventaire à consulter :

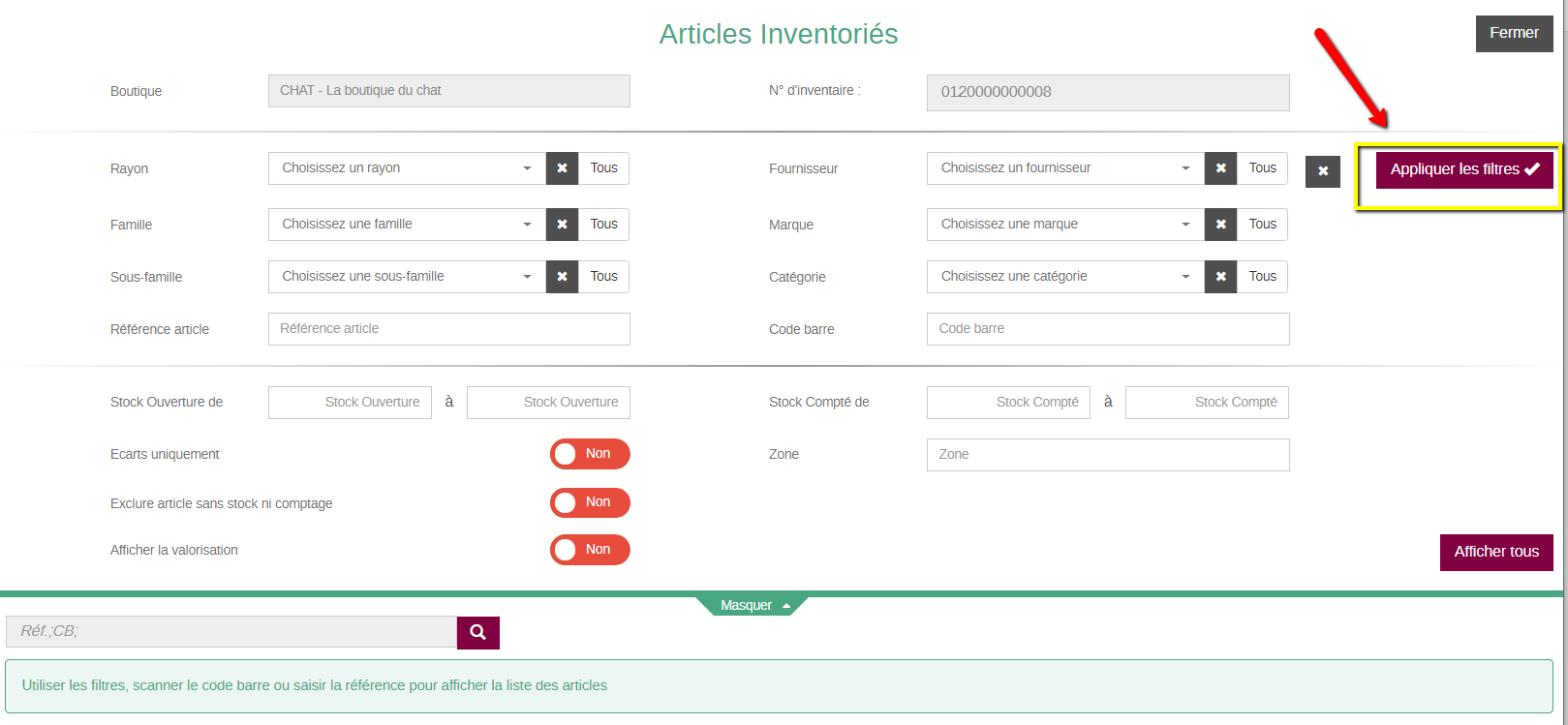
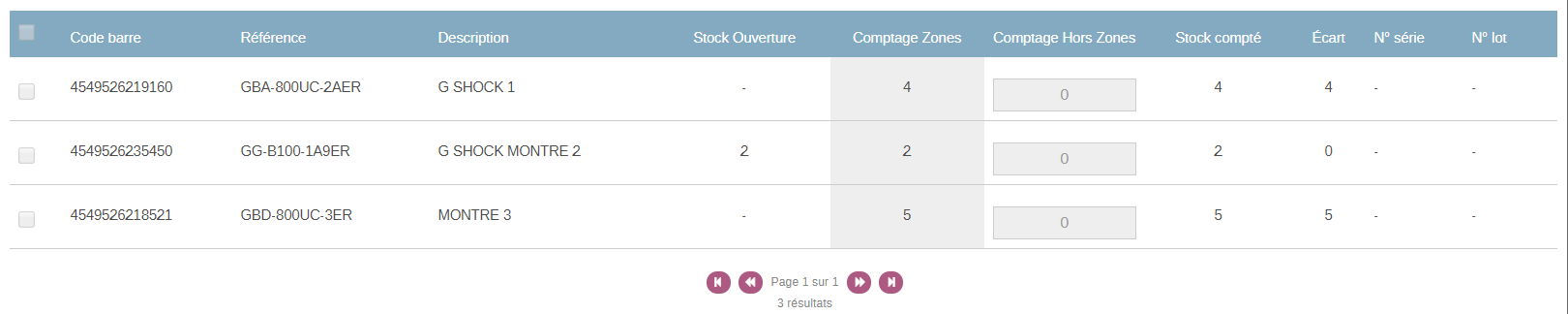
Imprimer les résultats de l’inventaire
Consultations des régularisations des stocks :
Dans Reports / Journaux / Journal des régularisations de stock
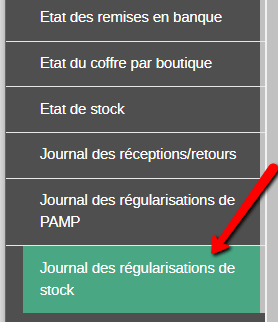
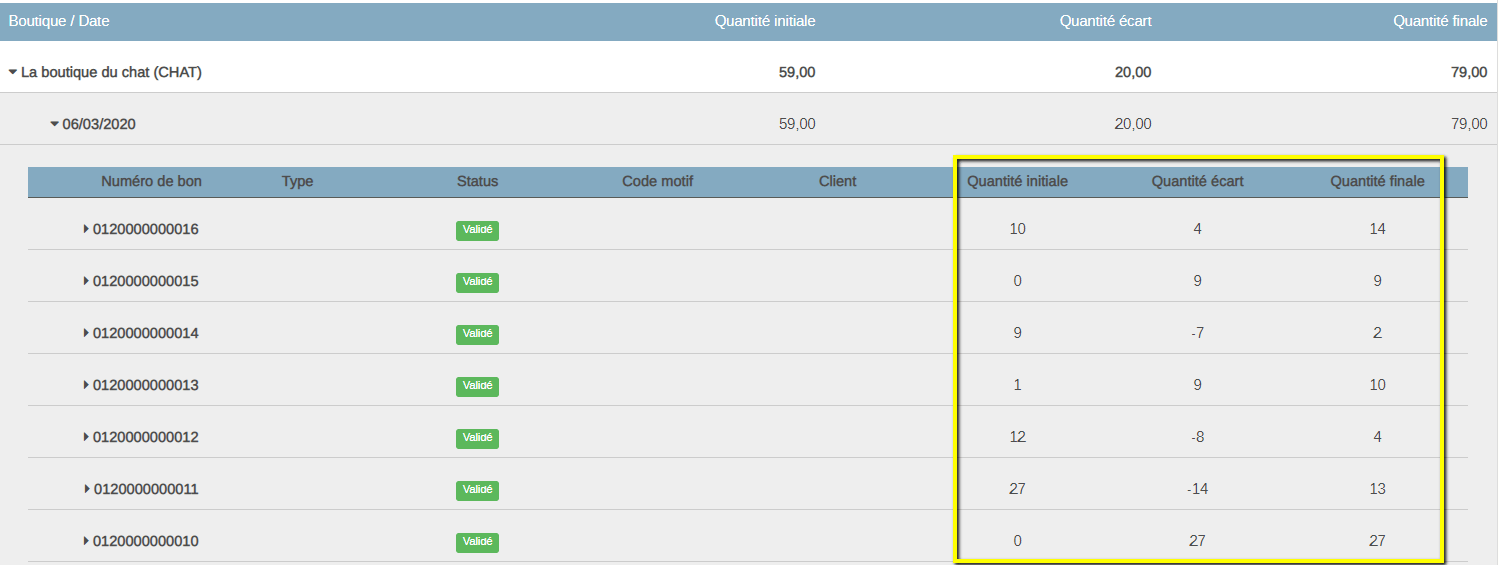
Etat du stock à date
Dans Reports / Journaux / Etat du stock
Dans les filtre de la partie haute, choisir notamment la boutique et la date pour l’état du stock