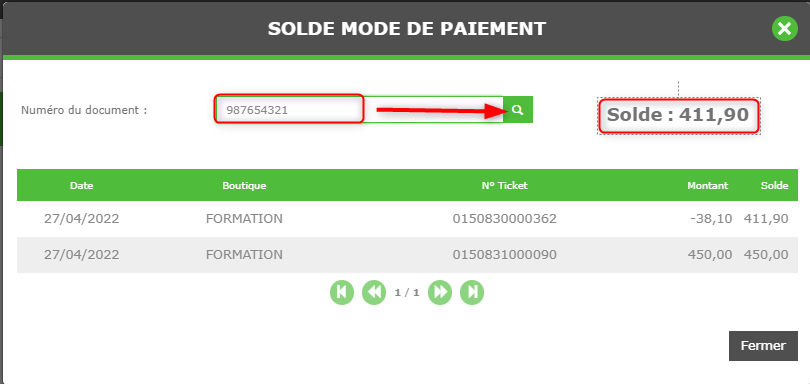- 1. Encaissement
- 1.1 Ventes
- 1.2 Les fonctions associées
- 1.2.1 Génération d’une facture
- 1.2.2 Impression / envoi par mail
- 1.2.3 Appliquer des remises
- 1.2.4 Correction de prix
- 1.2.5 Rechercher un ticket
- 1.2.6 Mise en attente / reprise d’un ticket en attente
- 1.2.7 Retour de ticket
- 1.2.8 Retour de produit avec échange
- 1.2.9 Retour de marchandise
- 1.2.10 Annulation d’une vente
- 1.2.11 Copier un ticket
- 1.2.12 Abandon d’un ticket
- 1.2.13 Voir tarif
- 1.2.14 Ouverture du tiroir-caisse
- 1.2.15 Impression du X
- 1.2.16 Les opérations de caisse
- 1.2.17 Clôture de caisse
- 2. Modes de règlement spécifiques
1. Encaissement
Avant de pouvoir saisir les ventes, il faut que la caisse soit ouverte. Si le bouton « ouverture de caisse » est grisé ça veut dire que la caisse est déjà ouverte dans ce cas on peut d’ores et déjà saisir les ventes. Dans le cas contraire, cliquer sur le bouton « Ouverture de caisse ».
1.1 Ventes
1.1.1 Insérer un article
Il existe 3 méthodes pour insérer des articles sur un ticket :
- 1ere méthode : Scanner le code barre de l’article :
Positionner le curseur dans la barre de recherche :
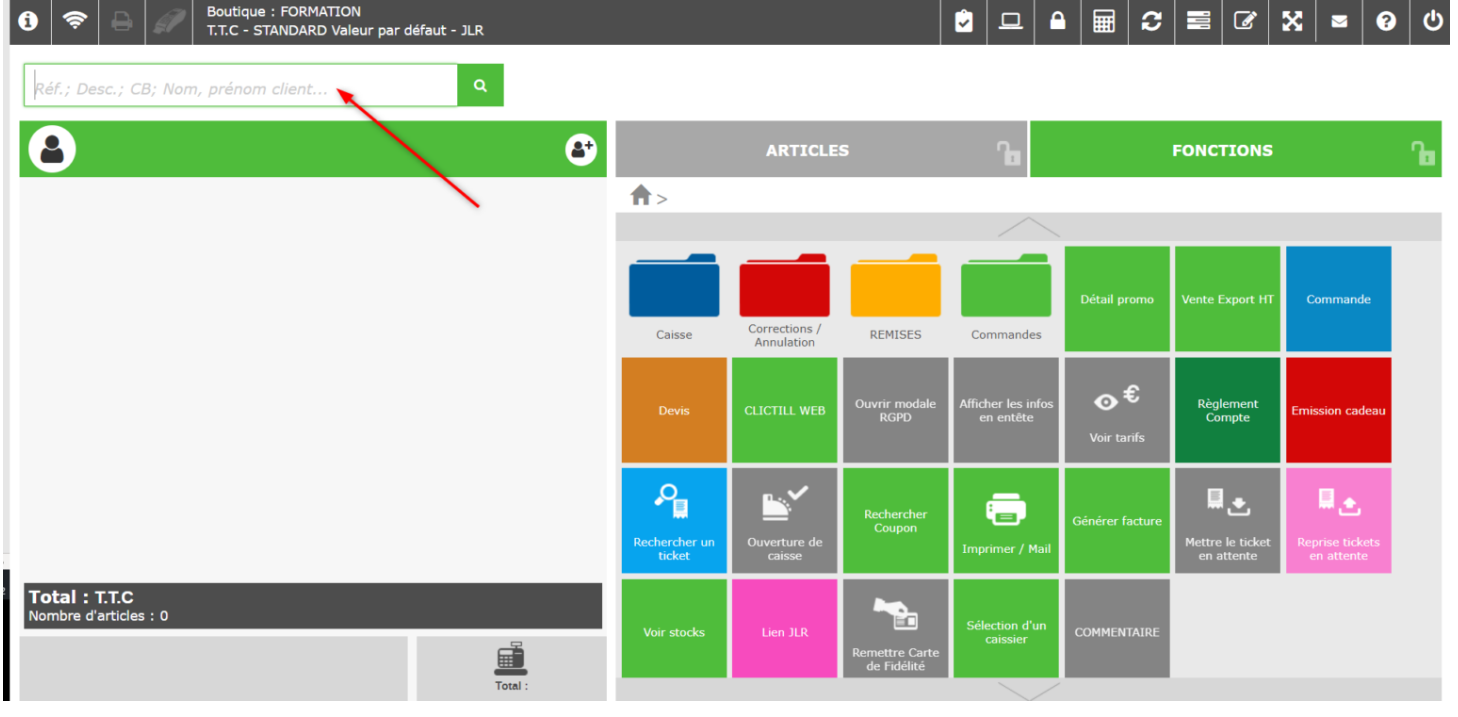
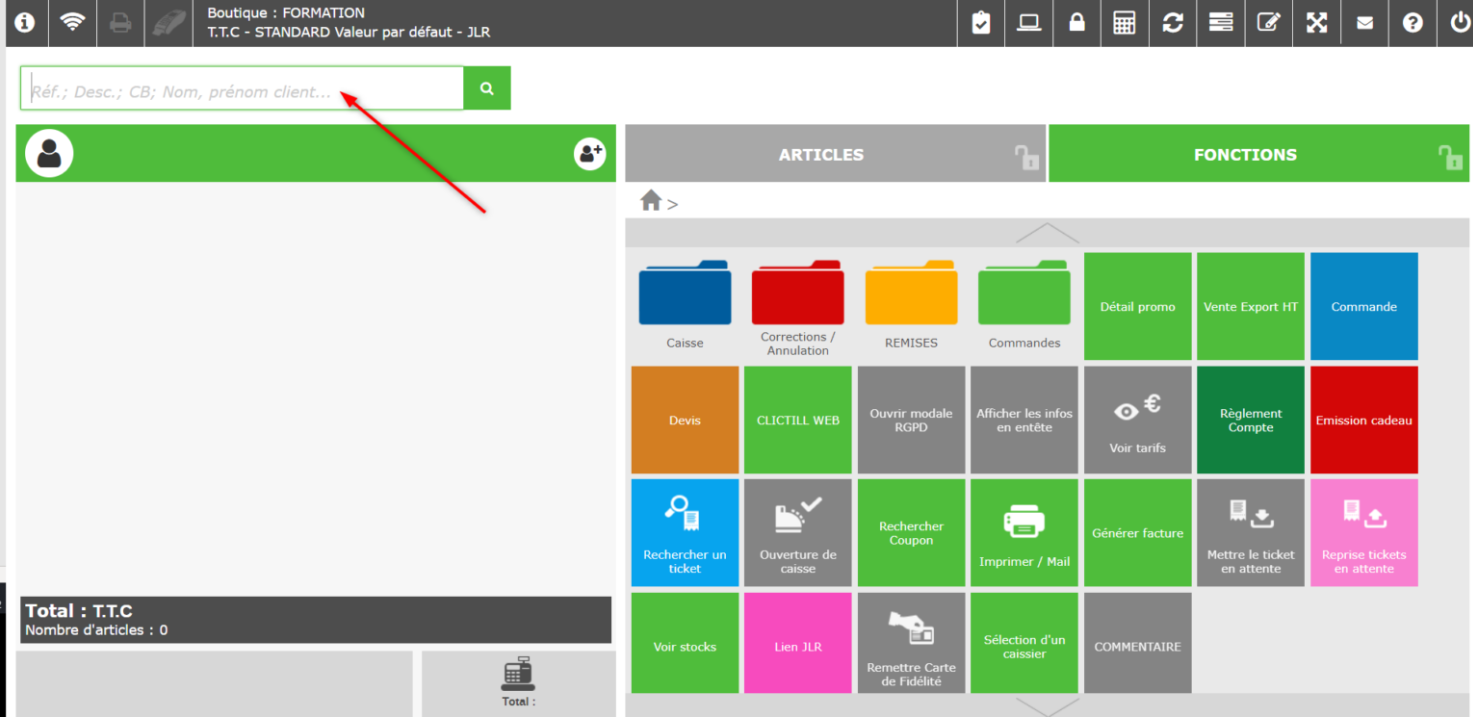
L’article s’insère alors automatiquement dans le ticket si le code est reconnu et existe dans Clictill.
- 2e méthode : La recherche manuelle. Toujours depuis la barre de recherche, on peut insérer un article manuellement en faisant une recherche sur plusieurs types d’information :
- L’intégralité de la référence article (exemple : IND001)
- Un bout de référence article (exemple : IN*ou IND* ou IND0* ou *D001 ou *D00*)
- L’étoile (*) permet de rechercher avant et/ou après les caractères
- Si plusieurs articles sont concernés, Clictill propose une liste. Par exemple :

On peut alors soit cliquer sur l’article choisi, soit repréciser la recherche dans le champ au-dessus de la liste.
- La description ou un bout de description. Si par exemple une description est longue ou que l’on ne la connait pas exactement, on peut saisir un morceau : début, milieu ou fin. Il faut que les caractères soient consécutifs. Par exemple : Indian
Ici Clictill trouve 2 articles dans la base. Cliquer sur l’article choisi.
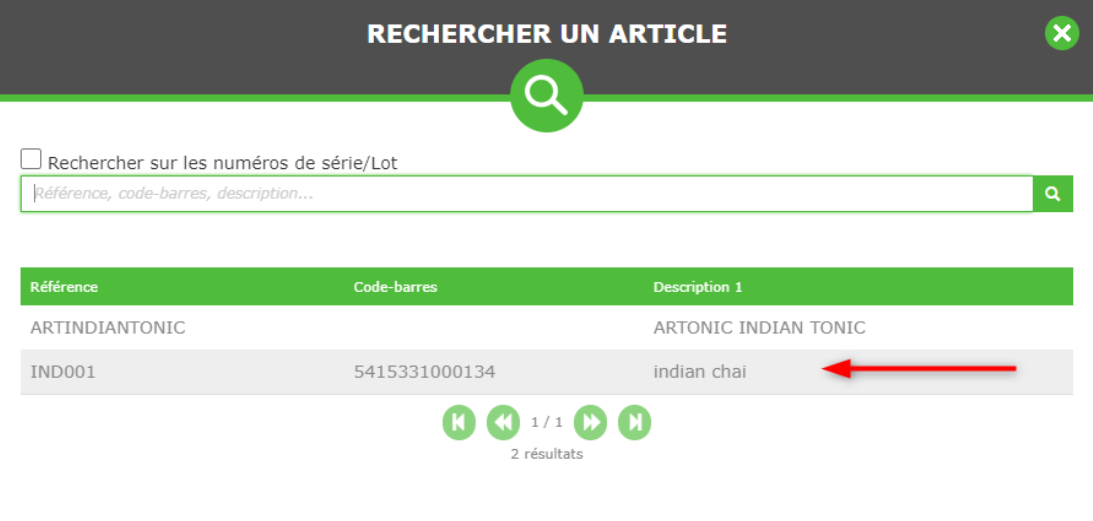
A noter :
- Si un seul article commence par « indian », alors il est automatiquement inséré sur le ticket.
- Si on saisit uniquement chai, on retrouve plusieurs articles avec ces 4 lettres consécutives

Les règles de recherche :
- La recherche par description doit comporter au moins 4 caractères. L’espace est considéré comme un caractère. Par exemple si on cherche une description ou un code article « VIN », pour que la recherche fonctionne, il faut saisi « VIN_* » (VIN + espace + *)La recherche avec une étoile (*) fonctionne comme ceci : Clictill cherche les caractères dans les descriptions + les références (comme vu plus haut)Sans étoile, Clictill cherche l’exactitude de référence et/ou les caractères dans les descriptions (comme vu plus haut)
- 3e méthode : Utiliser des raccourcis articles
Dans la partie Articles, cliquer sur le ou les boutons articles
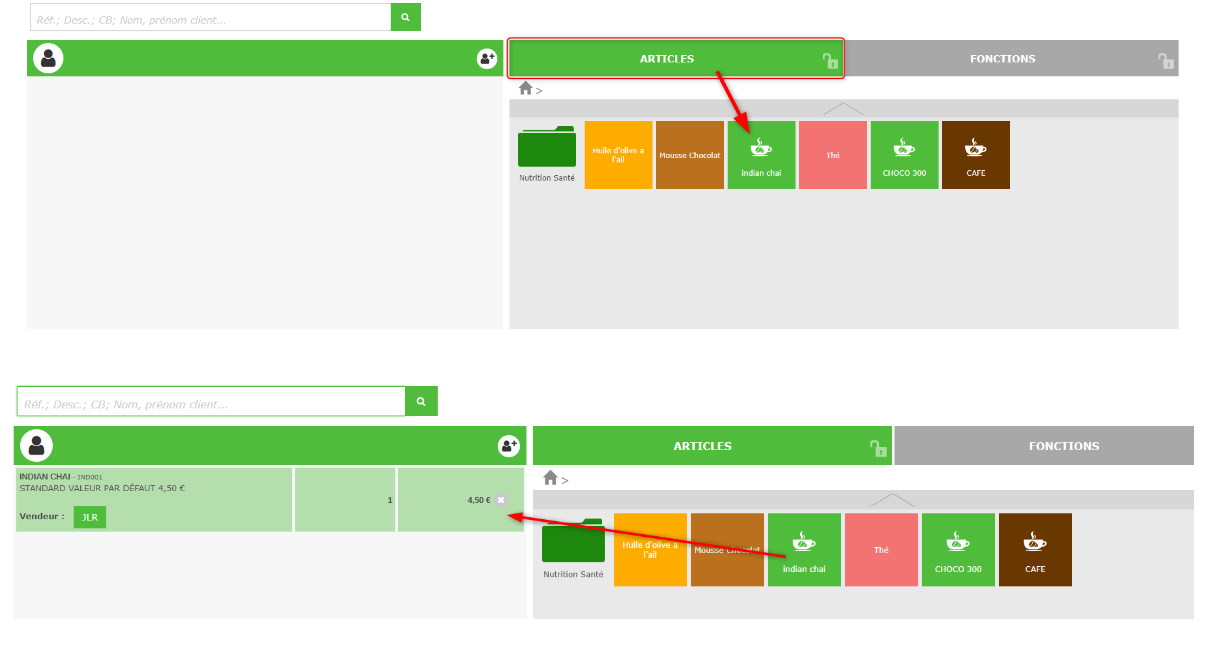
Une fois les articles insérés au ticket, on peut ajouter un client et valider la vente (voir plus bas).
1.1.2 Insérer un client au ticket
Un client peut être ajouté avant ou après avoir inséré les articles. Ce n’est pas obligatoire.
- Si le client n’existe pas encore dans la base : cliquer sur le picto « silhouette + »
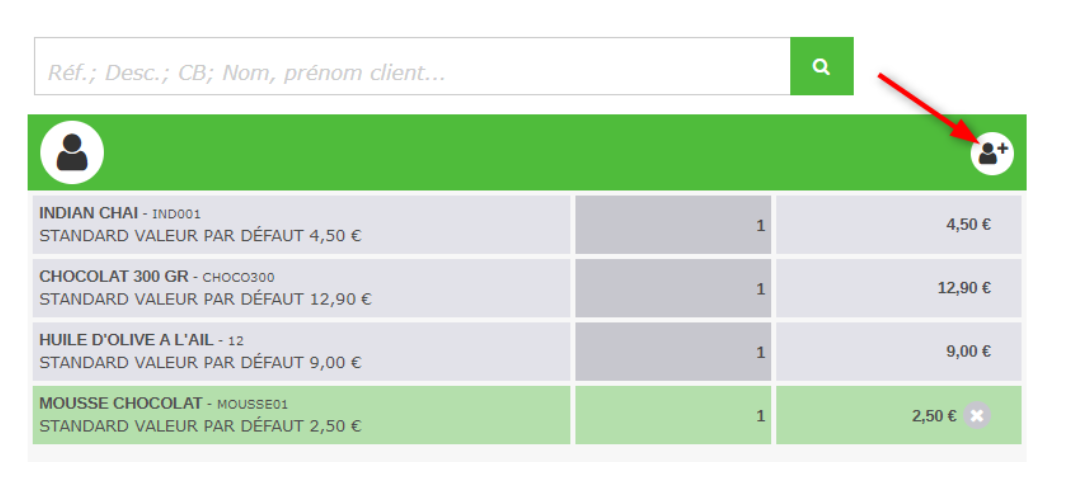
- Saisir à minima les champs obligatoires (indiqués par une barre verte), et valider
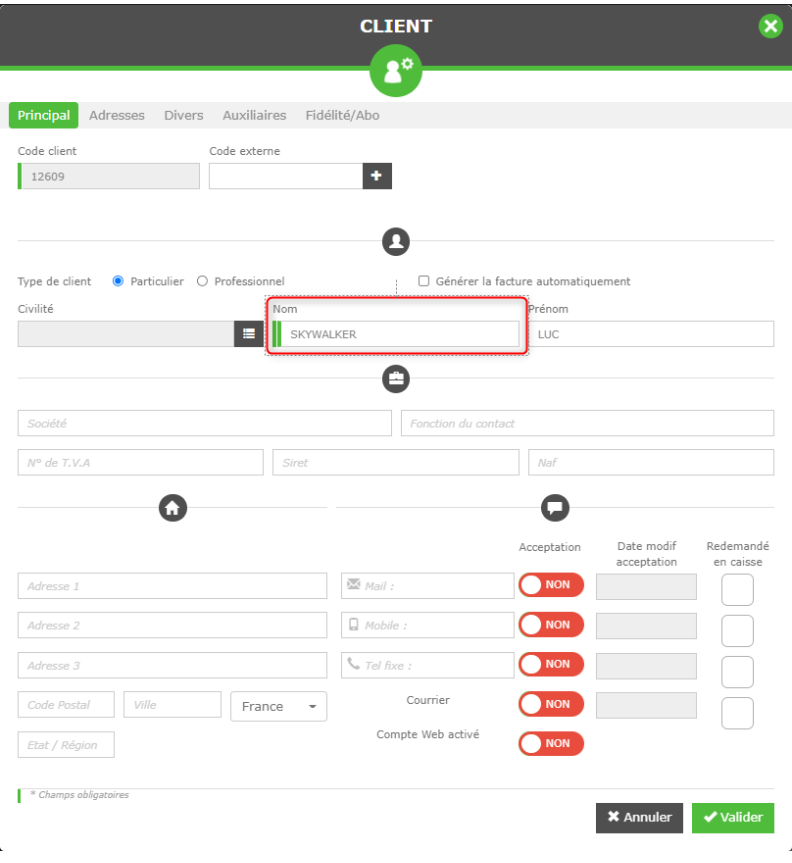
Pour le détail des champs de la fiche client, se reporter au document « Gestion des clients » (https://wiki.clictill.com/article/gestion-des-clients/)
- Le client est alors indiqué sur le ticket en cours
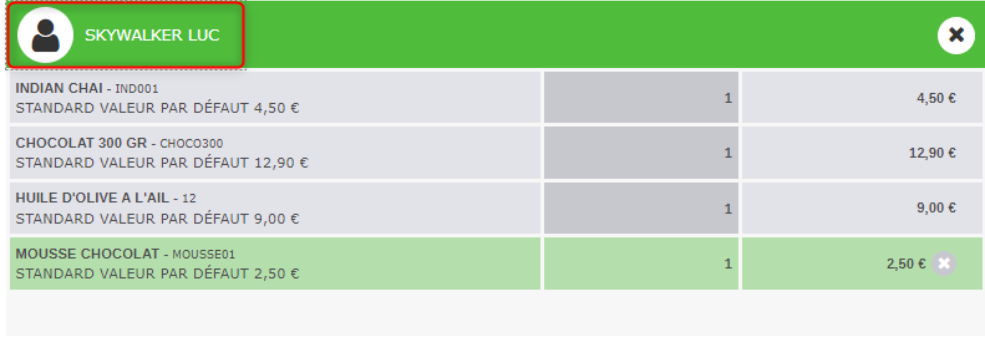
- Si le client existe déjà dans la base
- Recherche via le bouton « silhouette » ou directement depuis la barre multi recherche
Voici les différentes possibilités de recherche d’un client :
- Nom : s’il y en a plusieurs, une liste sera proposée, sinon il est ajouté automatiquement au ticketEx. SKYWALKER
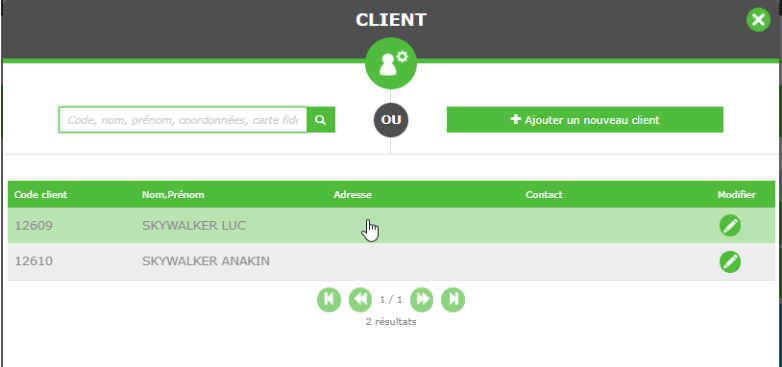
- Nom, prénom (virgule, sans espace)
Si là encore, il y a en a plusieurs, une liste sera proposée sinon il est ajouté automatiquement

- Non, prénom, n° de département
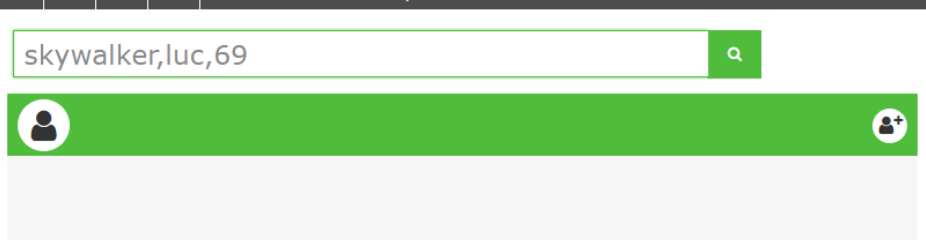
- Nom, prénom, code postal

NB : si on ne trouve pas le client, on peut le créer en cliquant sur « Ajouter un nouveau client »
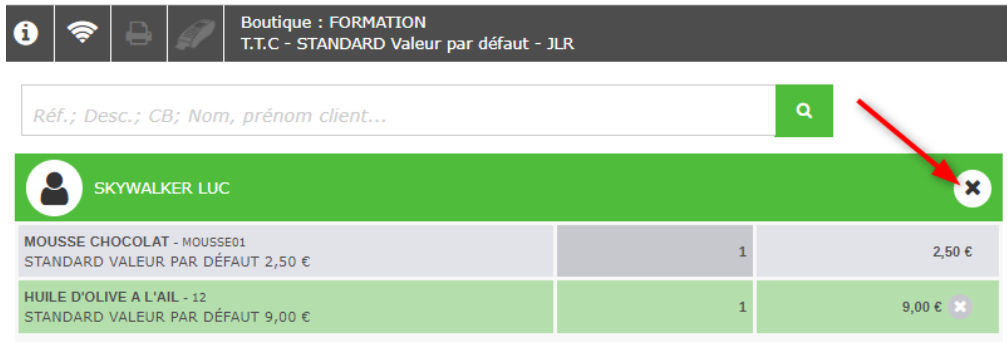
- Voir 1er point plus haut
1.1.3 Modifications sur le ticket
- Supprimer le client du ticket
Cliquer sur la croix :

- Supprimer une ligne article
Cliquer sur la ligne de l’article concerné. La ligne passe en couleur (vert par défaut). Une croix apparaît. Cliquer dessus :
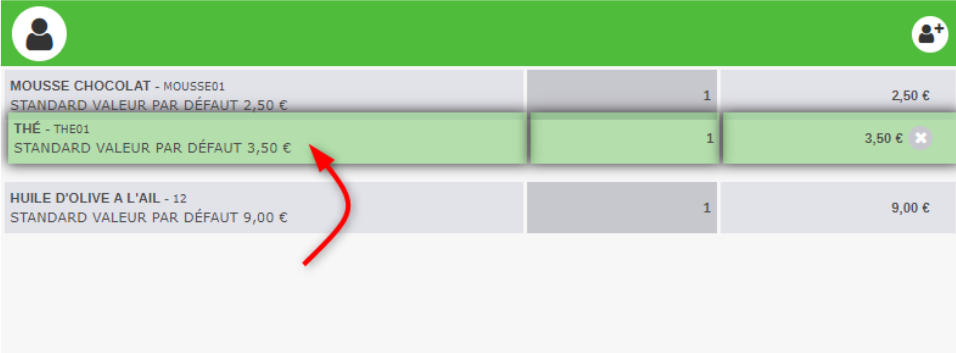
- Modifier une quantité
Cliquer sur le « 1 », puis saisir la quantité
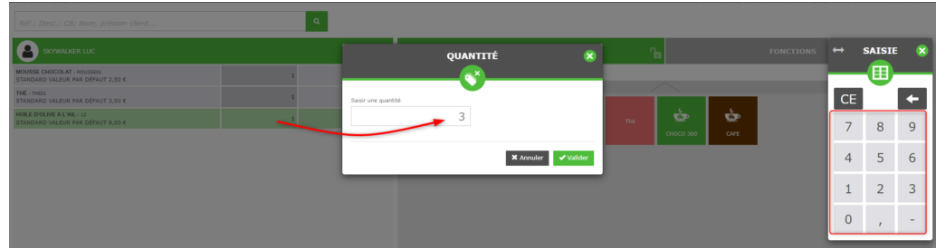
En mode tactile, le pavé numérique permet de saisir les chiffres
NB : Si on saisit plusieurs fois le même article, il sera additionné sur une même ligne sur le ticket ou facture (selon le paramétrage de la boutique)
1.1.4 Règlement du ticket
Une fois que les articles et client sont ajoutés au ticket, cliquer sur « Total » en bas de la page :
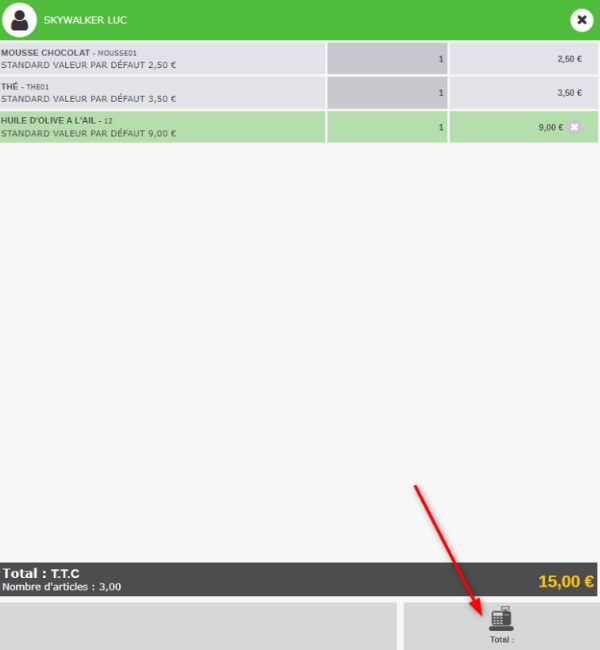
Les modes de paiement paramétrés sont proposés :
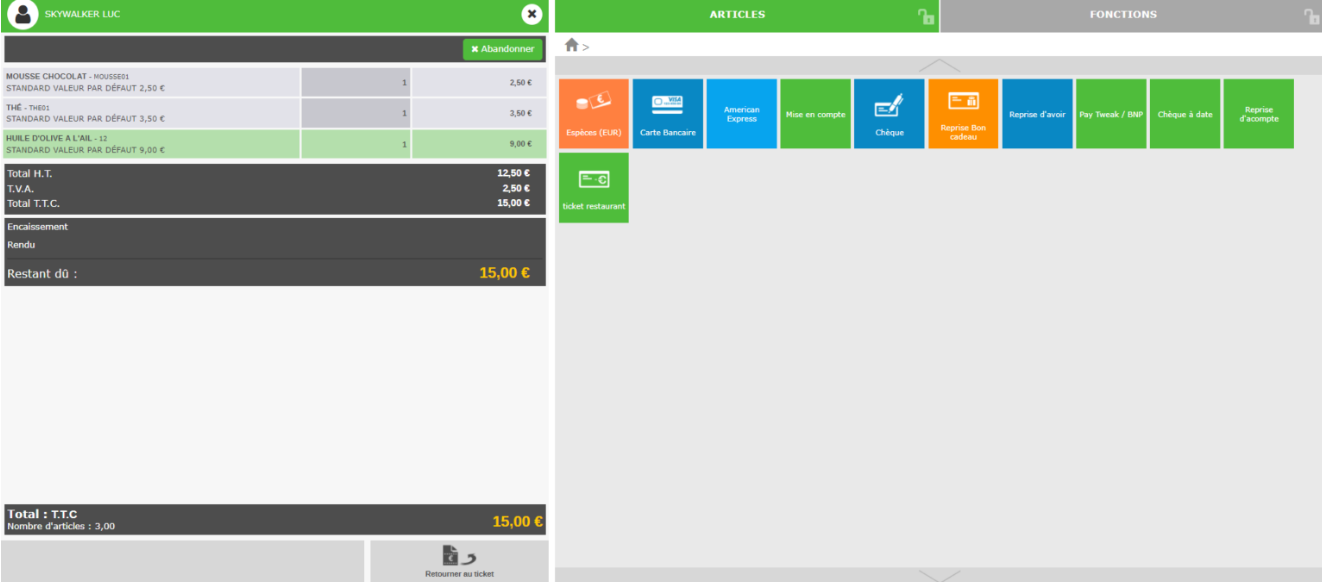
- Paiement simple
Si le client règle avec un mode de paiement unique, cliquer sur le bouton correspondant au mode de paiement. Par exemple ici « Espèces » :
Dans le cas ci-dessous, le client a l’appoint ; cliquer sur Valider :
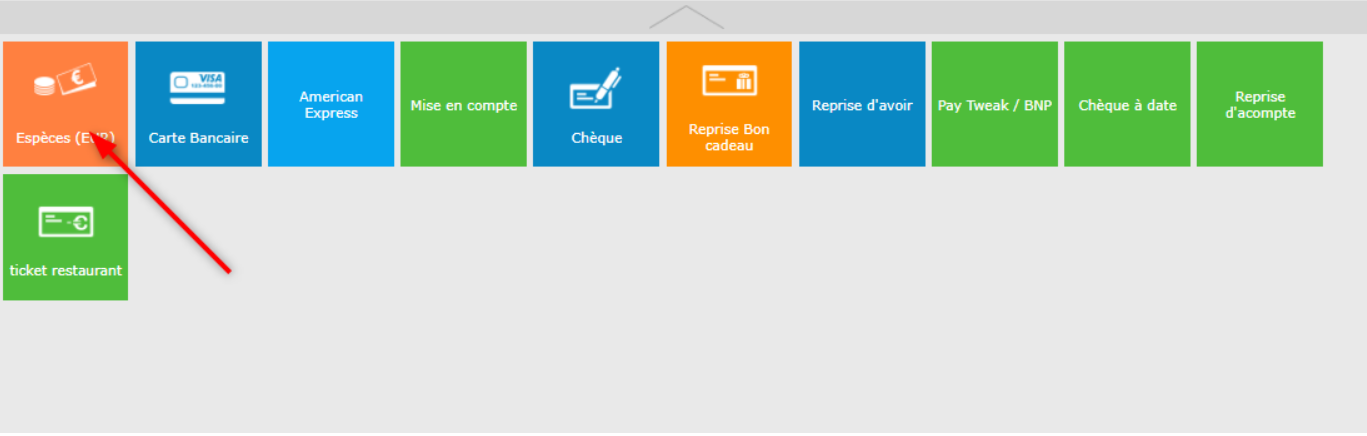
Si le client donne par exemple un billet de 20€, saisir ce montant dans le champ « Somme à encaisser » et valider :
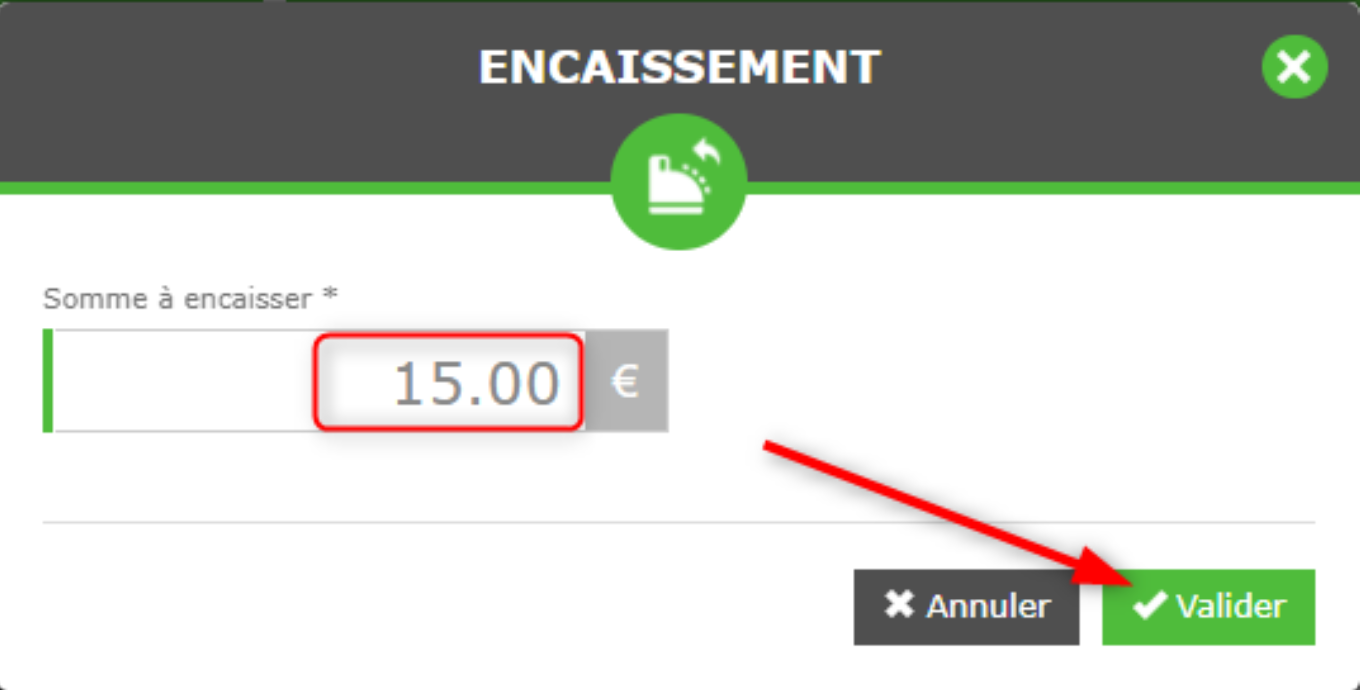
Dans le ticket, le montant à rendre est calculé et indiqué (ici 20-15 = 5€).
Pour procéder au rendu, cliquer sur le mode de paiement concerné (Espèces dans ce cas).
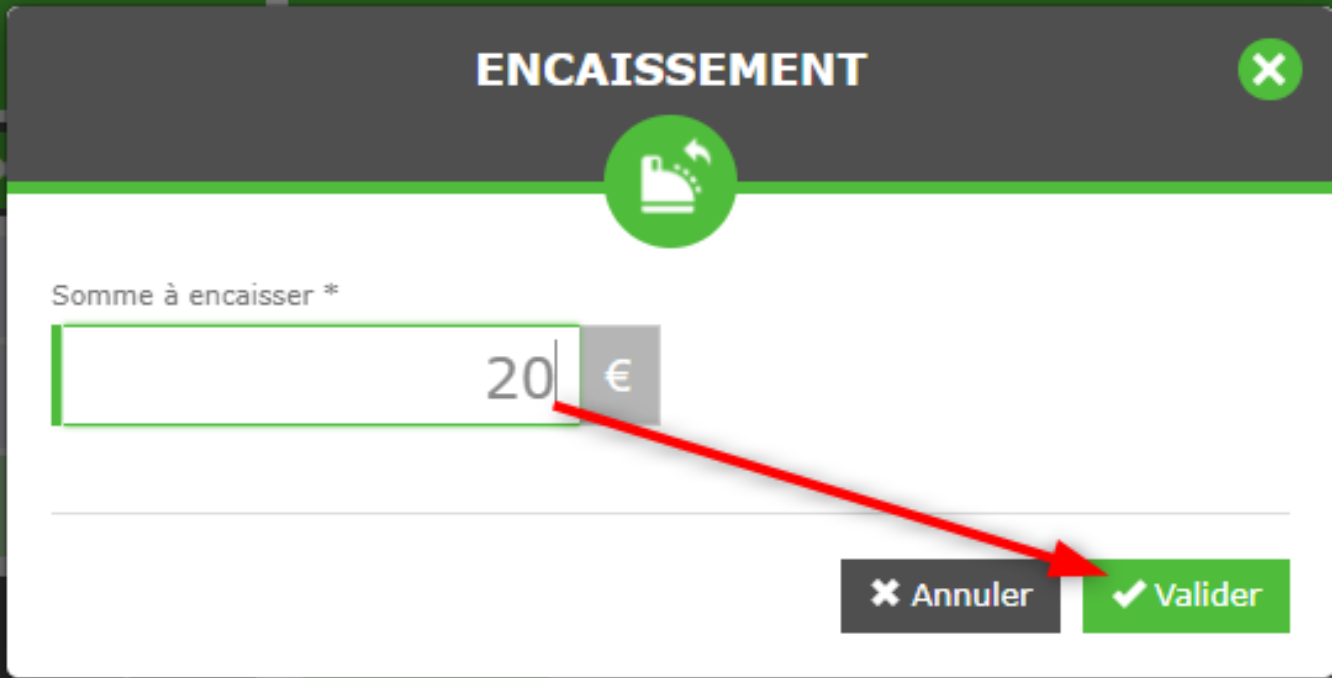
Valider :
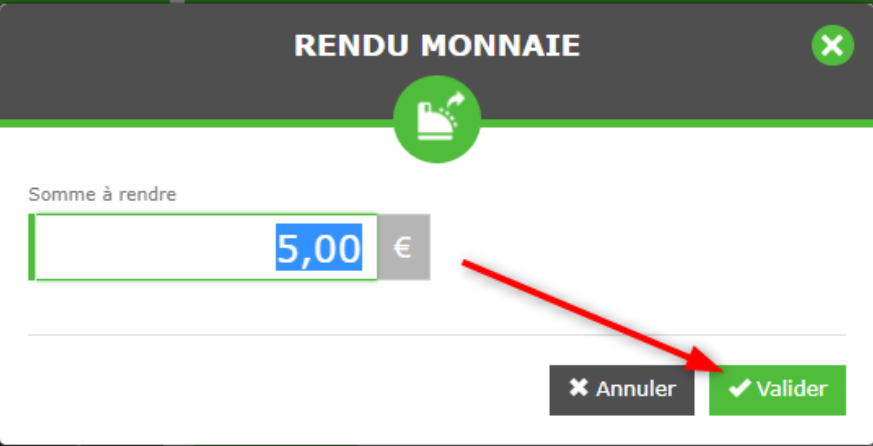
Règlement par carte bancaire : si le TPE est connecté à Clictill, le montant du ticket est envoyé au TPE. On peut le modifier en cas de paiement ventilé (plusieurs modes de paiement). Cliquer sur Valider. Lorsque la carte passe, le TPE envoie la validation à Clictill. Le cas échéant, un message indique « erreur » et il faudra utiliser un autre mode de paiement.
Si besoin, on peut forcer le paiement CB (par exemple, le client a déjà réglé par CB mais la vente est annulée et ressaisie) en cliquant sur « Forcer le paiement ».
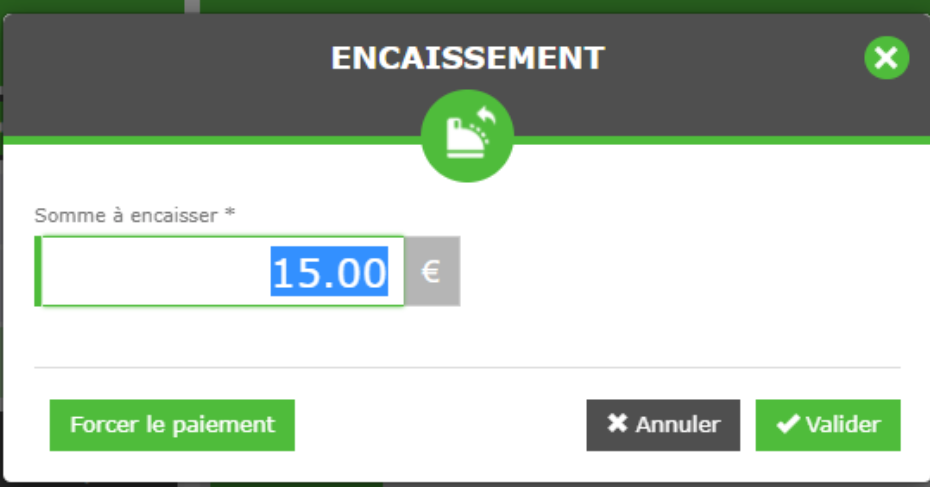
Selon le paramétrage de la boutique, le ticket sort automatiquement, ou cette fenêtre propose les options d’impression ou d’envoi par mail. Cliquer sur le bouton correspondant au choix du client. On peut choisir de ne rien imprimer/envoyer en cliquant sur la croix ou sur « Fermer ».
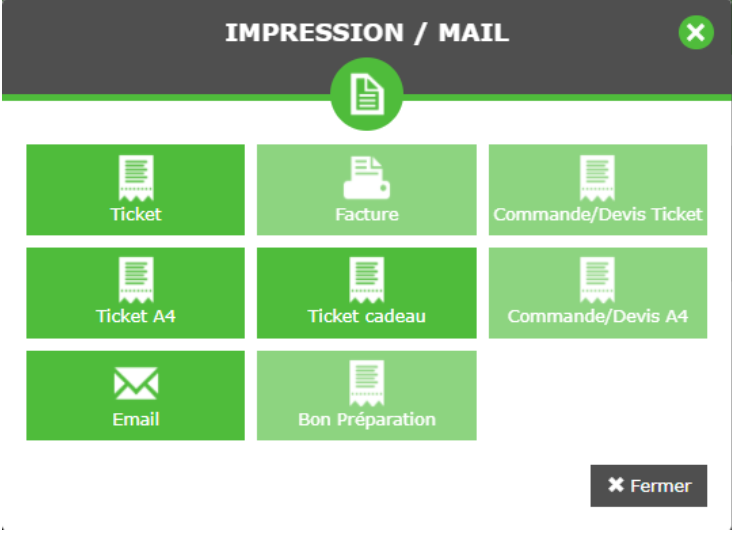
NB : Les boutons non utilisables sont grisés. Dans notre exemple, on a saisi un ticket et non une commande ou devis, donc on ne peut pas imprimer de bon de commande. La facture n’est pas générée donc on ne peut pas l’imprimer.
- Paiement ventilé
Le client utilise plusieurs modes de paiement.
Sélectionner un des modes de paiement, puis passer au suivant et ainsi de suite s’il y en a d’autres.
Par exemple ici le client règle en espèces puis en CB. Cliquer sur « Espèces » et saisir le montant correspondant
Il reste 58€. Cliquer sur le 2eme mode de paiement. Ici, CB.
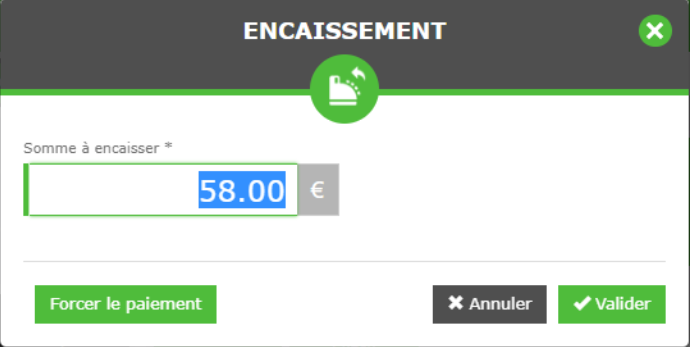
La vente est terminée. Clictill propose l’impression du ticket/Facture
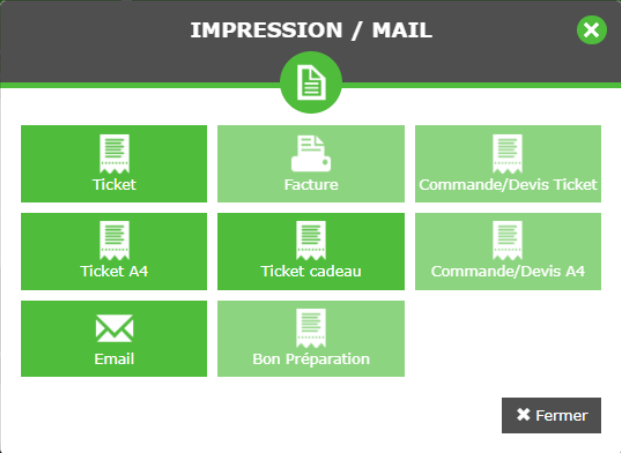
1.2 Les fonctions associées
1.2.1 Génération d’une facture
- Cas 1 : Lors de la création de la fiche client, l’option « générer la facture automatiquement » a été cochée.
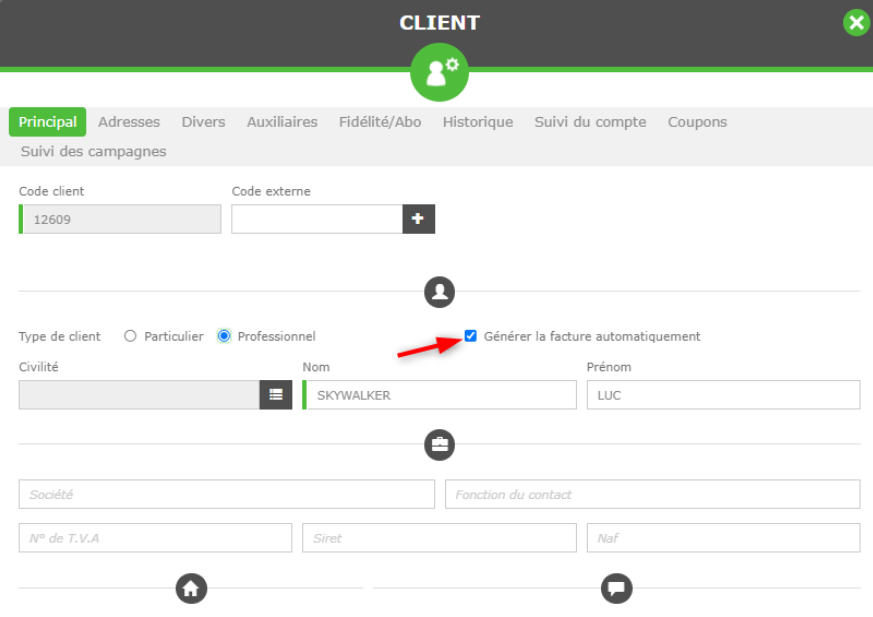
La facture est générée et donc disponible immédiatement après avoir validé la vente.
– Soit elle est proposée automatiquement (selon le paramétrage Boutique),
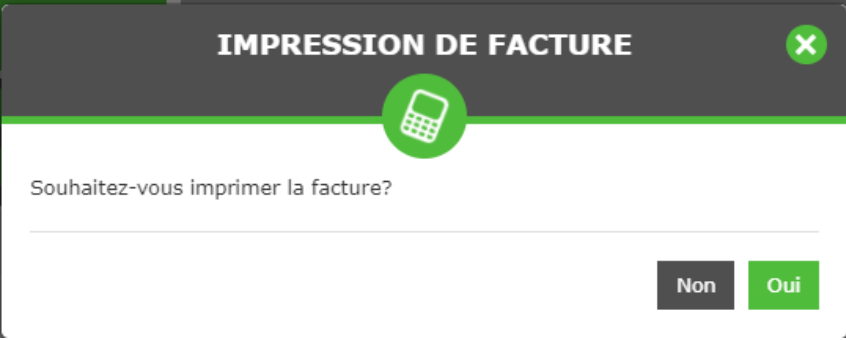
– Soit il faut la sélectionner dans la fenêtre des impressions
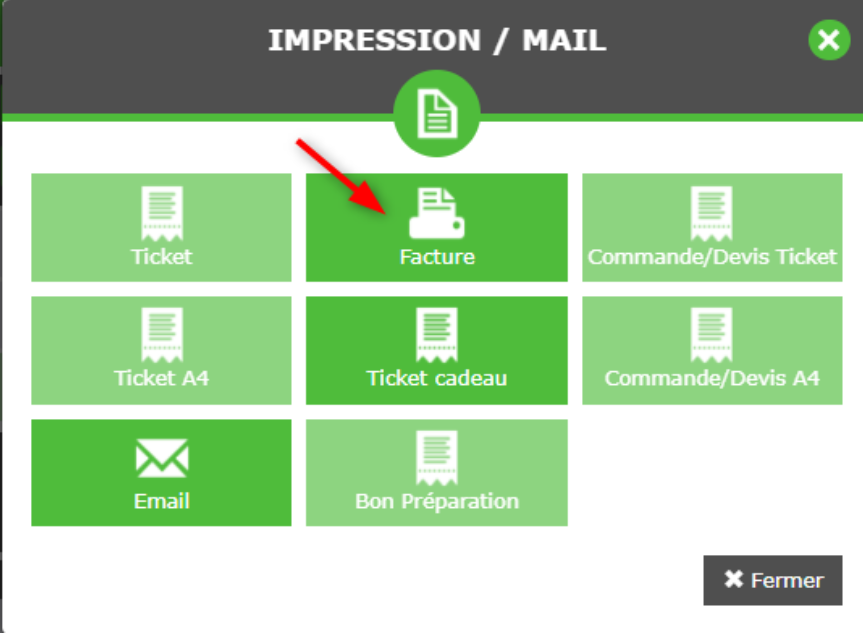
- Cas n°2 : La génération de la facture n’est pas automatique
Cliquer sur le bouton « Générer facture » dans la partie Fonctions :
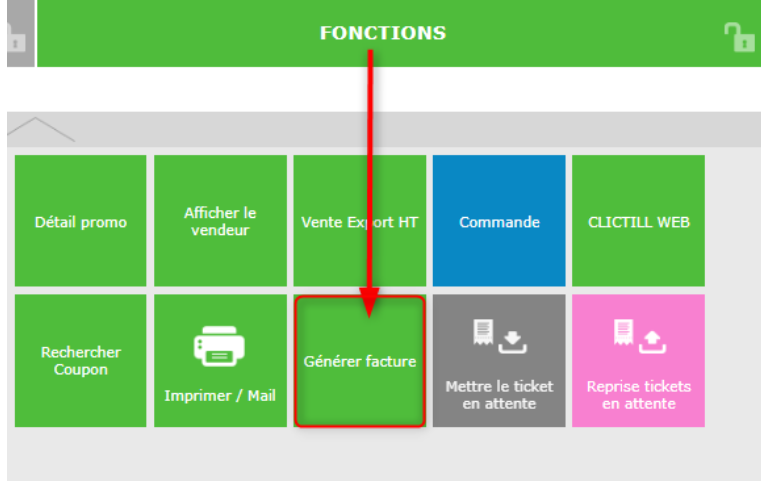
Puis sélectionner Facture dans la fenêtre des impressions :
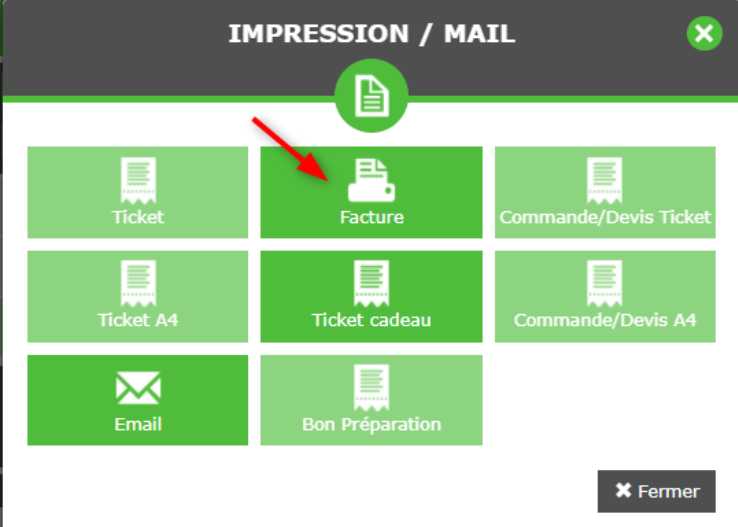
Pour éditer une facture, certains champs de la fiche client sont obligatoires : Adresse, code postal, ville. Pour les professionnels, il faut également le n° de TVA. S’il manque des informations, Clictill affiche un message.
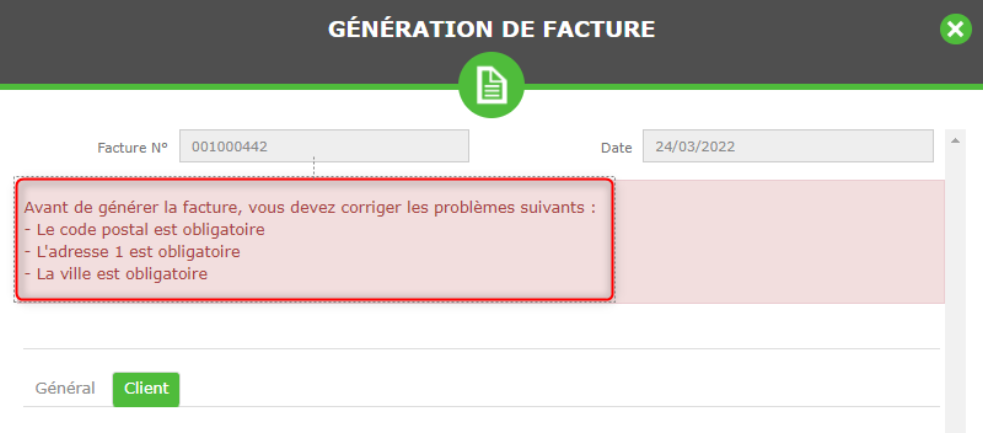
Pour ajouter des informations, cliquer sur « client », puis « Modifier client ».
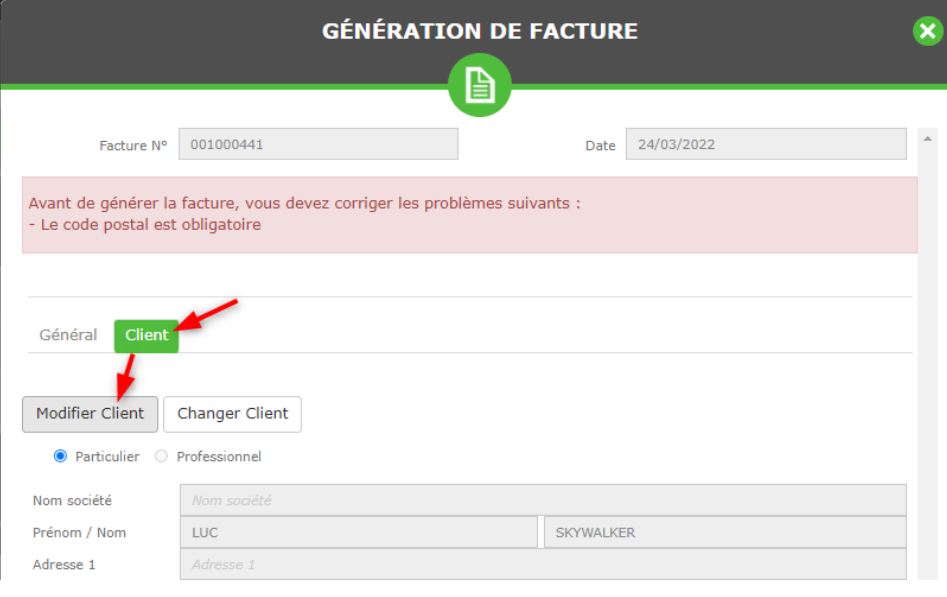
Saisir les informations (1), cliquer sur « Valider » (2) en haut à droite puis « Valider » en bas (3) :
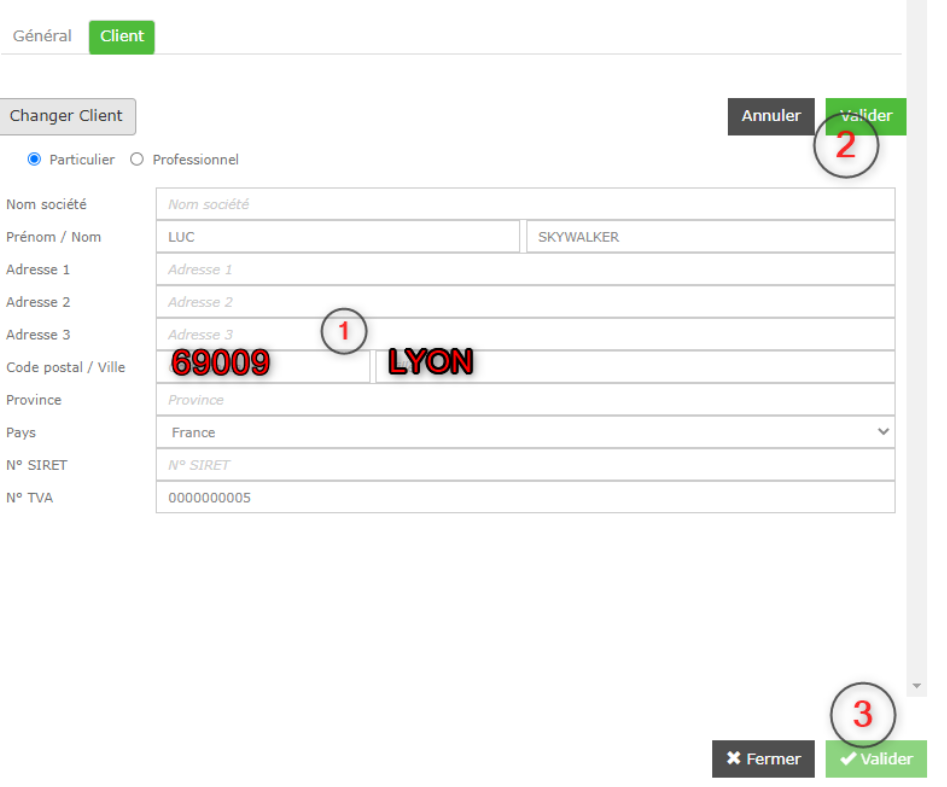
La facture s’affiche en A4 dans un nouvel onglet du navigateur ou s’imprime en format ticket (selon le paramétrage de la boutique)
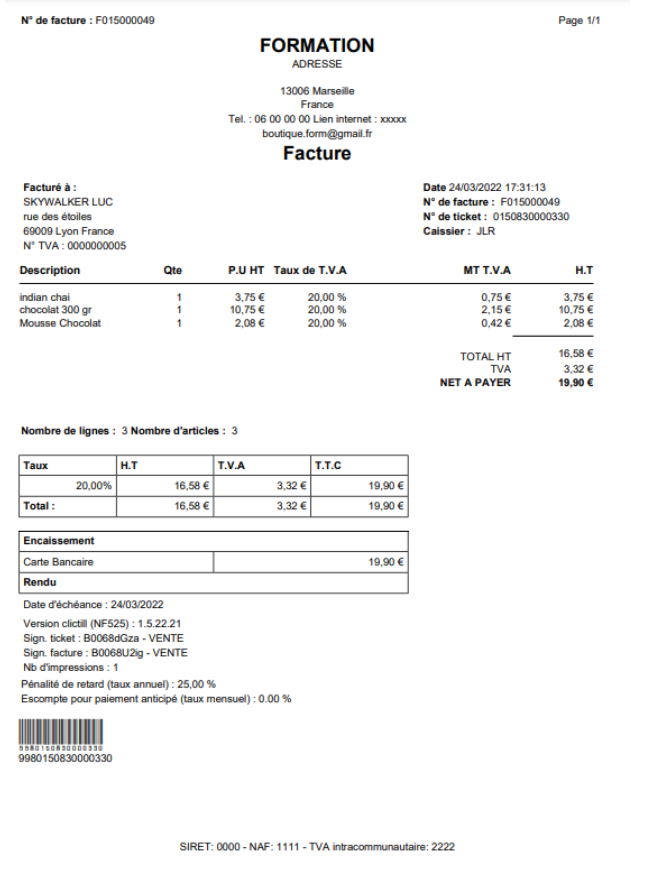
1.2.2 Impression / envoi par mail
À tout moment, on peut imprimer un document de vente ou réimprimer un duplicata : ticket, ticket cadeau, facture, bon de commande, devis. On peut également envoyer le ticket ou la facture par mail.
- Si le ticket/facture est la dernière transaction effectuée sur la caisse, cliquer directement sur « Imprimer/Mail »
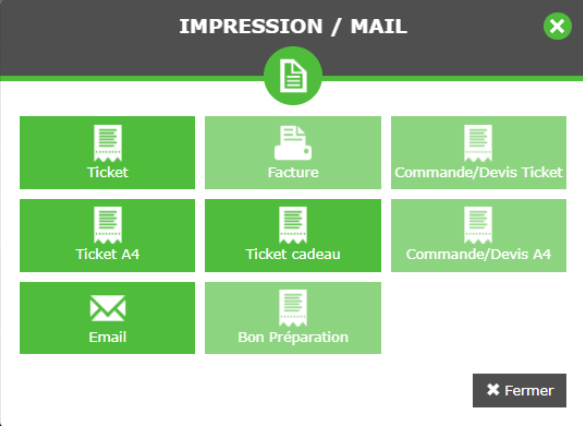
- Sinon utiliser la fonction « Rechercher un ticket »
- Cf : Point e. page 23 « Rechercher un ticket »
- Cliquer sur le bouton « Imprimer/Mail »
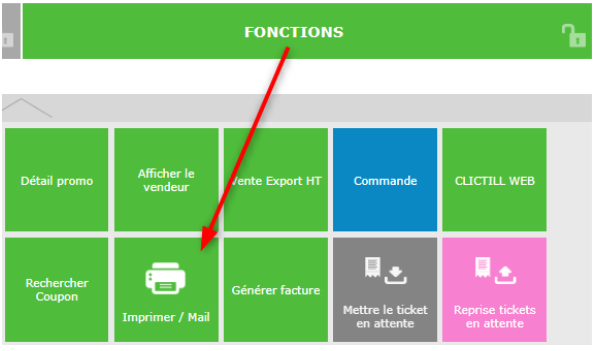
- Puis sélectionner le type de document
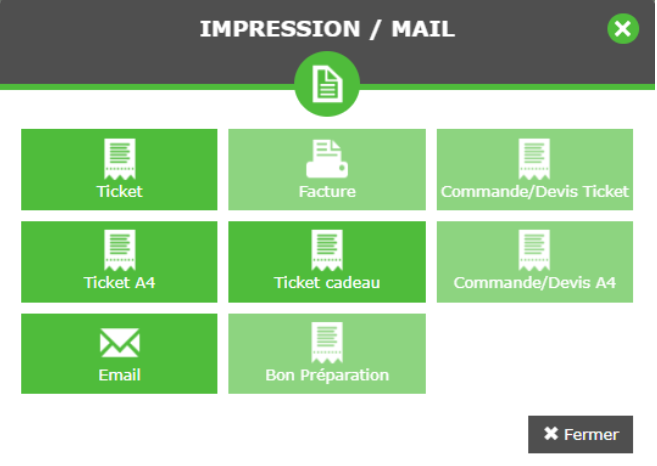
- Si on choisi un document A4, un nouvel onglet du navigateur s’ouvre. Pour l’imprimer, choisir l’imprimante depuis cette page
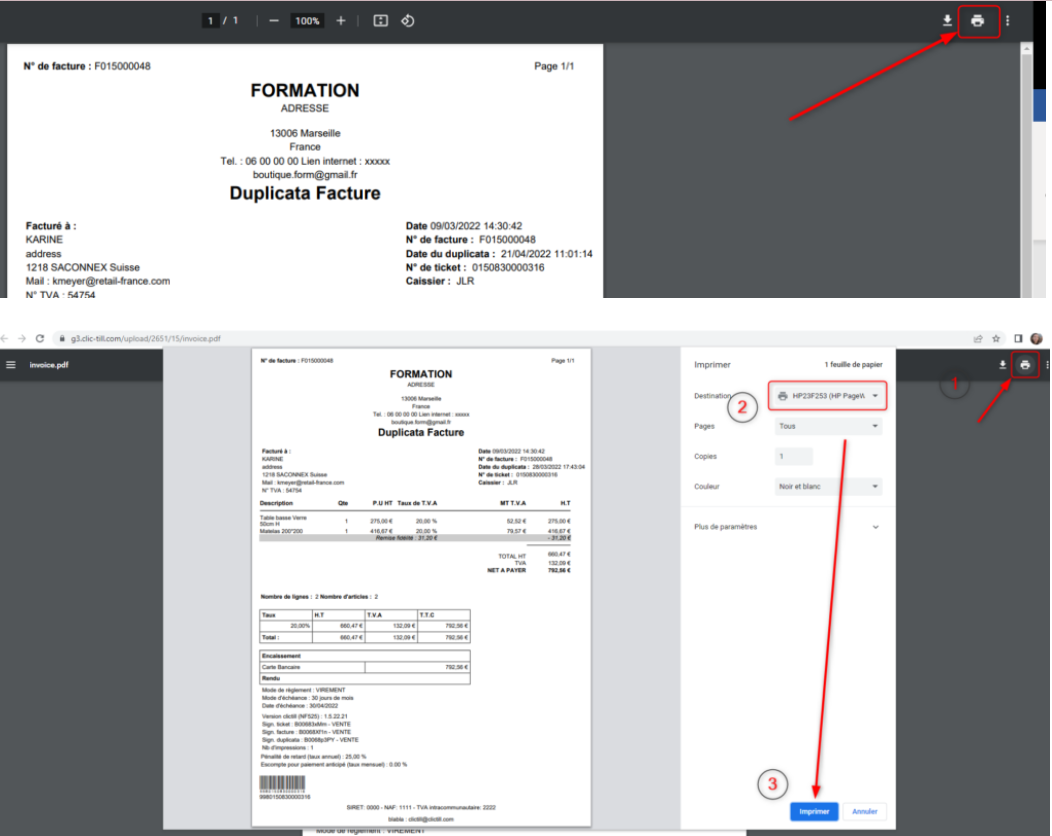
1.2.3 Appliquer des remises
Il existe 3 types de remise (hors promotions se déclenchant automatiquement) : A la ligne, sur un sous-total et en pied de ticket. On peut les cumuler.
- Remises à la ligne
Cliquer sur l’article concerné puis dans la partie « Fonctions » cliquer sur le bouton de remise correspondant (voir la documentation sur le paramétrage de l’écran de caisse pour créer des boutons de remise).

Les boutons sont soit déjà paramétrés (comme dans l’exemple ci-dessus) soit on peut utiliser le bouton « Remise libre » pour choisir le pourcentage, montant de remise ou montant final après remise.
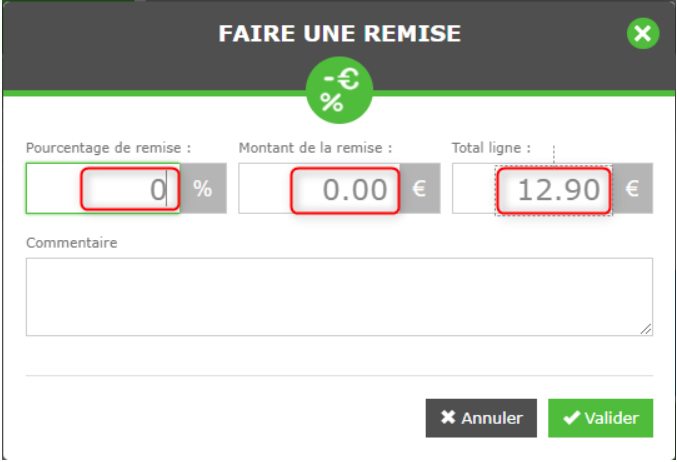
Les calculs se font automatiquement. Par exemple si on applique 3% de remise, le montant de remise et le montant total s’affichent. Il en est de même si on saisi le montant de remise ou le total.
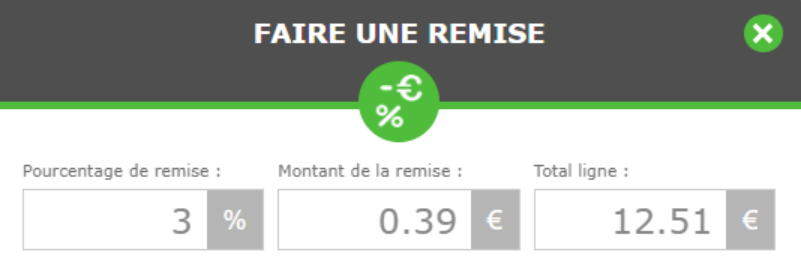
La saisie dans le champ commentaire n’est pas obligatoire. Valider.
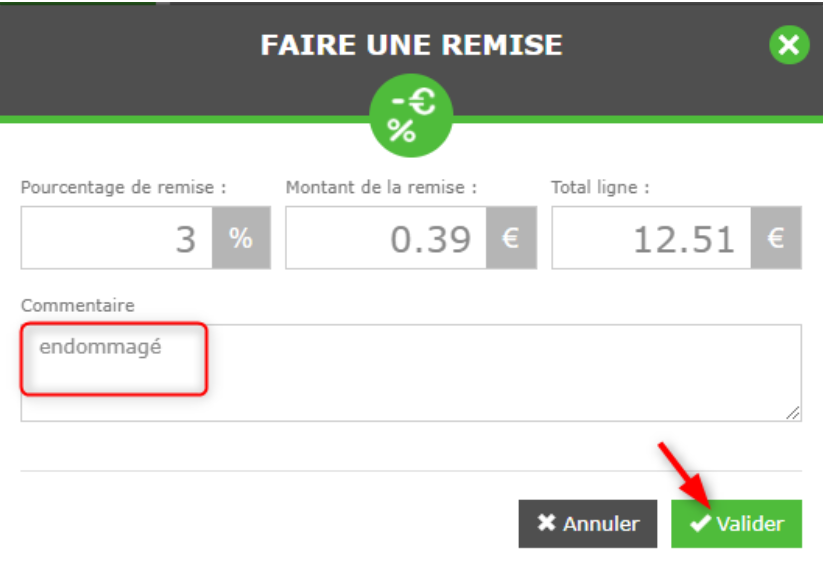
Si un commentaire est saisi, il apparait sur le ticket, avec le détail de la remise.
A l’écran :
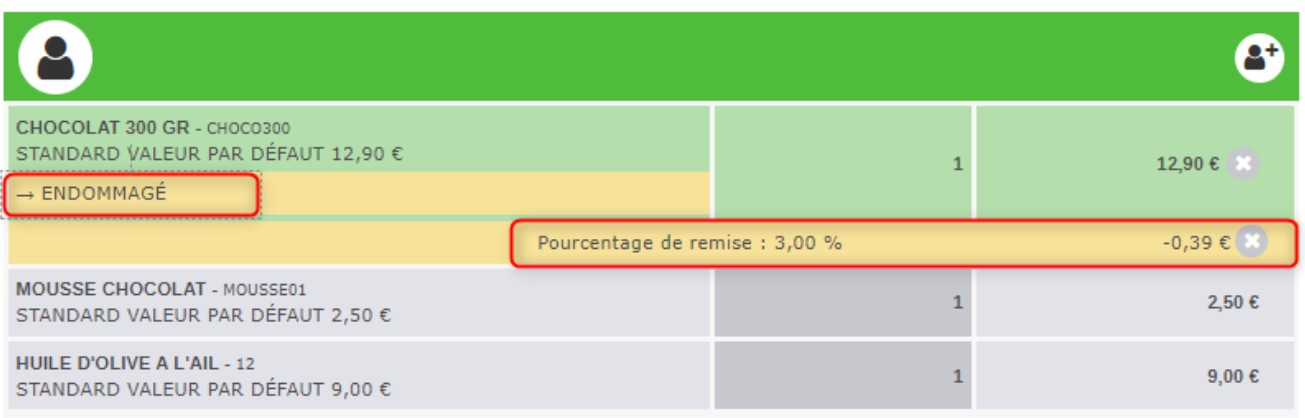
Sur ticket/facture :
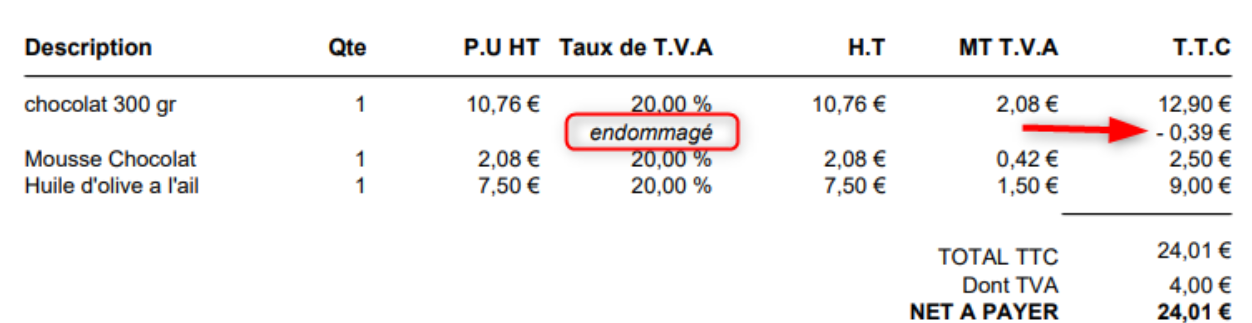
- Remise en sous-total
Si on souhaite appliquer un même pourcentage de remise à plusieurs articles, on peut ajouter un sous-total sur lequel on applique la remise.
Cliquer sur le bouton « Sous-total » dans la partie Fonctions :
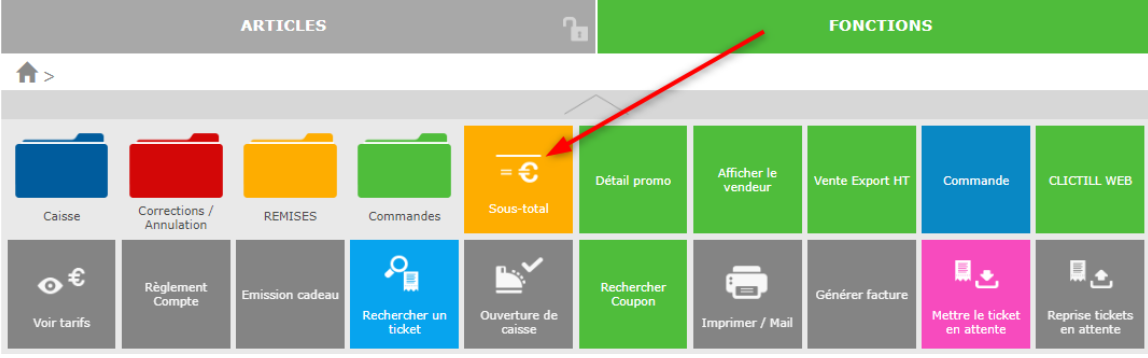
Une barre de sous-total s’ajoute en bas du ticket :
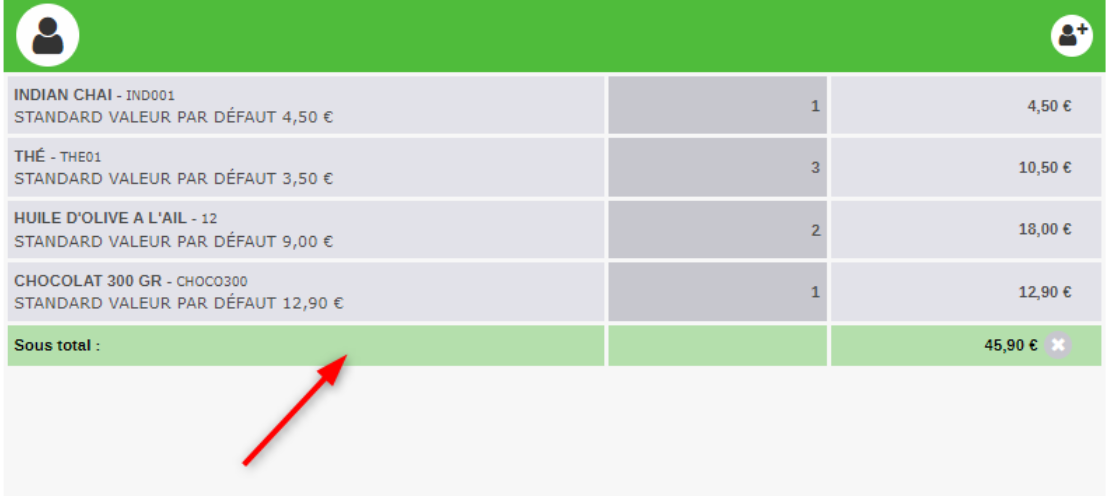
Déplacer cette barre sous les articles concernés par la remise :
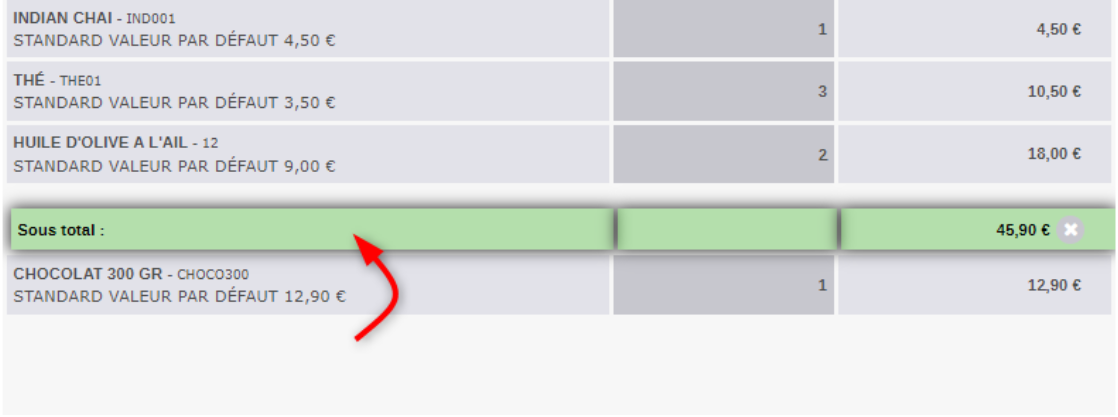
Le sous-total se recalcule automatiquement.
Cliquer ensuite sur le bouton remise choisi (ou remise libre).
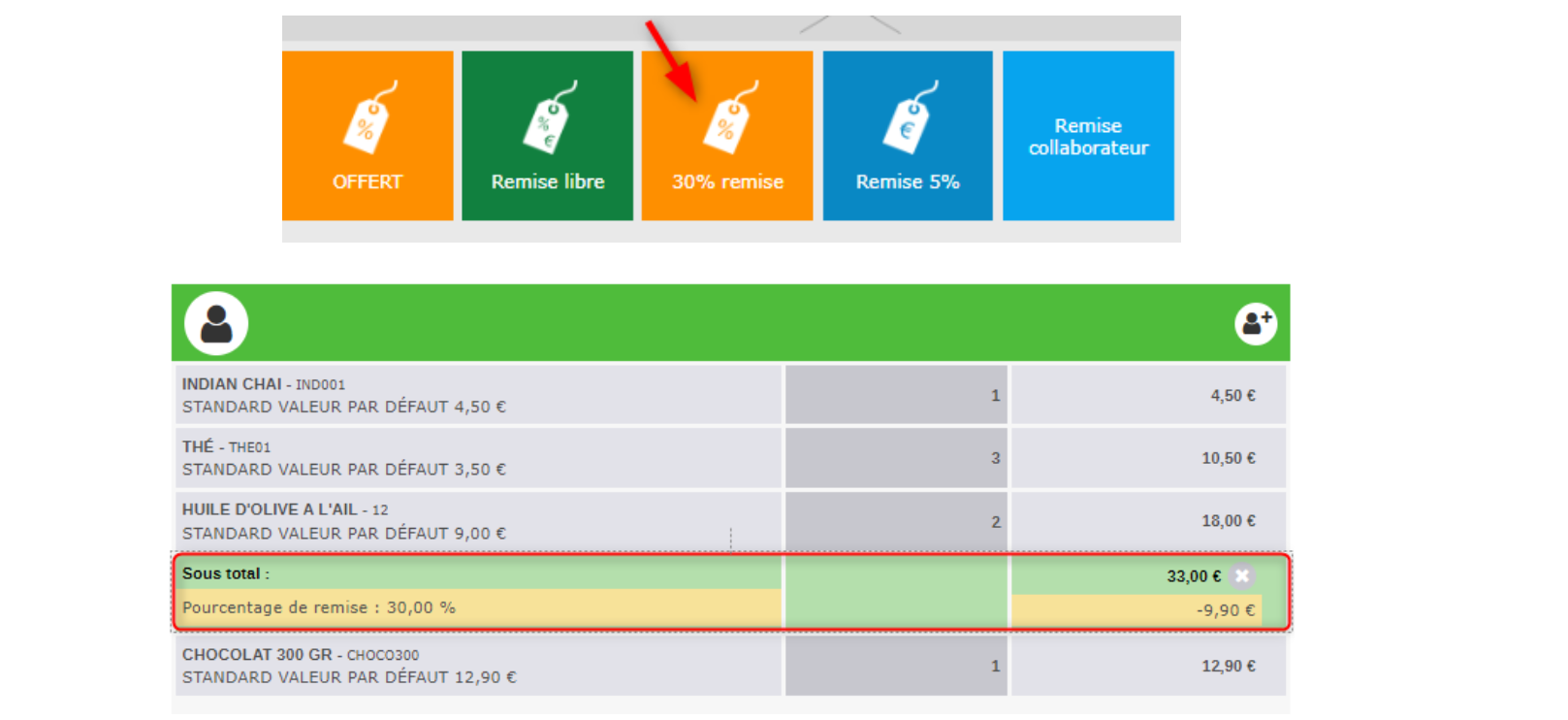
On peut déplacer la barre, le sous-total et la remise se recalculent automatiquement.
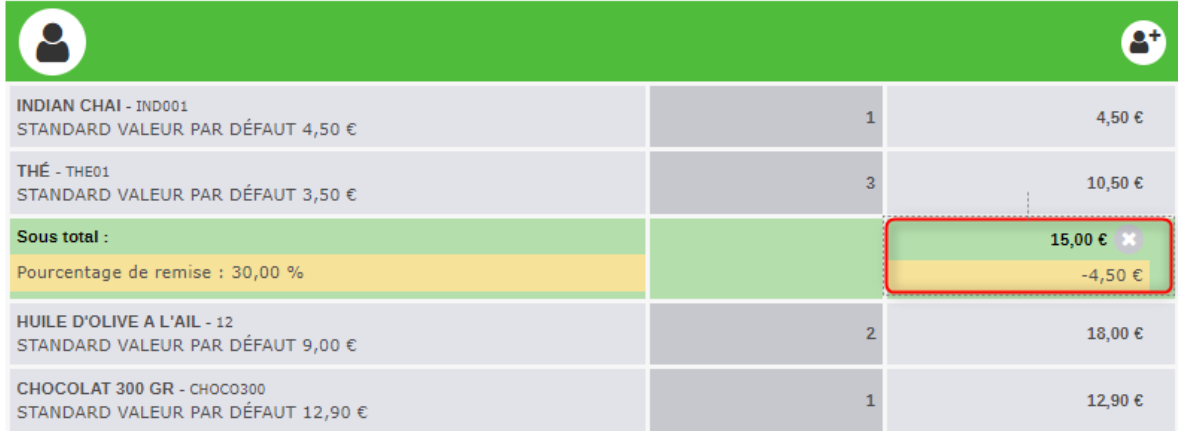
- Remise sur le total ticket
Cliquer sur la ligne Total du ticket. Elle passe en vert (par défaut)
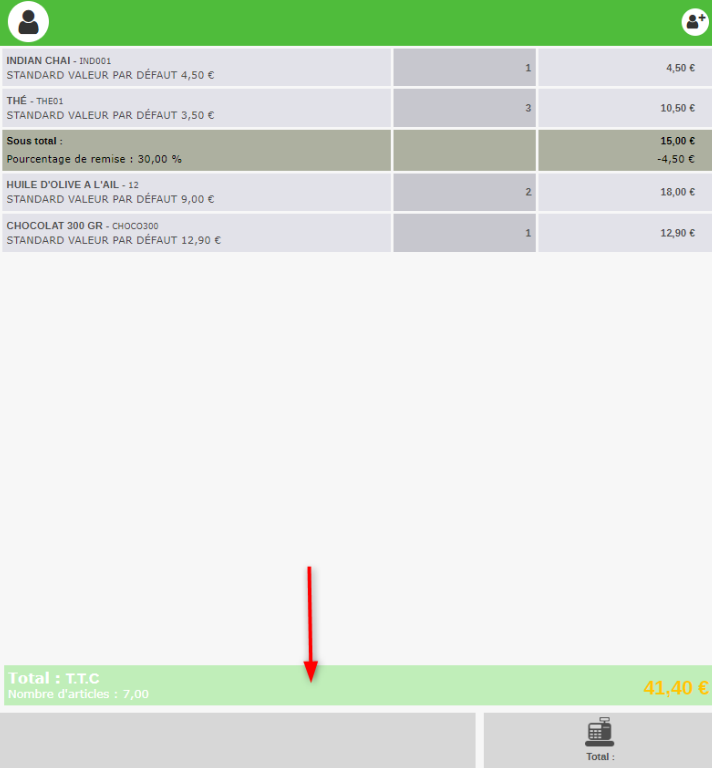
Appliquer ensuite la remise.
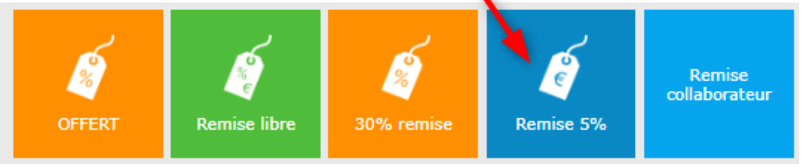
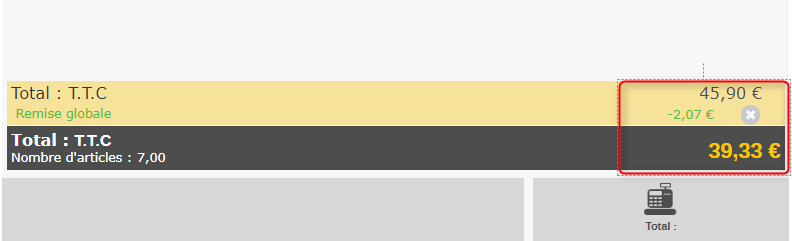
NB : Les différents niveaux de remise apparaissent sur les tickets/facture
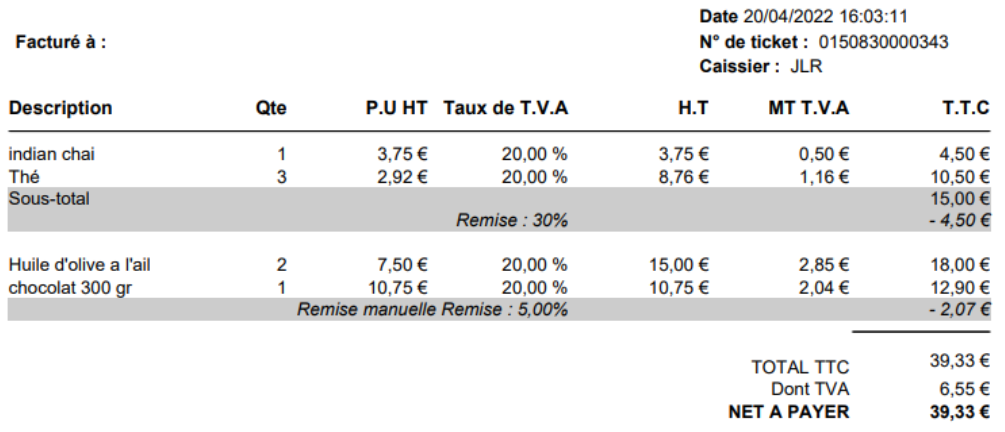
1.2.4 Correction de prix
Il est possible de modifier le prix d’un article sur un ticket. Cela ne modifie pas le tarif dans la base mais uniquement sur le ticket en cours.
Cette fonction peut être interdite (habilitations selon les profils). Dans ce cas un utilisateur autorisé doit saisir son login et mot de passe.
– Cliquer sur la ligne concernée
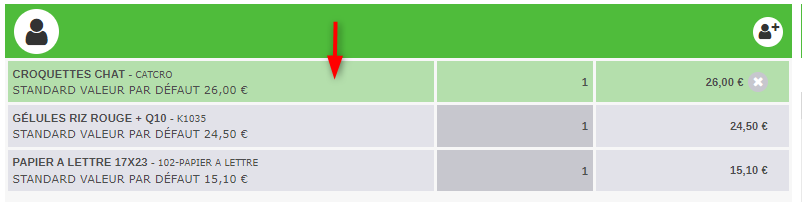
– Cliquer sur le bouton « Correction prix » dans la partie Fonctions
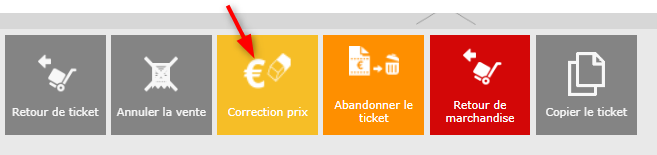
– Modifier le prix, et si besoin un commentaire (qui n’apparait pas sur le ticket), puis valider
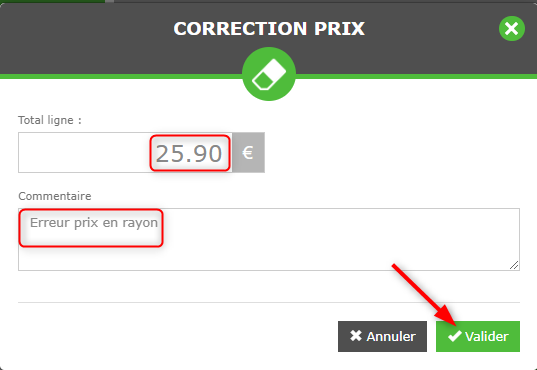
1.2.5 Rechercher un ticket
Plusieurs fonctions nécessitent au préalable de rechercher un ticket. Par exemple pour imprimer un duplicata, faire une annulation de ticket, un retour de ticket, dupliquer un ticket, etc.
Pour ce faire, il y a 2 méthodes. Soit le client possède le ticket d’origine (par exemple pour un retour). On peut alors le scanner (code barre correspondant au n° du ticket). Soit on utilise le bouton « Rechercher un ticket » dans la partie Fonction.
- Via le code barre imprimé sur le ticket
– Scanner le code barre en bas du ticket

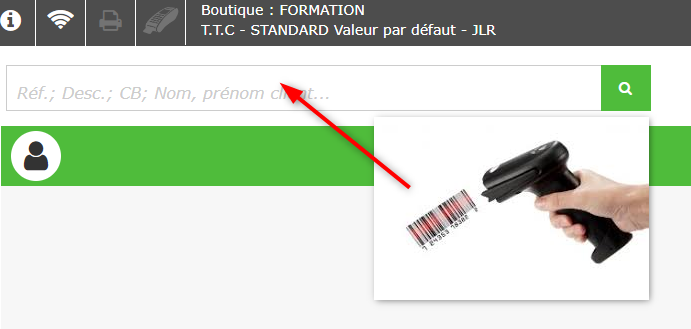
Il s’affiche et est donc disponible pour effectuer des actions.
- Via le bouton « Rechercher un ticket »
– Cliquer sur le bouton « Rechercher un ticket »
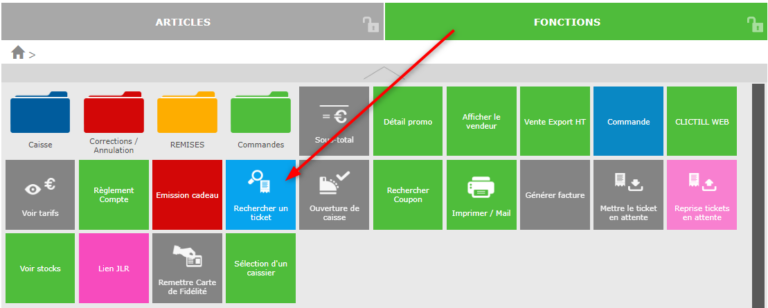
- Utiliser les filtres :
- Nom du client ou n° du ticket
- Plage de dates
– Valider en cliquant sur la loupe :
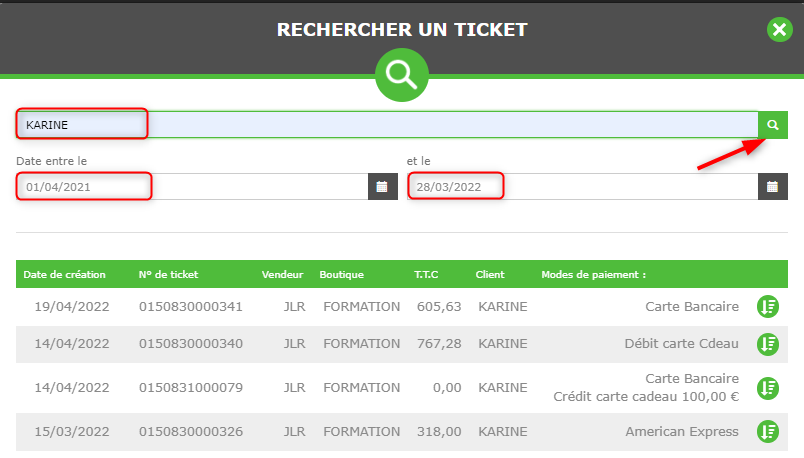
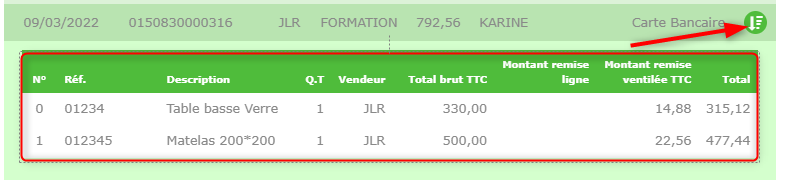
– Puis cliquer sur la ligne correspondant au ticket à éditer :
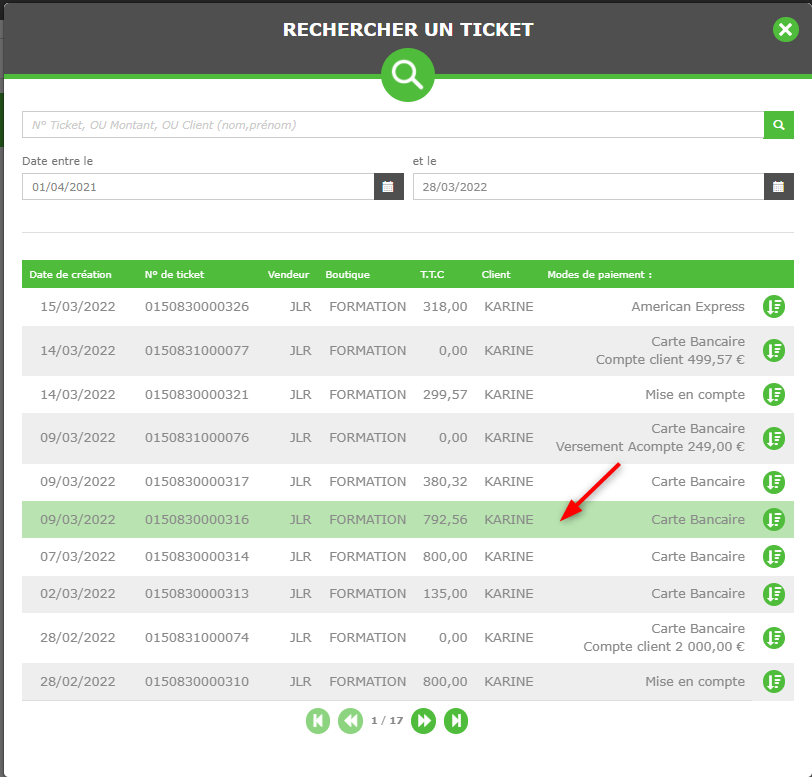
NB : En cliquant sur les flèches à droite, le détail des tickets apparait
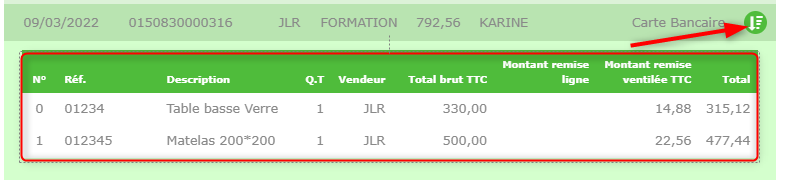
- Le ticket s’affiche
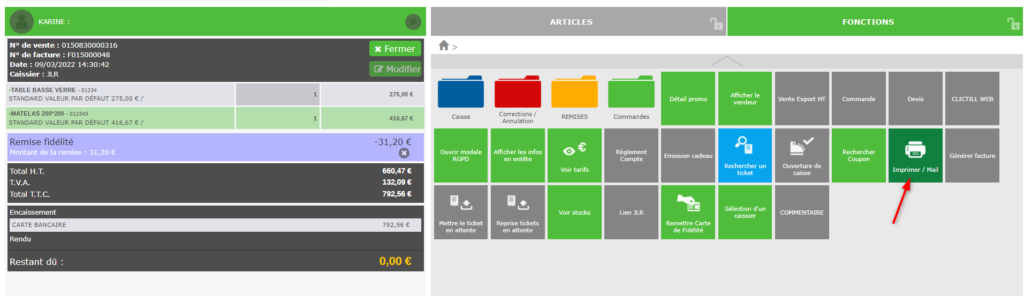
1.2.6 Mise en attente / reprise d’un ticket en attente
On peut mettre en attente un ticket. Par exemple le client revient plus tard pour le règlement ou souhaite refaire un tour en magasin.
Ce ticket reste enregistré en attente, même si on ferme Clictill. Il devra être repris ou supprimé avant la prochaine clôture de caisse.
Un ticket est en cours, cliquer sur « Mettre le ticket en attente » dans la partie Fonctions.
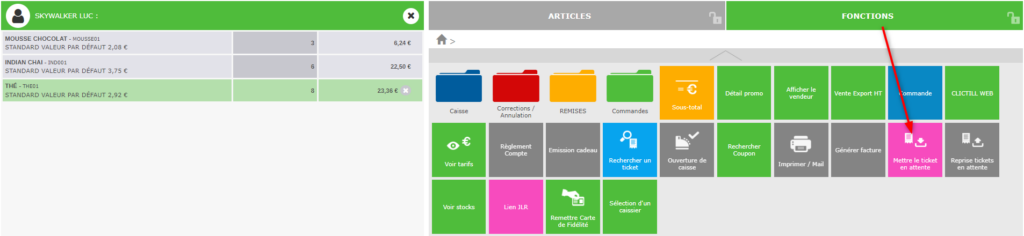
Pour le reprendre, cliquer sur « Reprise tickets en attente »
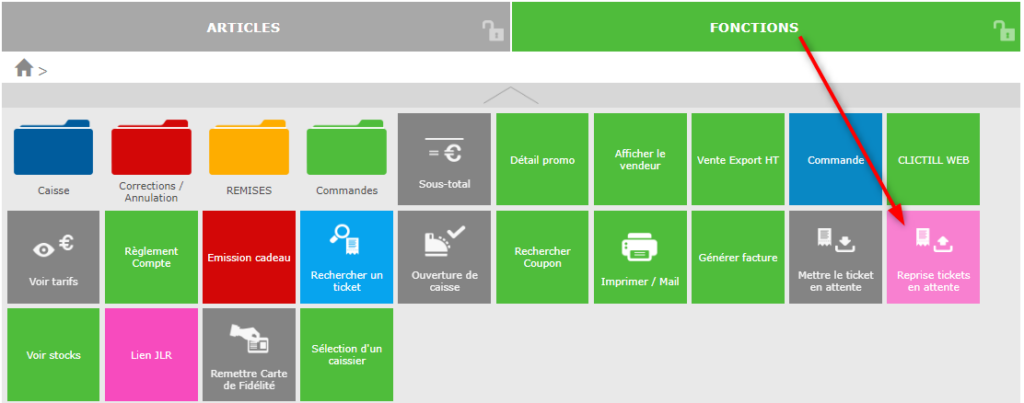
Cette fenêtre propose le ou les tickets en attente. Cliquer sur le ticket à reprendre.
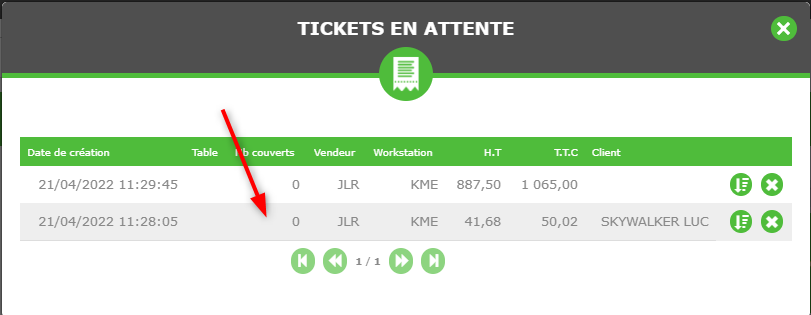
Pour vérifier le contenu ticket, le détail est consultable via la flèche à droite.
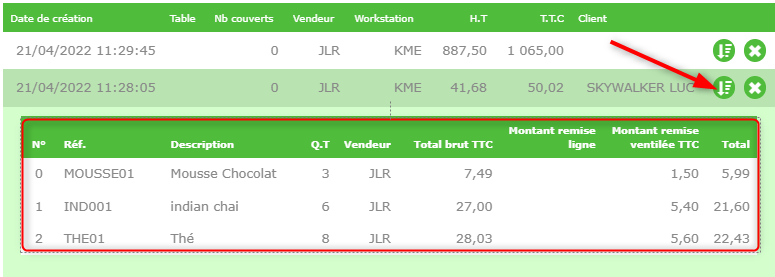
Le ticket en cours s’affiche. On peut alors le modifier ou le valider.
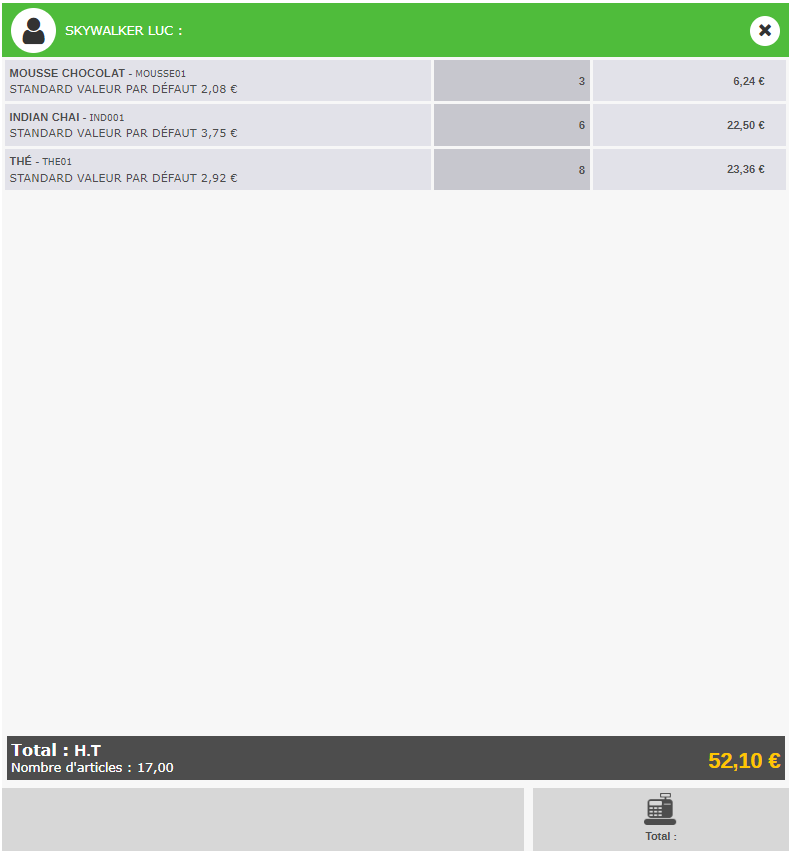
Si le client ne revient pas, avant de clôturer la caisse, il faut supprimer le ou les tickets en attente.
– Cliquer sur « Reprise tickets en attente »
– Cliquer sur la/les croix
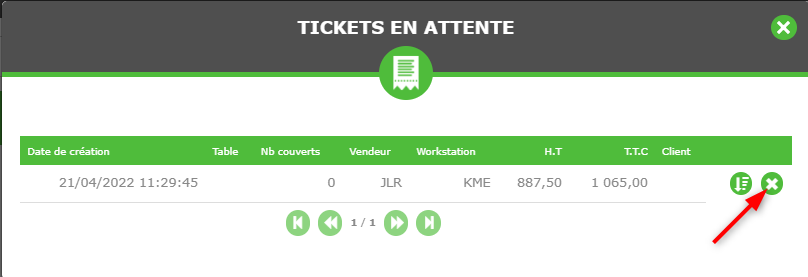
1.2.7 Retour de ticket
Lorsqu’un client revient pour un retour ou un échange, nous préconisons de passer par la fonction « Retour de ticket » qui permet de contrôler la vente d’origine et ainsi récupérer les éventuelles remises et ajouté automatiquement le client s’il était identifié. On est alors certain de reprendre la marchandise au prix payé.
- Si le client possède le ticket de caisse d’origine
- Scanner le code barre dans la barre multi-recherche pour afficher le contenu (voir point 1.2.5 « Rechercher un ticket »)
- Si le client n’a pas le ticket
- Rechercher le ticket (voir point 1.2.5 « Rechercher un ticket »)
- Une fois le ticket affiché, cliquer sur « Retour de ticket » (généralement dans le dossier Corrections/Annulation, selon la configuration de l’écran de caisse) dans la partie Fonctions
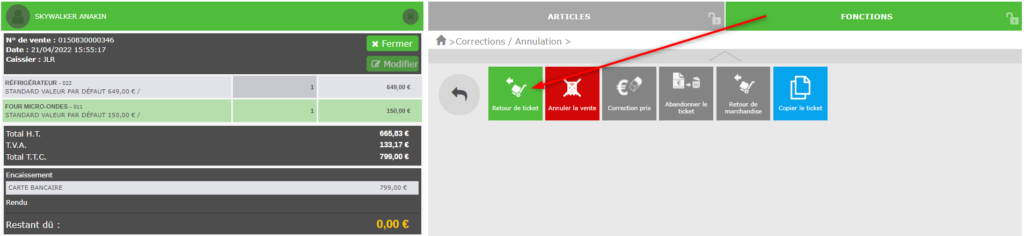
Les articles contenus dans le ticket s’affichent.
– Cocher le ou les articles à retourner (1)
– La quantité à retourner (2)
– Le motif de retour (3). La liste des motifs doit être paramétrée en amont dans les paramétrages.
– Valider (4)
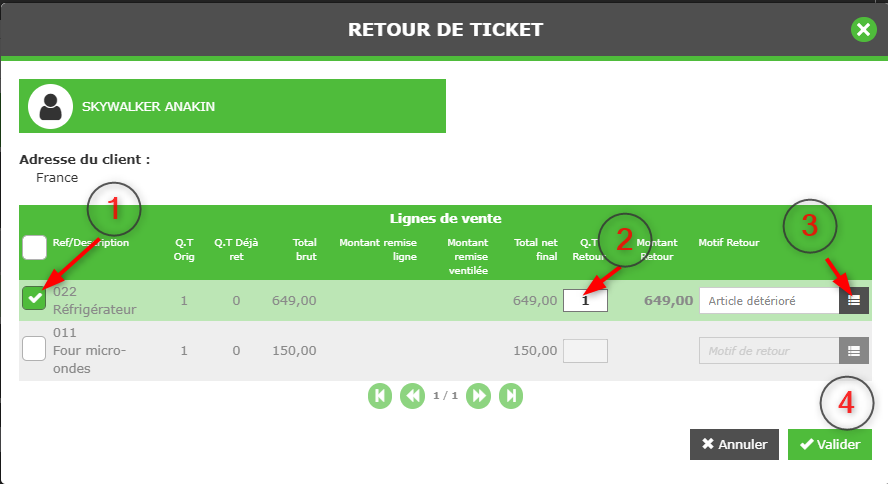
Un nouveau ticket est créé, avec les articles retournés en quantités et montants négatifs, le motif de retour et le client s’il était identifié sur le ticket d’origine.
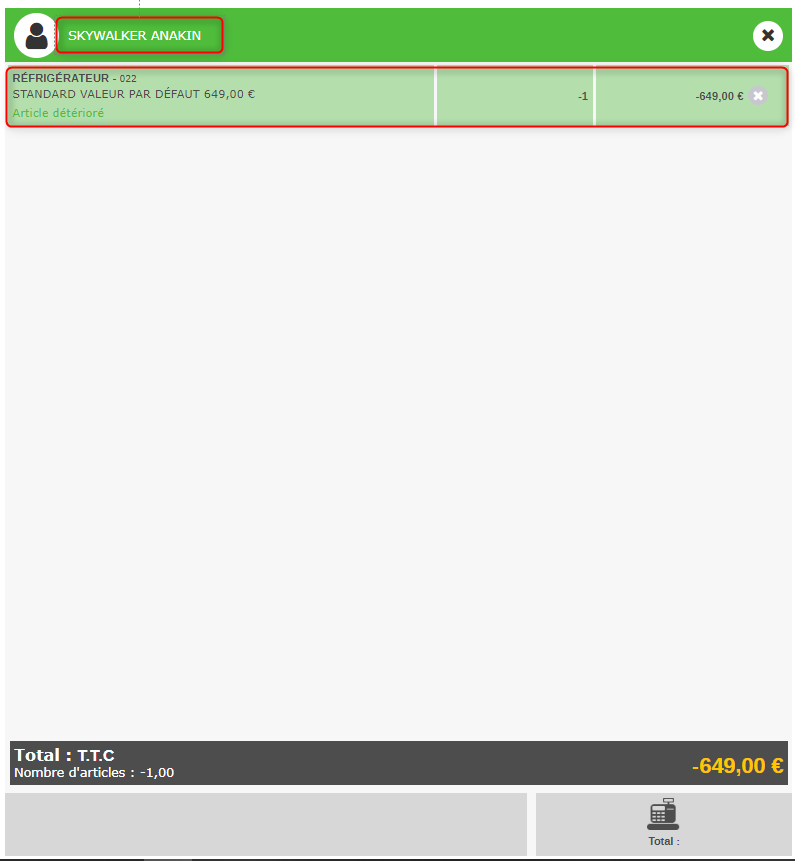
On peut alors procéder au remboursement en cliquant sur Total.
Le montant est négatif : les articles entrent en stock.
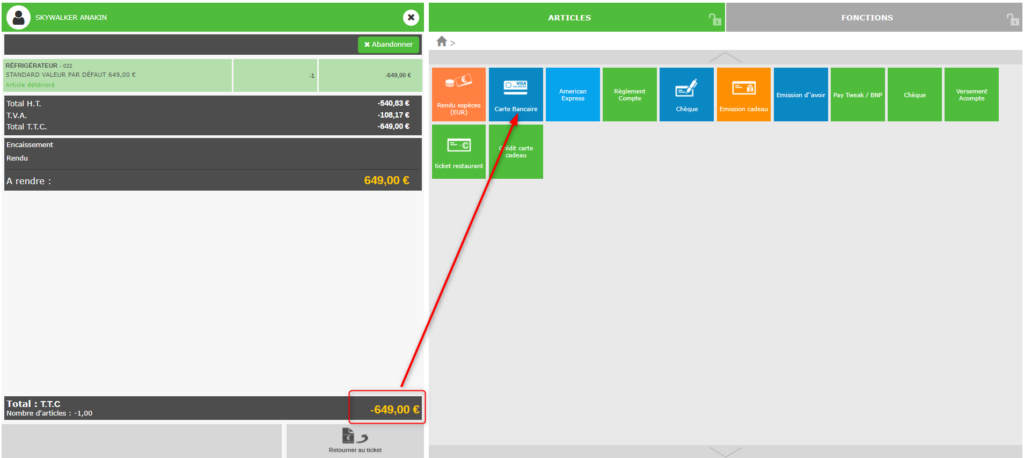
NB : selon la politique de la boutique, si le remboursement est interdit on peut générer un avoir. Dans ce cas cliquer sur « Emission d’avoir » (le client doit être renseigné).
1.2.8 Retour de produit avec échange
Sur le ticket de retour, il est possible d’insérer un ou plusieurs articles. Ca peut être la même référence pour un échange standard. Dans ce cas, si le même prix est appliqué, on aura un ticket à 0€.
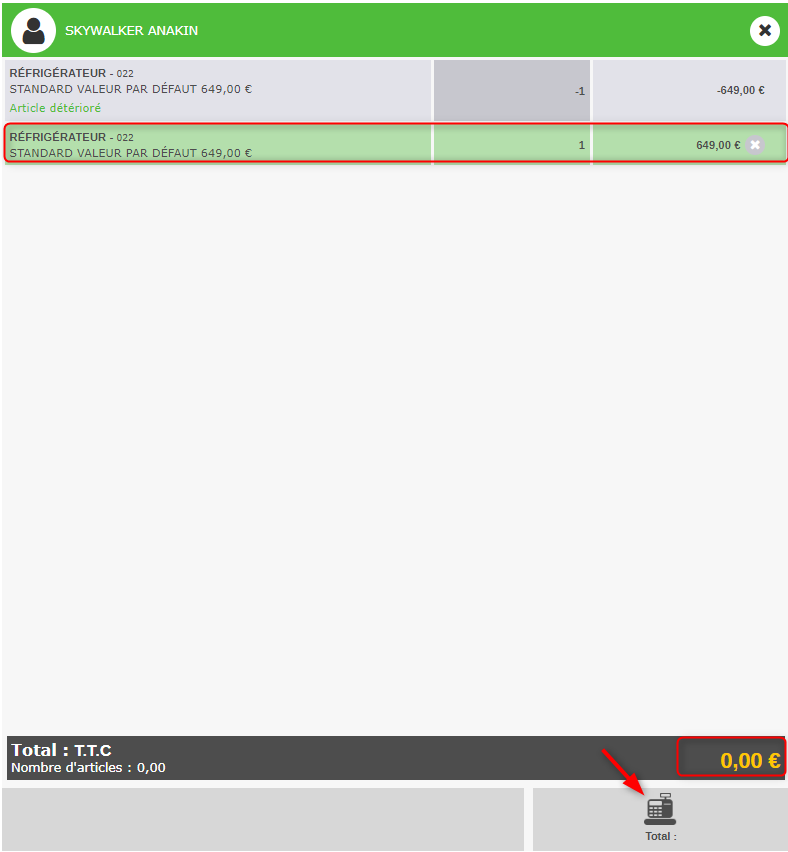
Pour valider la transaction il faut sélectionner un mode de paiement même si le montant est à 0. Sélectionner n’importe quel mode de paiement ; cela n’a aucun impact sur le ticket ou la facture.
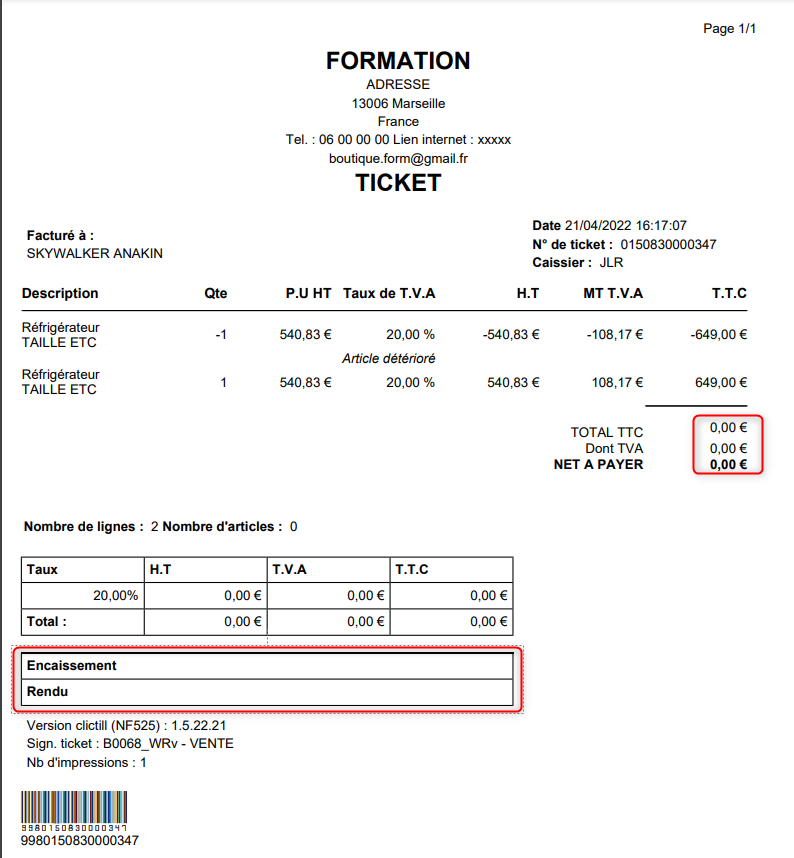
NB : on peut ajouter n’importe quel(s) autre(s) articles au ticket. Le montant total peut donc être positif, à 0, ou négatif. Par exemple :
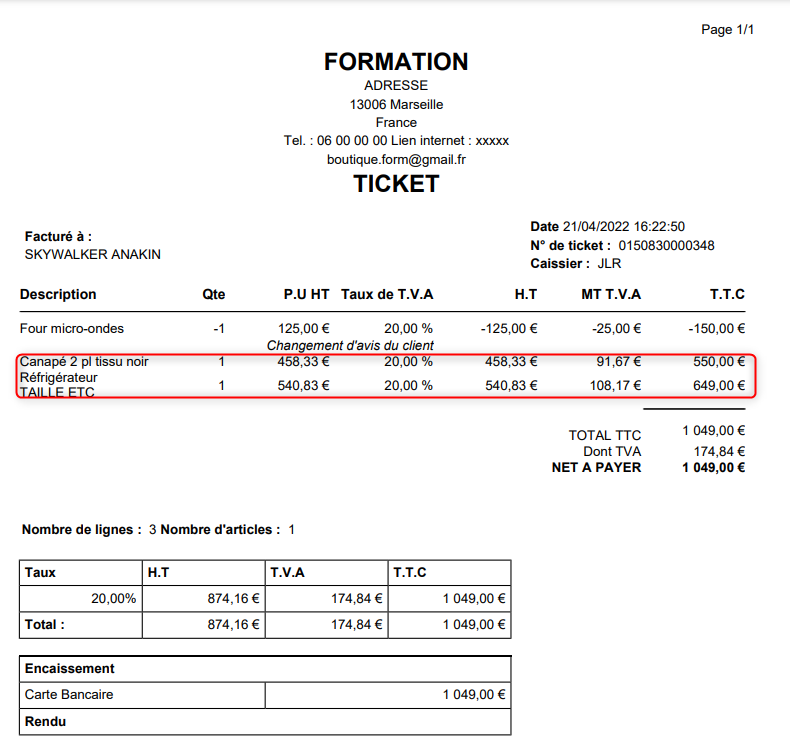
1.2.9 Retour de marchandise
Il est théoriquement possible de faire un retour sans passer par le ticket d’origine, cependant nous attirons votre attention sur le fait qu’aucun contrôle n’est fait
.

Si par exemple le client a bénéficié d’une remise ou promotion sur l’article retourné, celui-ci risque d’être repris à un prix supérieur. Si le client a été identifié lors de la vente d’origine mais pas lors du retour, il n’y aura pas de suivi dans sa fiche client.
– Pour retourner un article, procéder comme une vente normale : insérer l’article
– Dans la partie Fonctions, cliquer sur « Retour de marchandise » (habituellement dans le dossier Correction/Annulation selon le paramétrage)

– Une fenêtre s’ouvre et propose de saisir les quantités à retourner (1 par défaut) et un motif de retour (pas obligatoire)
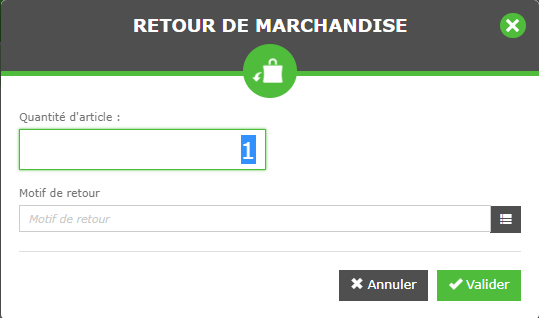
– Modifier/vérifier la quantité
– Cliquer sur le menu déroulant pour sélectionner le motif
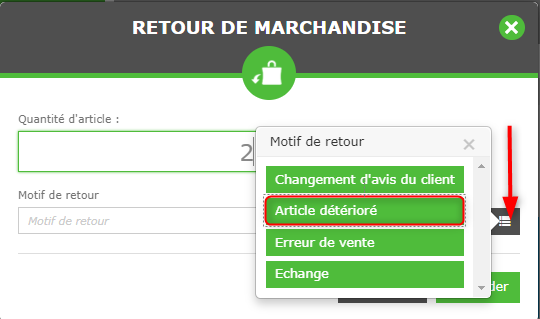
La ligne passe en négatif, avec le motif sous la référence (comme un retour de ticket).
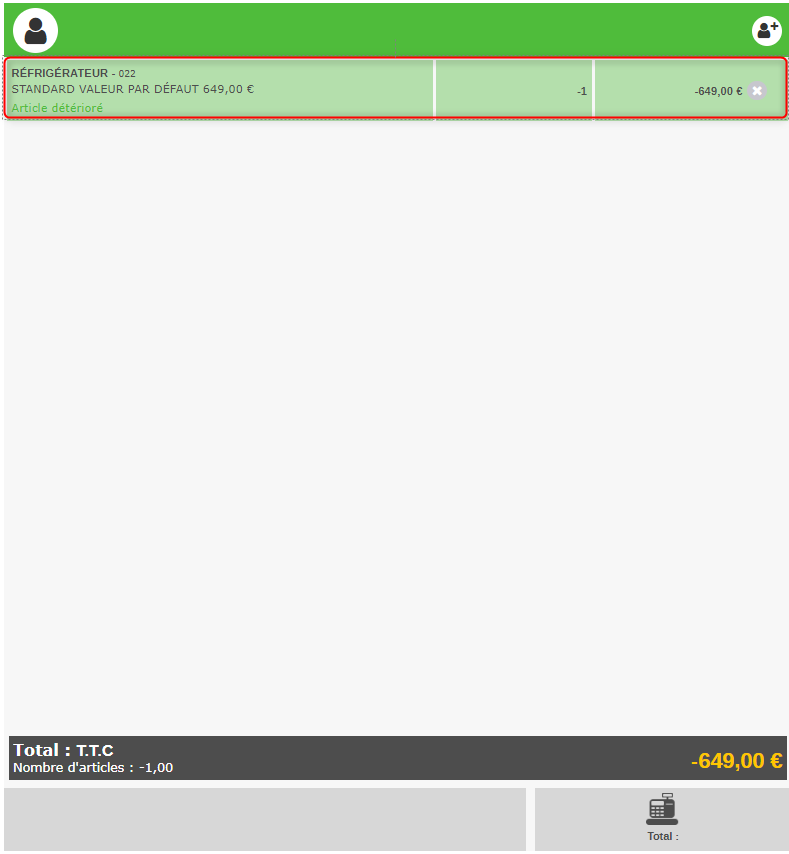
Procéder au remboursement, échange et/ou ajouter des articles si besoin.
1.2.10 Annulation d’une vente
Une vente est annulable si elle est du jour. Cette fonction est utilisée en cas d’erreur de saisie sur les articles ou le mode de paiement sur une vente qu’il faut donc annuler et refaire.
– Rechercher le ticket (voir paragraphe 1.2.5 sur la recherche d’un ticket si besoin)
– Dans la partie Fonctions, cliquer sur « Annuler la vente » (habituellement dans le dossier Corrections/Annulation selon le paramétrage de l’écran de caisse)
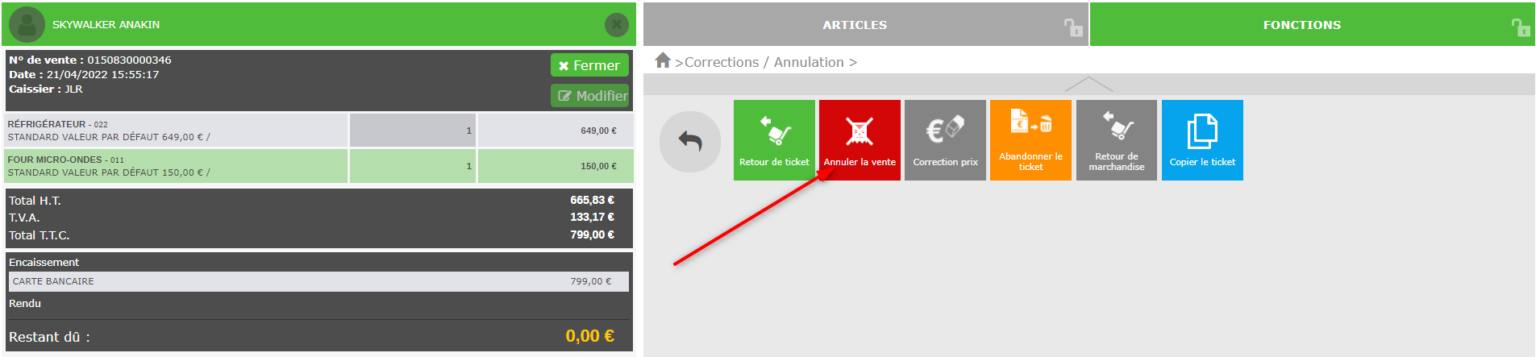
Une fenêtre demande de saisir un motif. Soit il est préenregistré : il faut cliquer sur « Choisissez un code modif » pour voir un menu déroulant et choisir le motif ; soit le saisir manuellement dans le champ « Libellé du motif ».
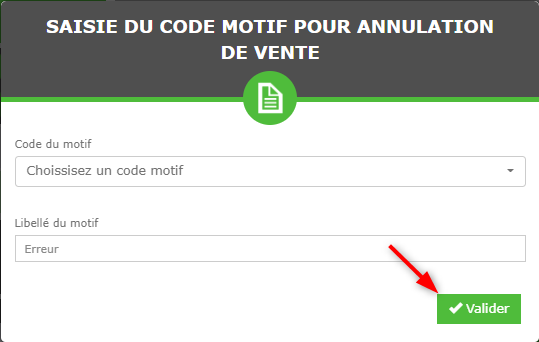
– Cette fenêtre de validation apparaît : cliquer sur Valider
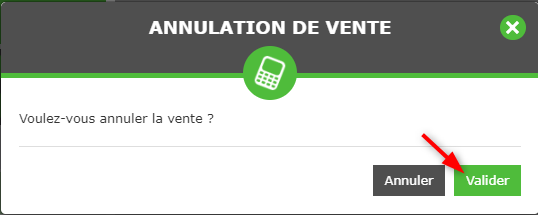
Un ticket d’annulation est créé.
Le ticket d’origine passe en « Annulé ».
Ils sont visibles dans l’administration > Gestion des Caisses > Ventes :

Dans la recherche de ticket en caisse :
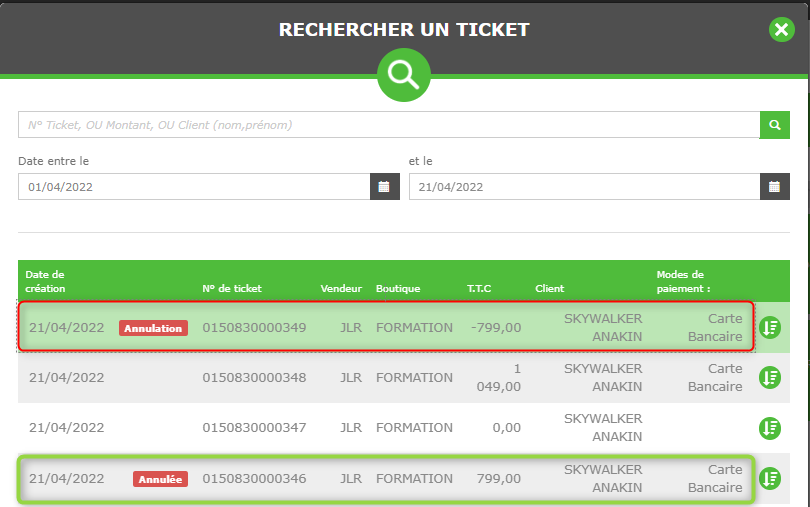
NB : Pour « annuler » une vente qui n’est pas du jour, il faut procéder à un retour de ticket en pensant bien à effectuer le rendu avec le mode de paiement d’origine.
1.2.11 Copier un ticket
Copier un ticket peut s’avérer pratique pour éviter de ressaisir une vente qui contient beaucoup d’articles.
Par exemple : On a annulé un ticket car il y avait des erreurs de saisie. Pour éviter de tout rescanner ou rechercher les articles, on peut repartir d’une copie de ce ticket et le modifier pour valider une nouvelle vente.
– rechercher le ticket (Voir point e. « Rechercher un ticket »)
– Cliquer sur le bouton « Copier le ticket » dans la partie Fonctions
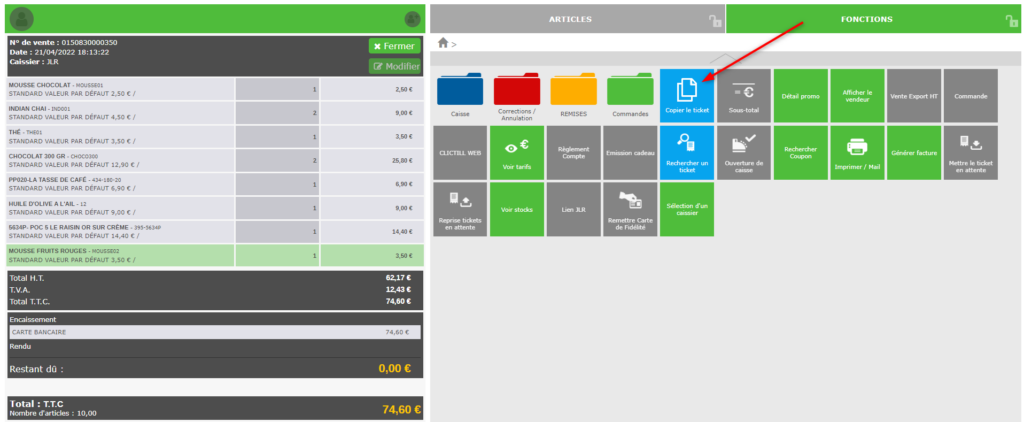
– Un nouveau ticket identique s’affiche. Celui-ci est modifiable.
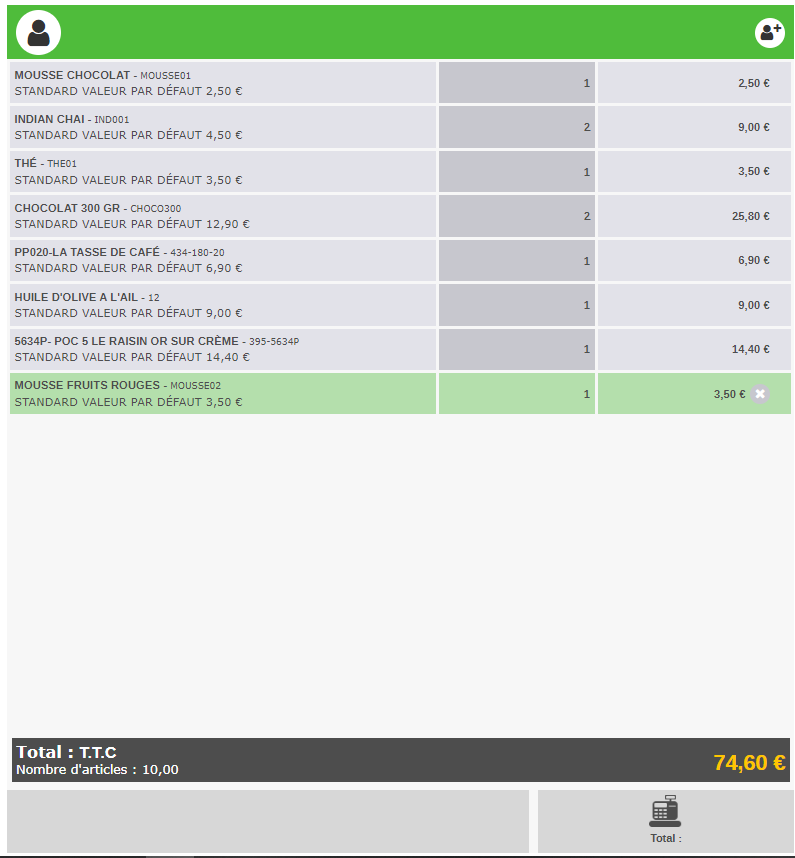
1.2.12 Abandon d’un ticket
Un ticket en cours peut être abandonné (pour éviter de cliquer sur les croix de chaque ligne et du client).
– Dans la partie Fonction, cliquer sur le bouton « Abandonner le ticket » (habituellement dans le dossier Correction/Annulation selon le paramétrage).

– Un message de validation apparaît ; Valider
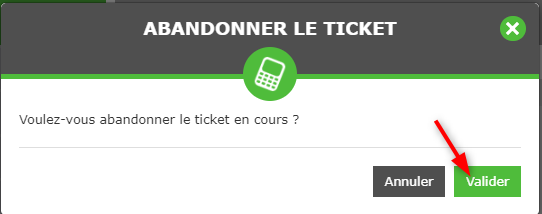
1.2.13 Voir tarif
Par défaut, si le client n’est pas identifié en caisse lors d’une vente, les articles passent au tarif standard. Si le client est identifié et bénéficie d’un tarif spécifique, son tarif sera automatiquement appliqué sur les articles.
Si la base contient plusieurs codes tarifs, il est possible de voir tous les tarifs depuis la caisse.
– Cliquer sur la ligne concernée
– puis sur le bouton « Voir tarifs » dans la partie Fonctions
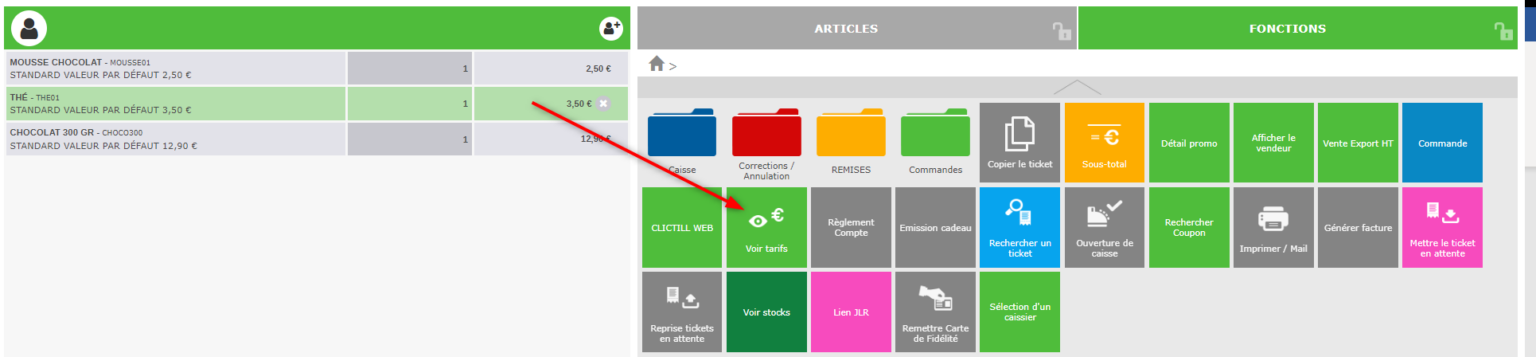
– Une fenêtre indique les différents tarifs pour cet article
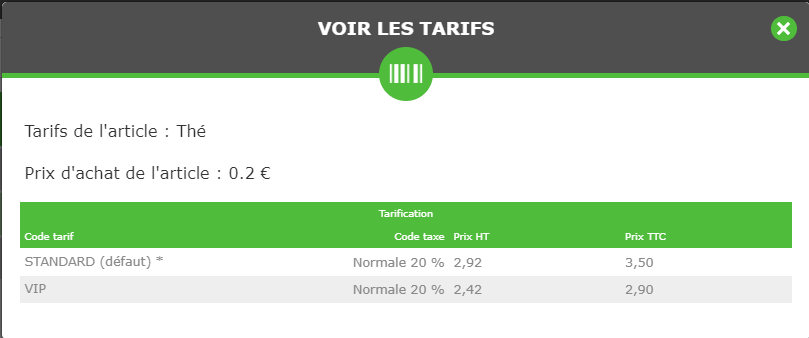
1.2.14 Ouverture du tiroir-caisse
Le tiroir-caisse s’ouvre automatiquement lorsqu’on sélectionne certains modes de paiement (exemple : espèces). A noter que cela dépend des paramétrages.
Pour ouvrir le tiroir-caisse en dehors d’un encaissement, cliquer sur bouton « Ouvrir le tiroir-caisse » dans la partie Fonctions.
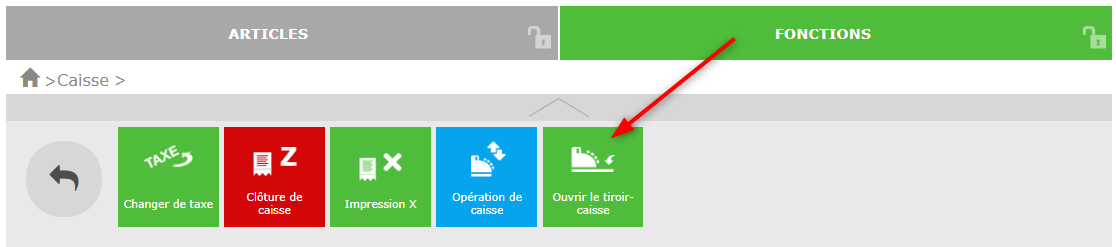
Cette fonction peut être interdite pour certains profils utilisateurs (soumis à habilitation).
1.2.15 Impression du X
Le « X » indique le total des encaissements par mode de paiement, à l’instant T. C’est un état intermédiaire avant la clôture de caisse qui peut être fait à n’importe quel moment.
Dans la partie Fonctions, cliquer sur le bouton « Impression X ». L’imprimante ticket sort alors un document au format ticket.
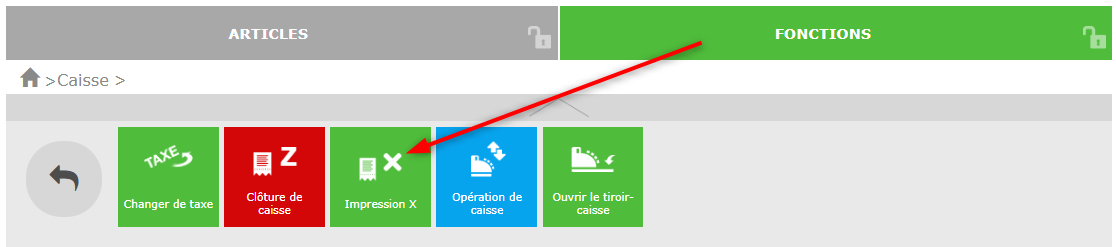
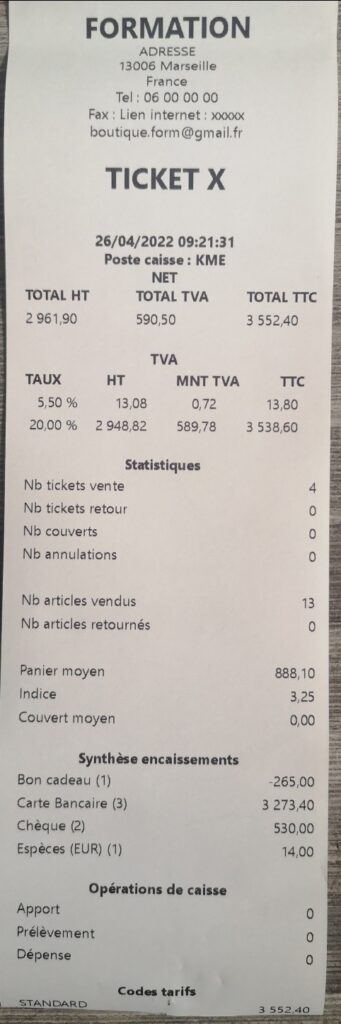
1.2.16 Les opérations de caisse
Les opérations de caisse permettent de mouvementer les espèces. On peut faire :
- des apports : du coffre vers le tiroir-caisse
- des prélèvements : de la caisse vers le coffre en cours de journée, avant la clôture de caisse
- et saisir des dépenses (Par exemple, un billet de 5€ pour acheter des produits ménagers)
Cliquer sur le bouton « Opérations de caisse » dans la partie Fonctions
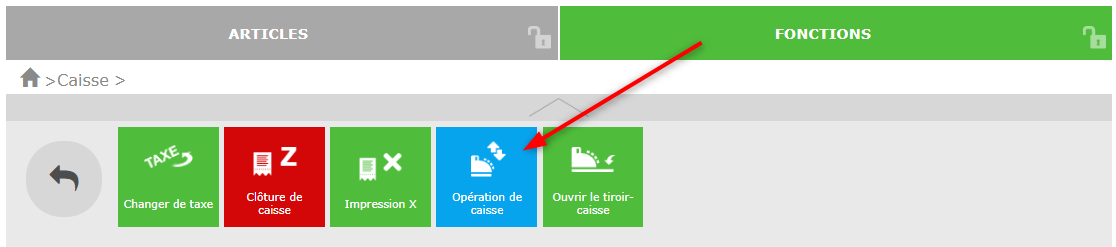
Pour un apport, cliquer sur « Apport » puis sélectionner le motif (par défaut « Apport fond de caisse ») puis sélectionner le mode de paiement « Espèces ». Les boutons passent en vert. Saisir le montant puis Valider.
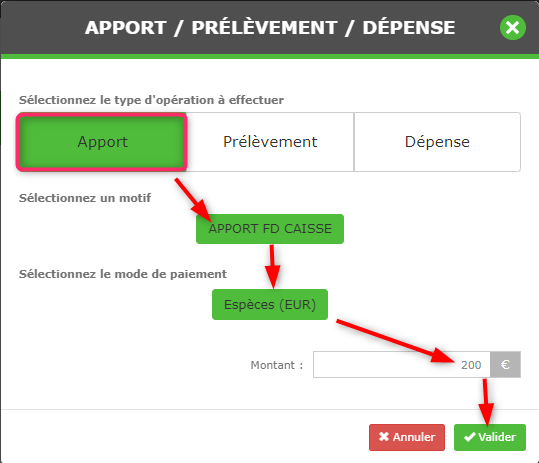
Pour un prélèvement, cliquer sur « Prélèvement » puis sélectionner le motif (par défaut « Coffre », mais on peut en ajouter) puis sélectionner le mode de paiement « Espèces ». Les boutons passent en vert. Saisir le montant puis Valider.
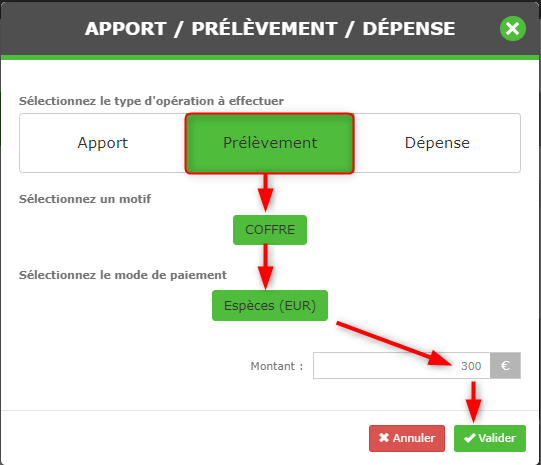
Pour une dépense, cliquer sur « Dépense » puis sélectionner le motif (par défaut « Divers », mais on peut en ajouter) puis sélectionner le mode de paiement « Espèces ». Les boutons passent en vert. Saisir le montant puis Valider.
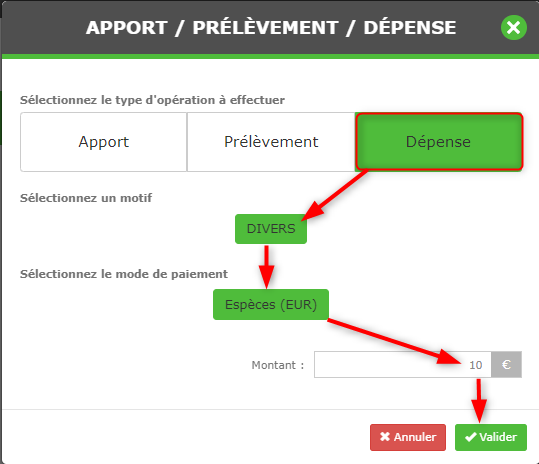
1.2.17 Clôture de caisse
Pour la procédure de clôture de caisse, voir le document « Ouverture et fermeture de caisse » (https://wiki.clictill.com/article/ouverture-fermeture-de-caisse/).
2. Modes de règlement spécifiques
2.1 Avoirs
Dans le cas d’un retour de produit par un client, si on ne souhaite pas faire de remboursement, on peut générer un avoir qui sera dépensé ultérieurement. Il sera affecté à la fiche du client.
Lorsqu’on ajoute un client en caisse qui dispose d’un avoir, Clictill indique en bas à gauche le montant de l’avoir disponible. Le suivi est également consultable dans la fiche client.
Pour plus de détail, voir le document « Gestion des clients » (https://wiki.clictill.com/article/gestion-des-clients/)
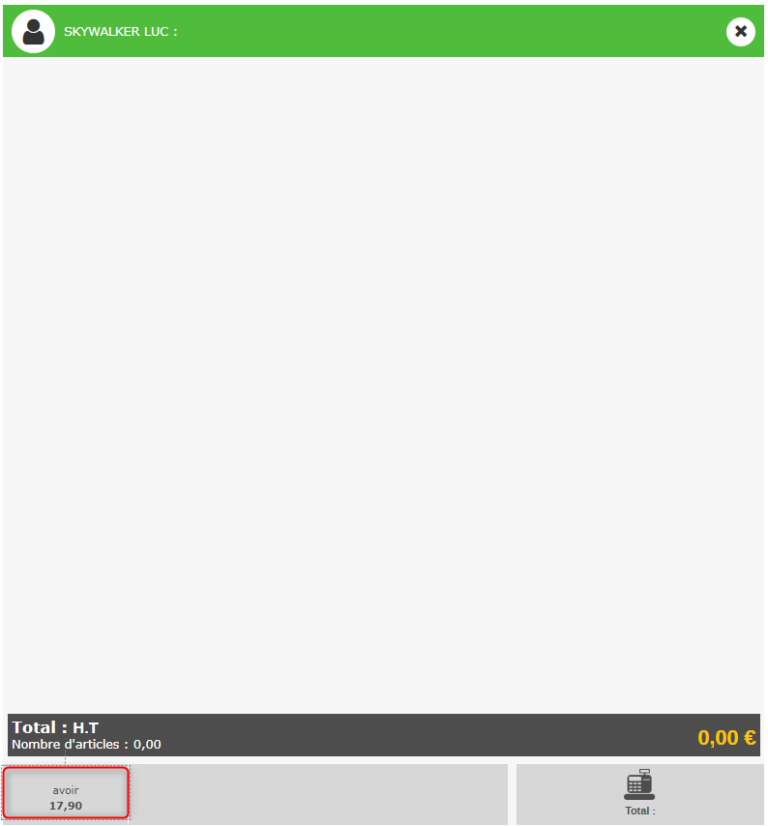
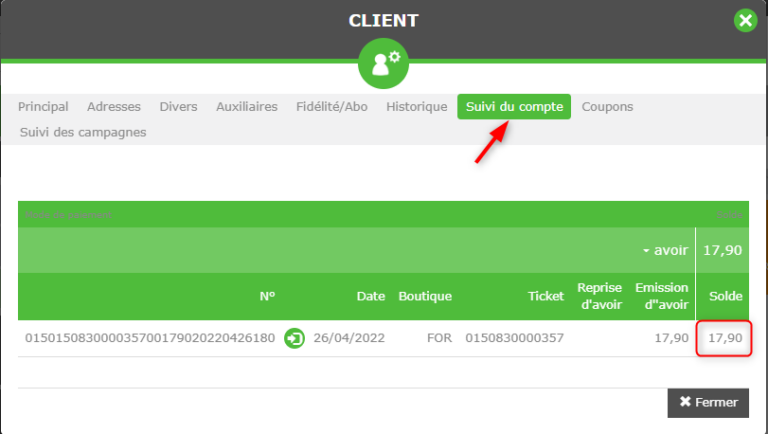
Pour utiliser un avoir :
– Rechercher et ajouter le client sur le ticket
– Procéder à une vente habituelle
– Au moment de régler le ticket, cliquer sur le bouton « Reprise d’avoir »
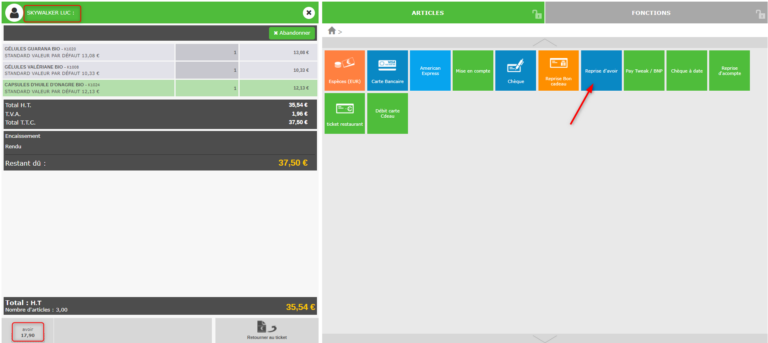
Dans cet exemple, 17.90€ sont disponibles.
– cliquer sur « Reprise d’avoir »
– (1) scanner l’avoir si le client possède le ticket d’avoir ou saisir le numéro d’avoir
– (2) cliquer sur le bouton
– (3) valider
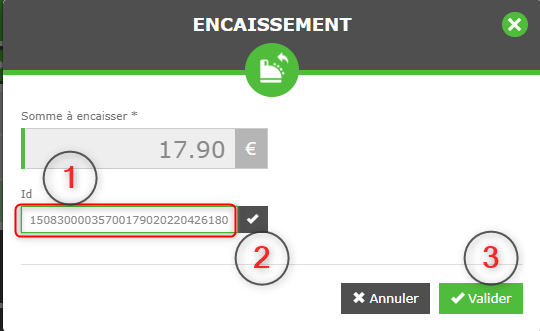
NB : dans le cas où le client ne dispose pas du ticket d’avoir, on peut récupérer l’avoir en cliquant sur l’icône avec la flèche verte ou en faisant un copier/coller du numéro depuis la fiche client.
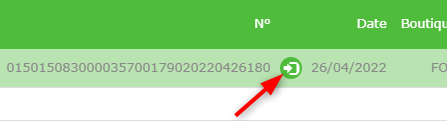
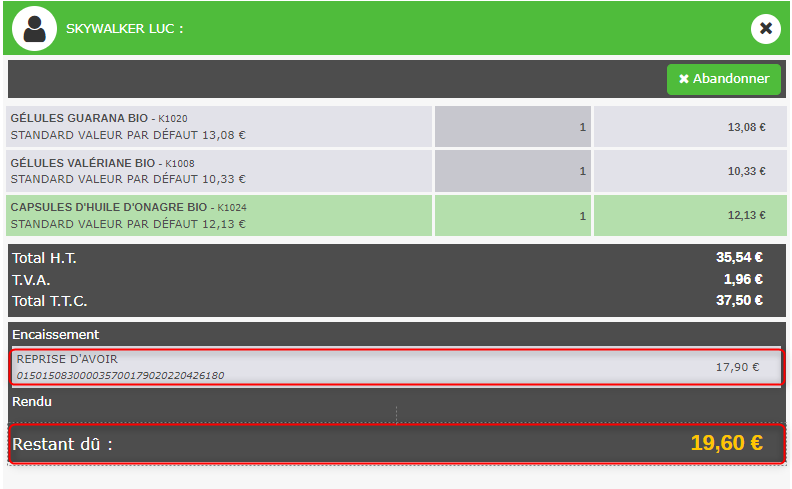
– Compléter par un autre mode de paiement si besoin, selon le montant du ticket
On voit dans cet exemple l’historique de cet avoir et son solde passé à 0€.
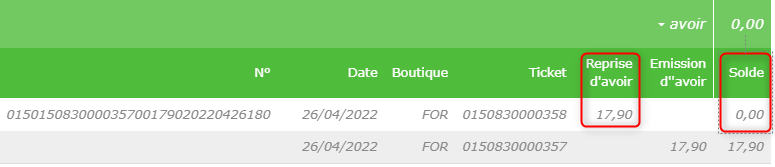
2.2 Compte client (en compte)
A l’inverse de l’avoir, on peut mettre le montant d’une vente « en compte » sur une fiche client.
Le mode de paiement « compte client » (ou « en compte ») permet aux clients de ne pas régler immédiatement leurs achats (cumuls de crédits non réglés).
Cela concerne généralement les professionnels qui règlent par exemple en fin de mois. Le montant de l’encours est suivi dans la fiche client.
NB : Clictill permet de contrôler les montants d’encours : autoriser un montant maximum pour un client ; bloquer le règlement en compte.
Pour plus de détail, voir le document « Gestion de l’encours client ».
Pour utiliser le compte client :
– Rechercher et ajouter le client sur le ticket
– Procéder à une vente habituelle
– Au moment de régler le ticket, cliquer sur le bouton « Mise en compte »
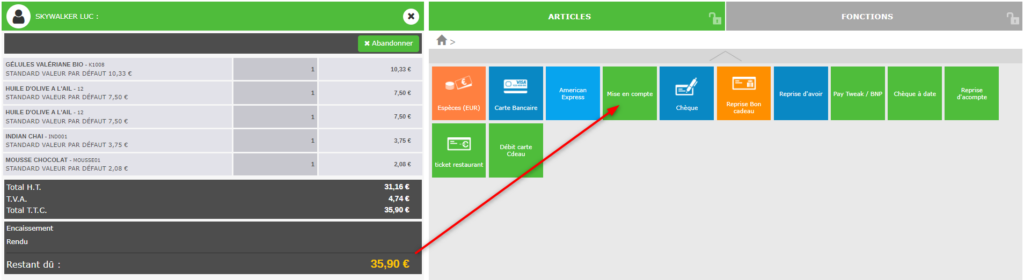
Le montant du ticket est indiqué automatiquement dans la somme à encaisser (mais peut être modifié si on ne met en compte qu’une partie du ticket).
– Valider
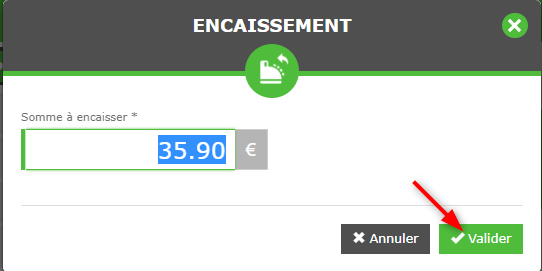
L’encours du client est enregistré et consultable dans sa fiche.
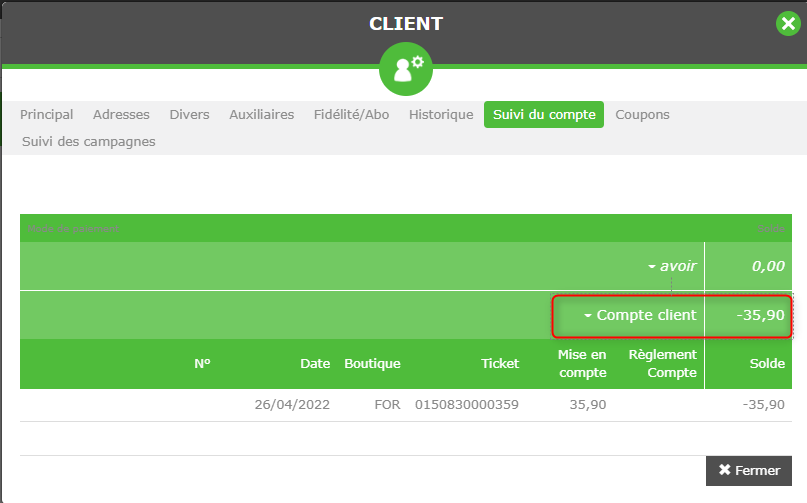
Lorsqu’on insère le client sur un ticket, on visualise le solde d’en compte en bas à gauche de l’écran.
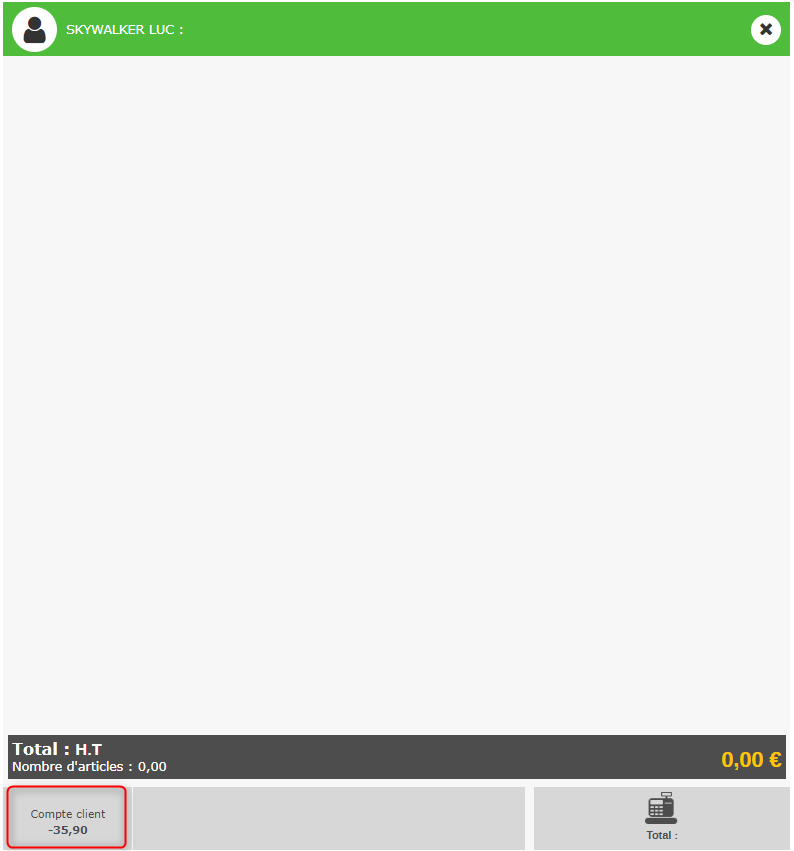
Pour solder tout ou une partie du compte client, il existe 2 méthodes :
- Via le bouton Fonction « Règlement compte »
- Via la création d’un ticket sans articles
NB : Dans tous les cas on procède à un échange de mode de règlement.
- Via le bouton Fonction « Règlement compte »
– Rechercher le client en caisse
– Cliquer sur le bouton « Règlement compte » dans la partie Fonctions
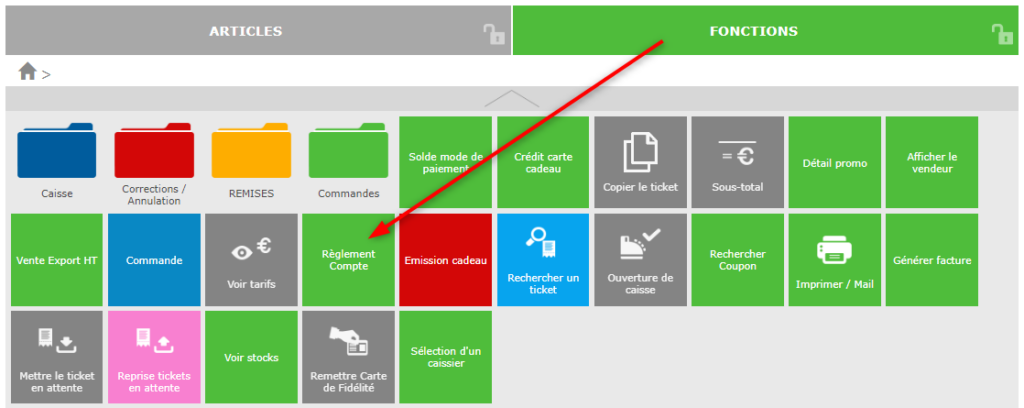
– Saisir le montant du règlement, Valider
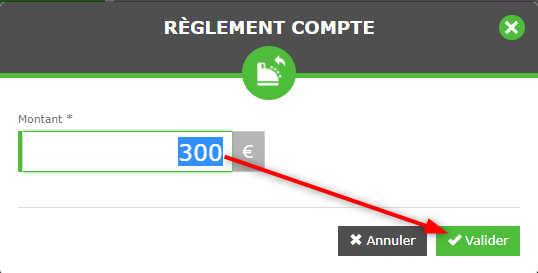
– Sélectionner le mode de paiement
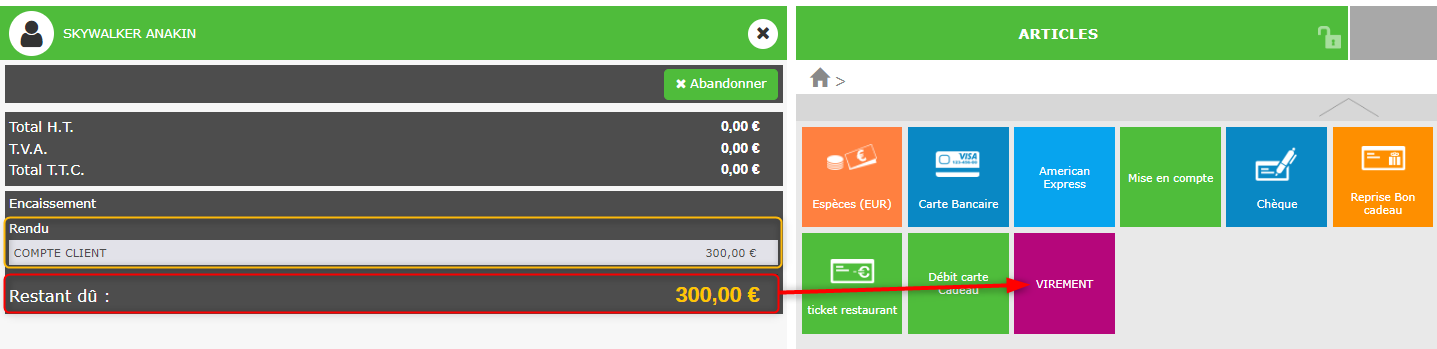
– Valider
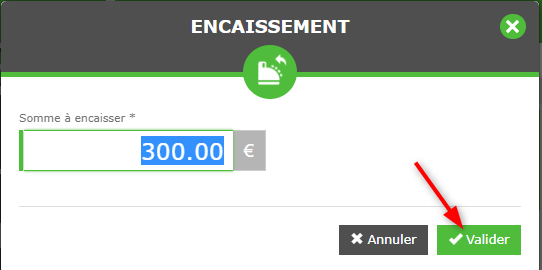
- Via la création d’un ticket sans articles
– Rechercher le client en caisse
– Cliquer sur Total
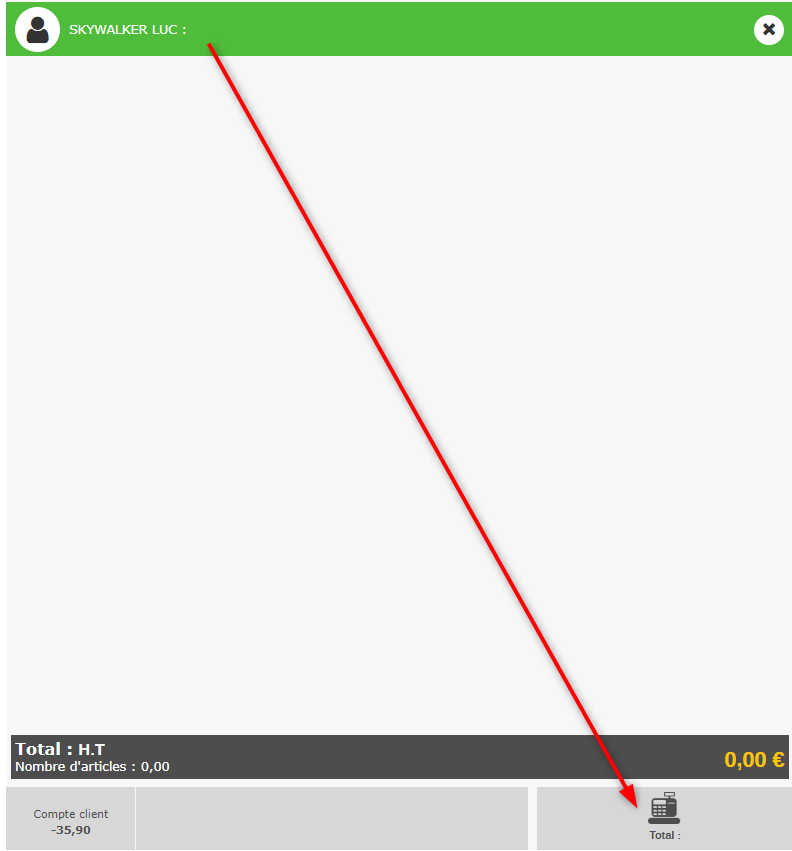
Cliquer sur le mode de paiement utilisé par le client pour régler l’en compte.
Par exemple ici le virement :

Saisir le montant réglé et valider :
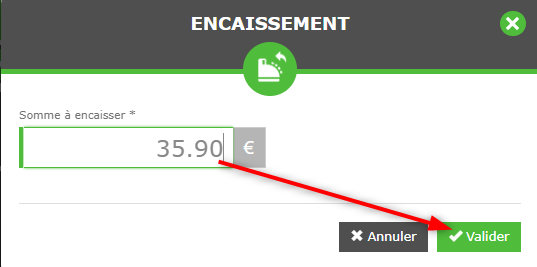
– Sélectionner le mode de paiement « Règlement compte » pour effectuer le rendu.
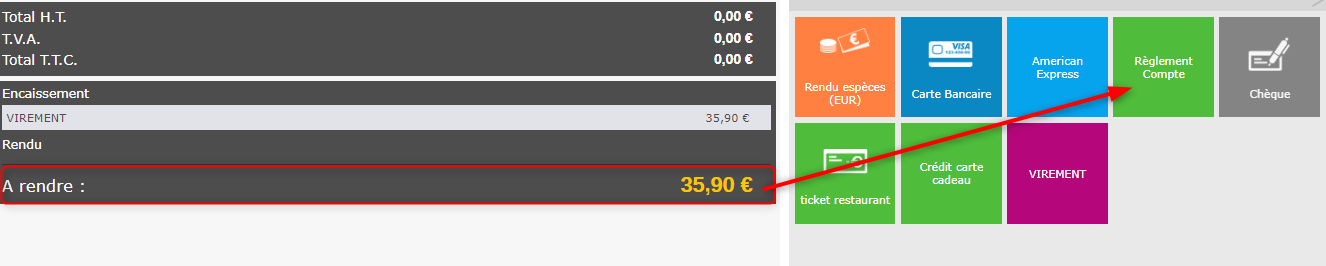
– Valider
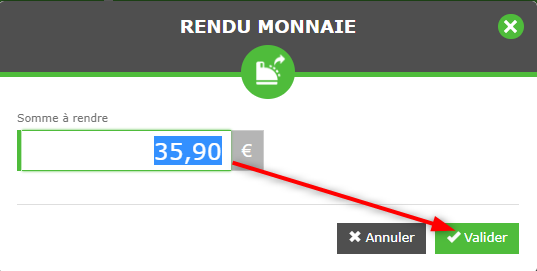
On a donc échangé les modes de règlement pour solder l’encours.
Exemple de ticket A4 sur un règlement de compte :
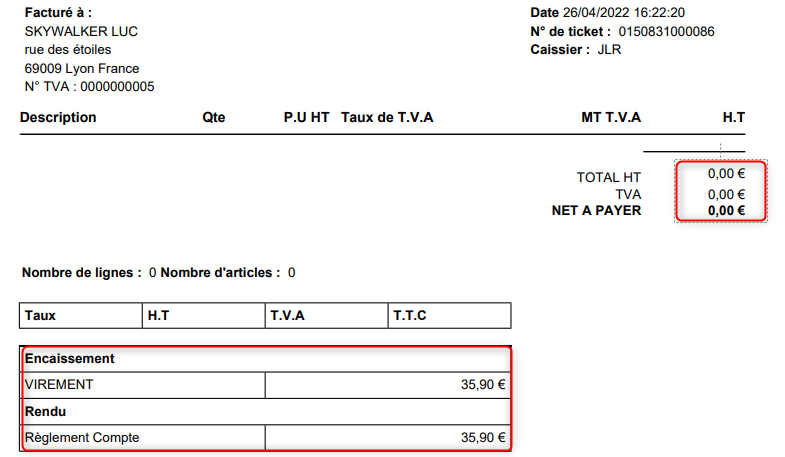
Le suivi du compte dans la fiche client indique que l’encours est soldé (à 0€) :
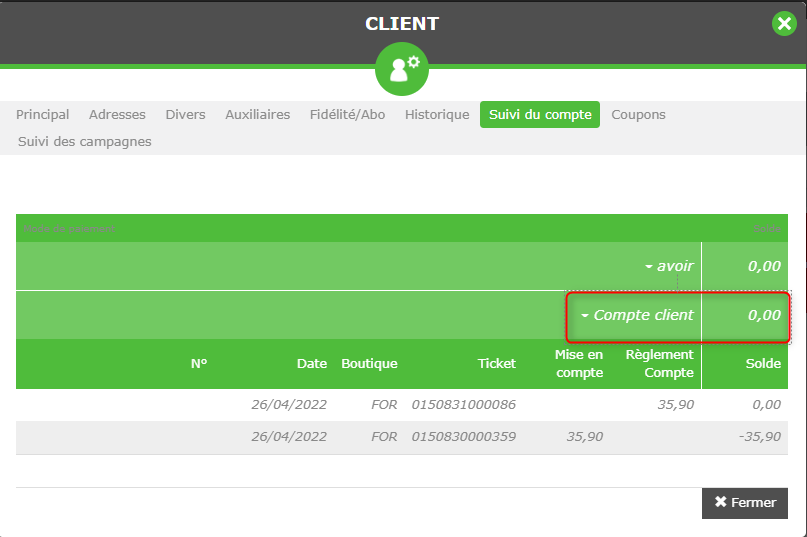
2.3 Bons cadeaux
Clictill permet de gérer les bons cadeaux, dans le cas où un client souhaite l’offrir à une tierce personne. Selon le paramétrage par défaut, un bon cadeau, lorsqu’il est généré par Clictill, possède un ID unique imprimé sous forme de code barre sur un ticket que le client va offrir.
A l’émission, Clictill génère donc un ID, et à la reprise contrôle cet ID pour vérifier qu’il ne soit pas déjà utilisé (selon le paramétrage standard mais qui est modifiable).
- Génération d’un bon cadeau : 2 méthodes sont possibles
- Emission cadeau via la partie Fonctions
– Cliquer sur le bouton « Emission cadeau »
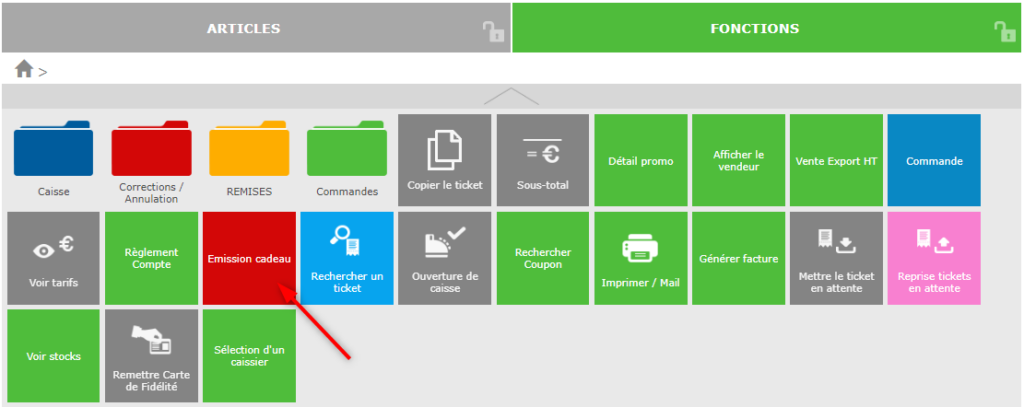
– Saisir le montant du bon cadeau à générer, Valider
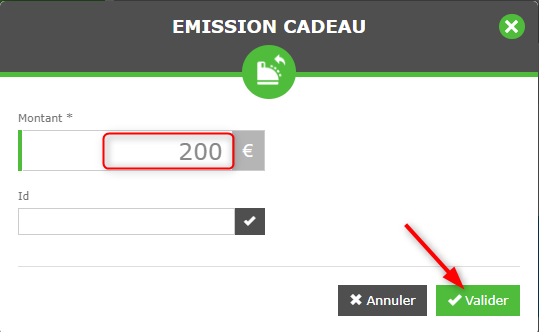
– Le restant dû à régler est donc équivalent au montant du bon cadeau ; choisir le mode de paiement.

– Valider
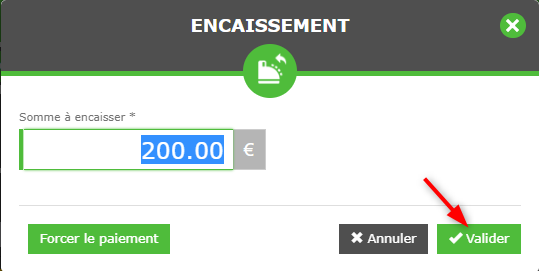
– Le bon cadeau physique avec un code barre (correspondant à l’ID généré) s’imprime à la suite du ticket
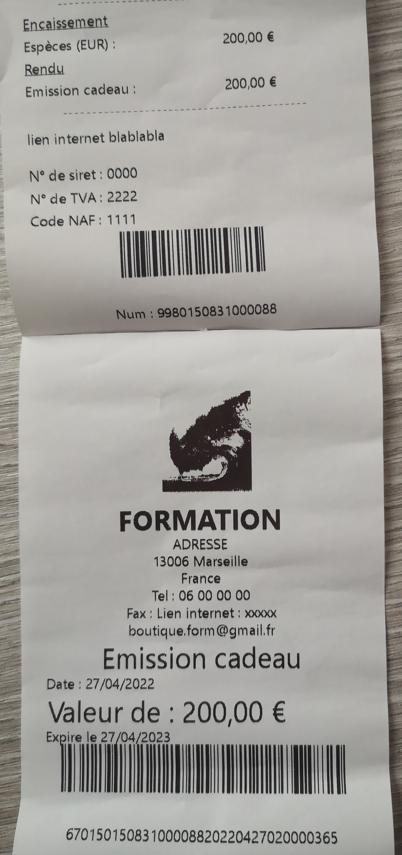
- Rendu en caisse dans une transaction
On procède également à un échange entre deux modes de règlement : Encaissement (CB, espèces, chèque, …), Rendu en Bon cadeau.
– On peut donc faire une vente à 0 en cliquant directement sur Total

– Encaisser avec le mode de paiement au choix (par exemple Espèces)
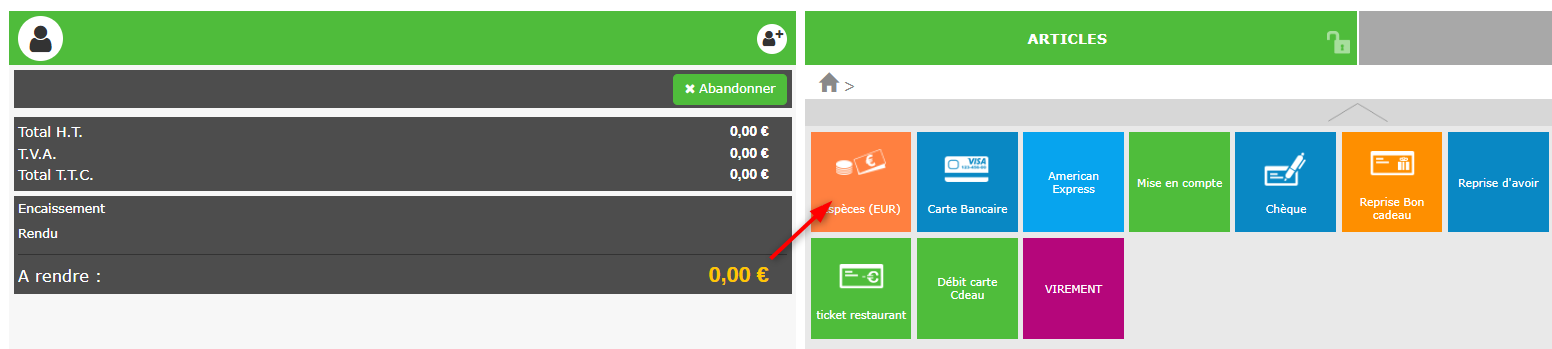
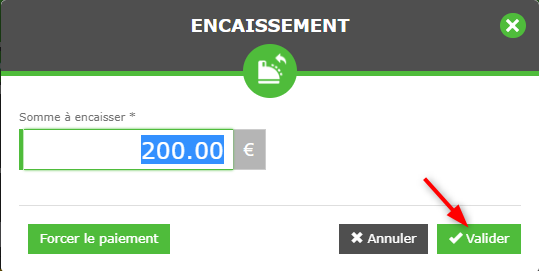
– Le bon cadeau physique avec un code barre s’imprime à la suite du ticket
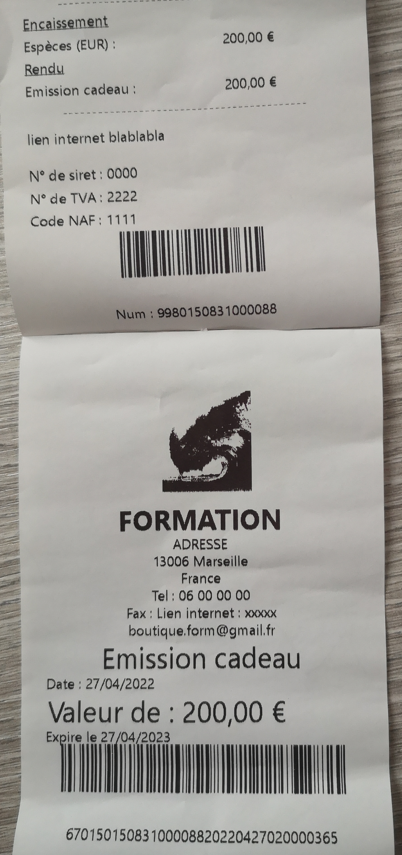
NB : Si le client souhaite acheter des articles en plus d’offrir un bon cadeau, le client paye un montant supérieur que le total de son ticket. On procède alors à un rendu en « Emission cadeau ».
Exemple pour un achat de bon cadeau de 100€ (100€ de plus que le total du ticket).
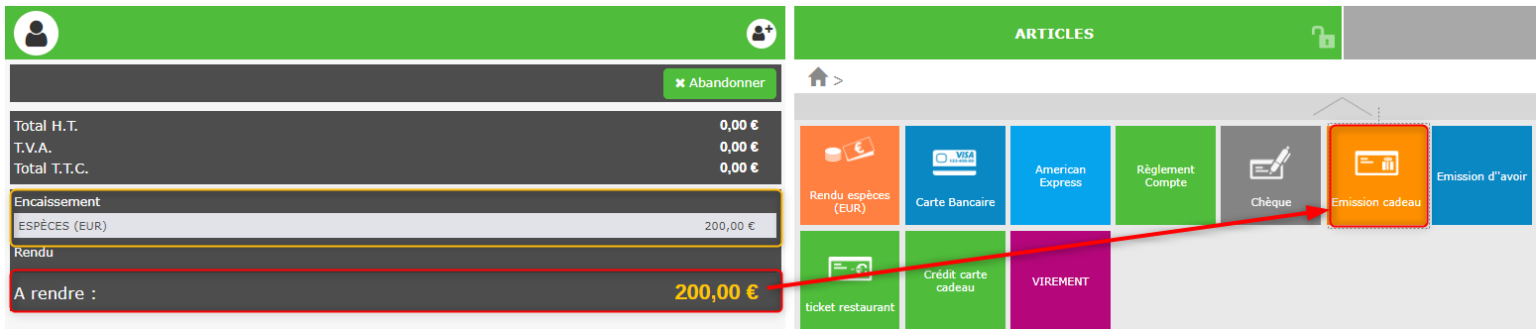
- Reprise d’un bon cadeau
En fonction de la politique du commerçant et selon le paramétrage par défaut, si on n’utilise pas la totalité du montant disponible, on peut générer un nouveau bon (qui aura un ID différent).
Pour utiliser un bon cadeau :
– Procéder à une vente habituelle
– Au moment de régler le ticket, cliquer sur le bouton « Reprise bon cadeau »
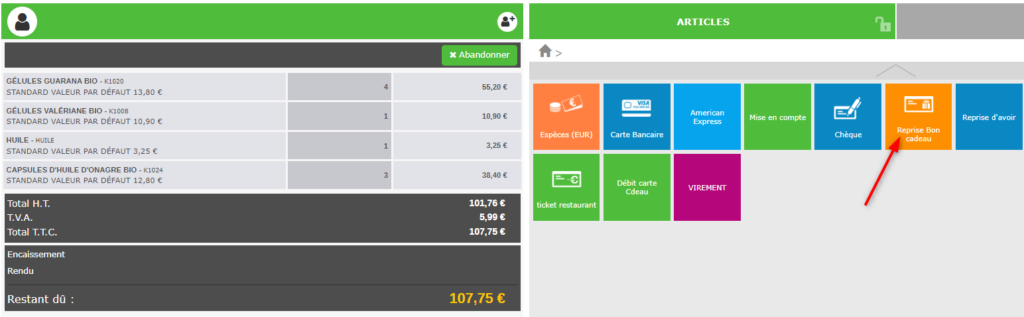
– Scanner le bon cadeau dans le champ ID (ou copier/coller l’ID)
– Cliquer sur le bouton
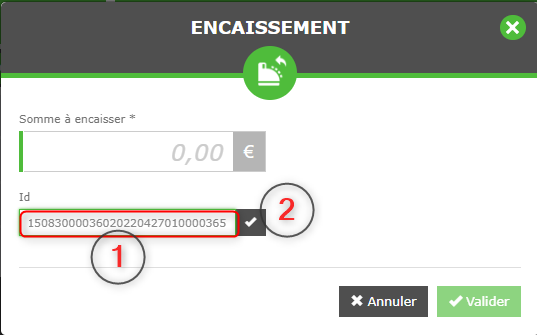
– Le montant du bon cadeau s’affiche dans le champ Somme à encaisser
– Valider
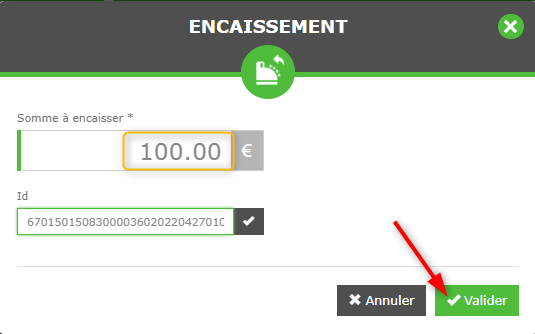
- Puis les informations du bon cadeau s’affichent, notamment s’il est valide (en fonction du paramétrage de la durée de validité), Valider
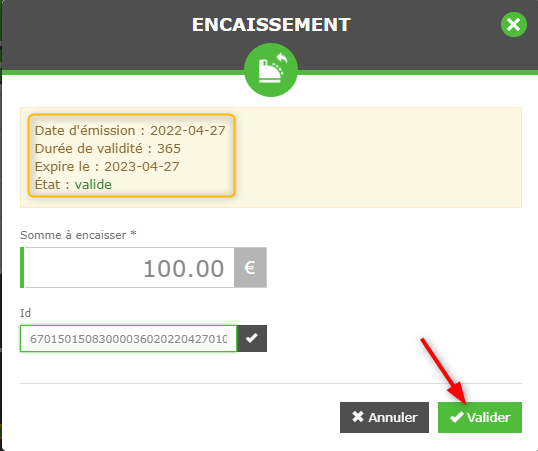
Si le solde est insuffisant, ce message apparait. Il faut utiliser un autre mode de paiement.
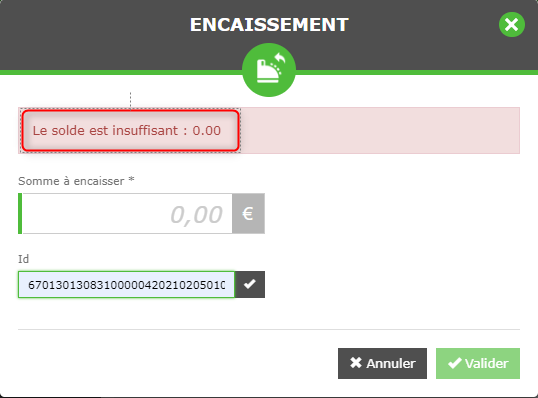
- Comme pour une vente classique, finaliser le paiement du ticket
- Il y a un restant dû : utiliser un 2nd mode de paiement
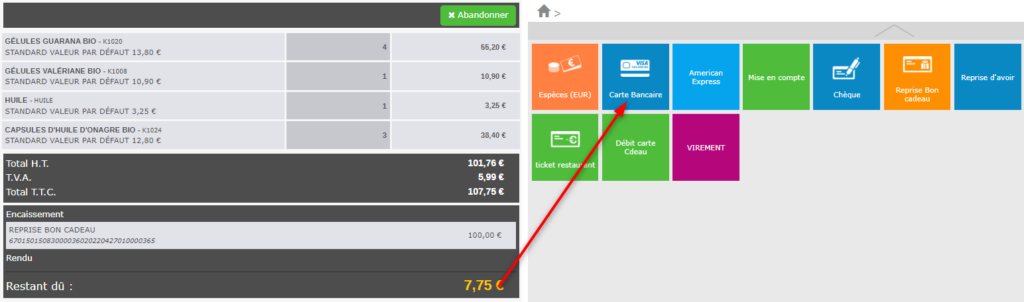
- Le montant du bon cadeau est supérieur au montant du total ticket : rendre dans un mode de paiement au choix (Espèces, avoir, émission d’un nouveau bon cadeau…).
NB : Si le client a oublié son bon cadeau, on le retrouve en recherchant le ticket qui l’a généré. Sélectionner et copier l’ID du bon pour ensuite le coller dans le champ ID, à la reprise.
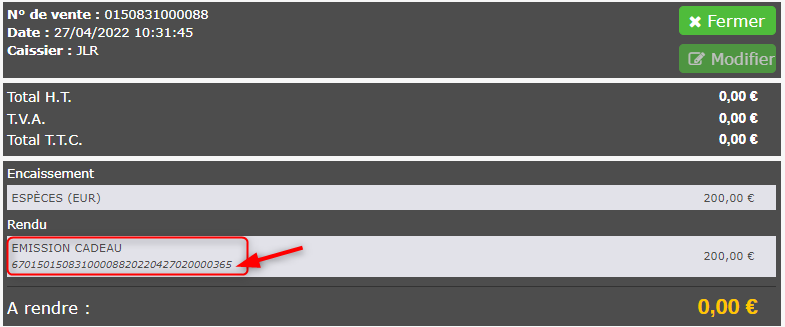
2.4 Cartes cadeaux
Contrairement aux bons cadeaux, les cartes cadeaux sont réutilisables. On peut les créditer et débiter autant de fois que souhaité.
L’ID de la carte n’est pas géré par Clictill car des cartes physiques sont généralement préimprimées avec un ID.
Le process est le même que les bons cadeaux, sauf que l’on n’a pas de ticket avec un code barre mais une carte avec un ID qui lui est propre.
Le bouton a pour dénomination « Emission carte cadeau » ou « Reprise carte cadeau » selon si on règle avec une carte cadeau ou crédite un montant dessus.
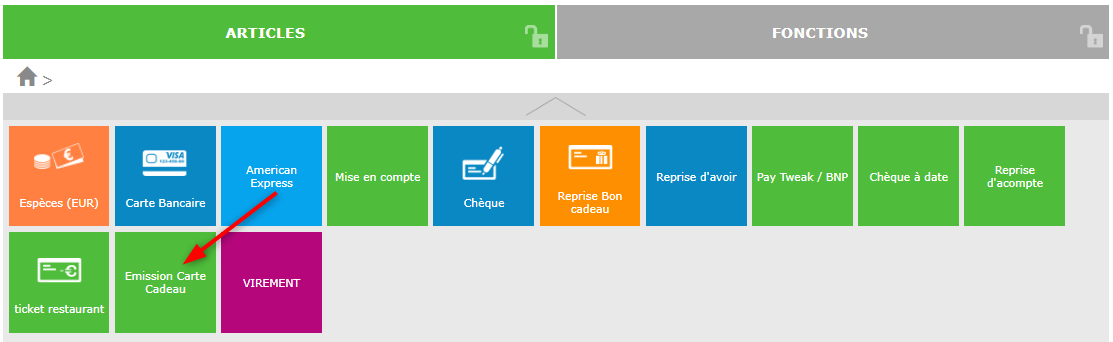
- Le process de vente est identique à celui des bons cadeaux.
On retrouve également un bouton dans les Fonctions pour émettre une carte directement sans passer par une vente.
Dans ce cas, pour émettre une carte :
– cliquer sur « Emission carte cadeau »
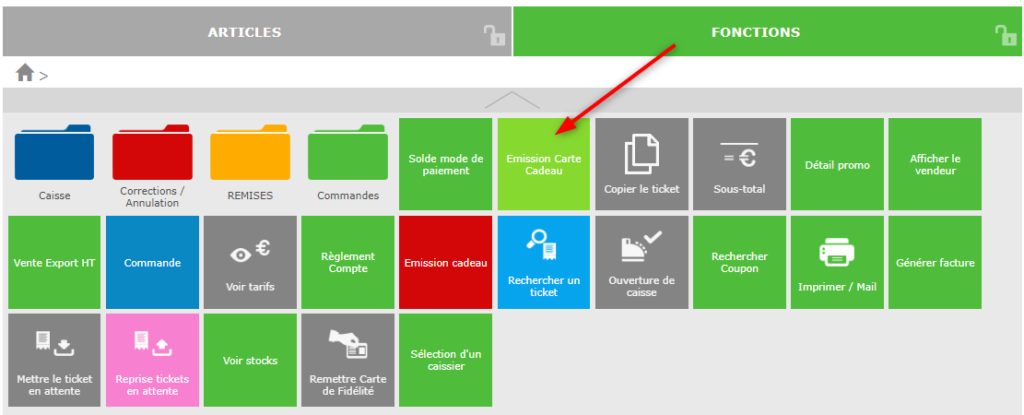
– (1) saisir le montant
– (2) saisir l’ID de la carte
– Valider
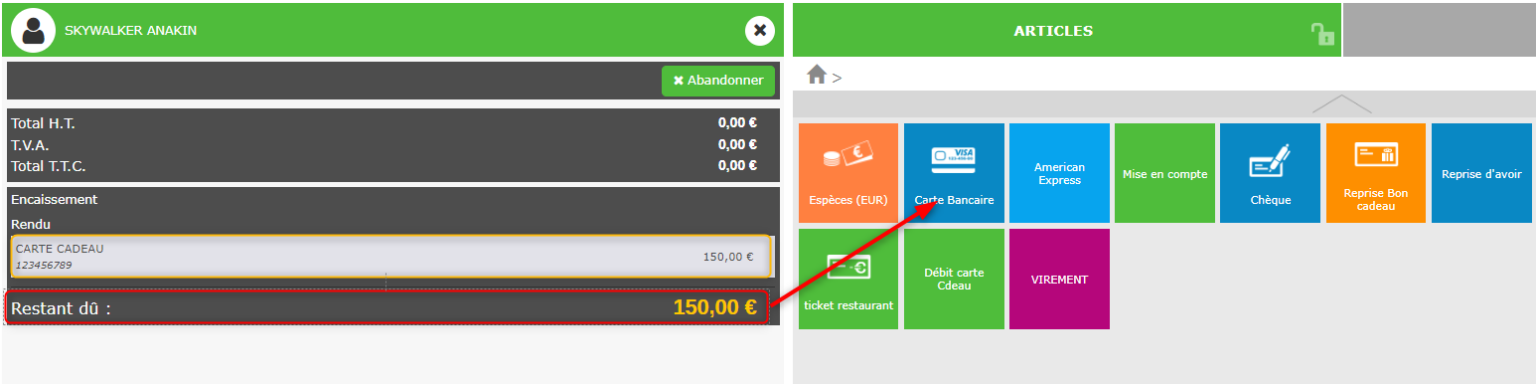
– Régler avec le mode de paiement souhaité
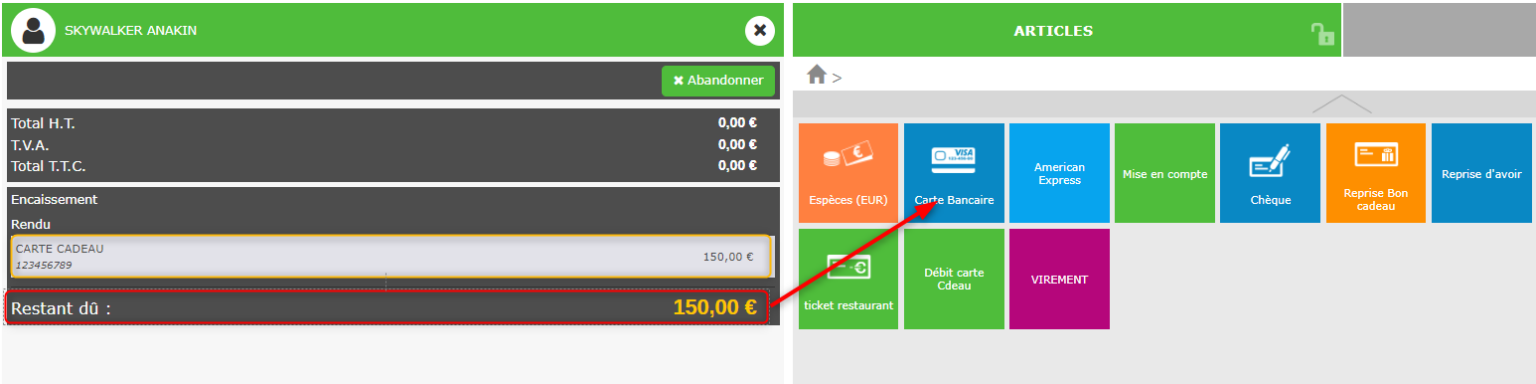
On a procédé à un échange entre deux modes de règlement :
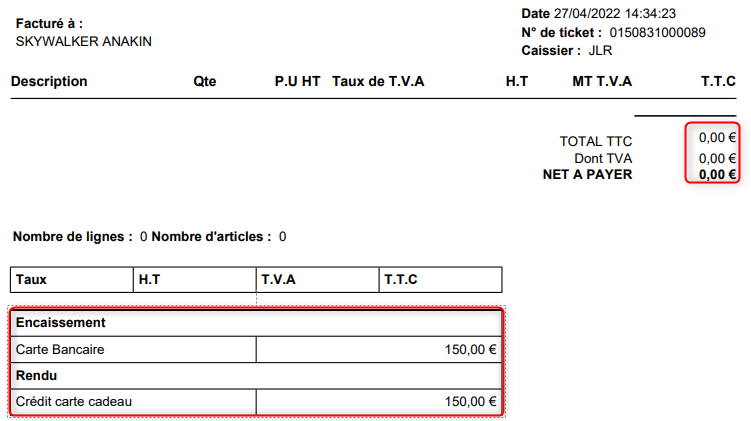
2.5 Tickets restaurants
Pour régler avec un ou des tickets restaurants, utiliser le bouton « Ticket restaurant » dans les modes de règlement.
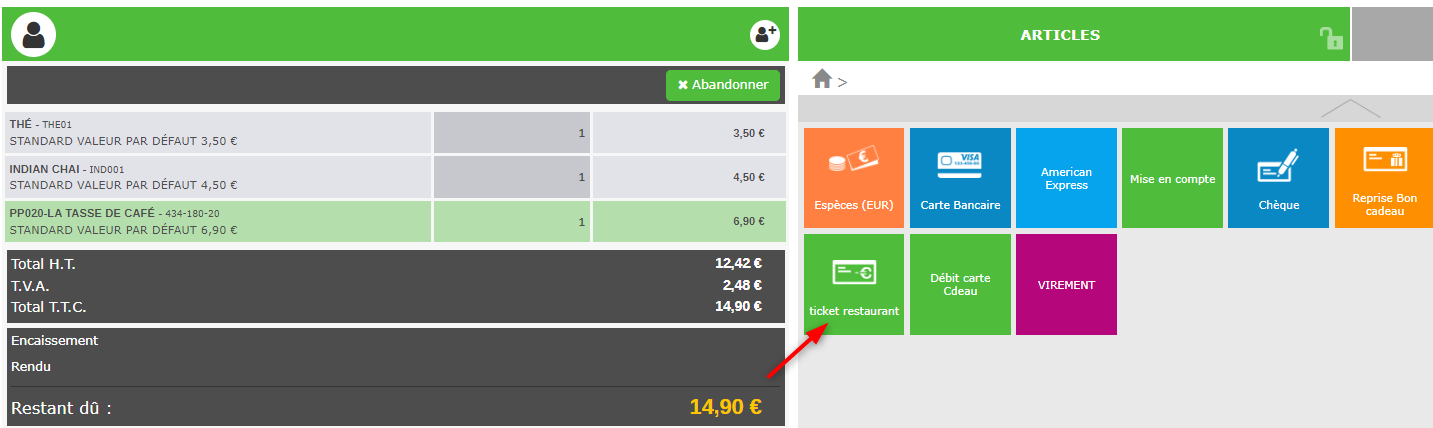
– (1) Saisir le montant unitaire d’un ticket restaurant
– (2) saisir le nombre de tickets utilisé
– Valider
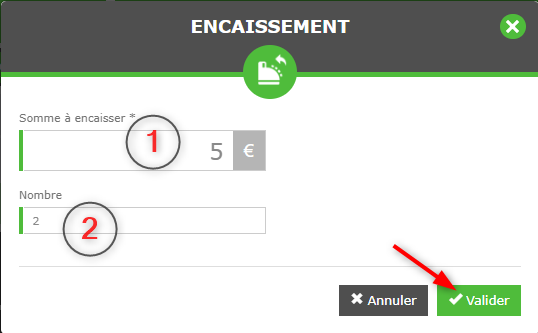
– Le détail apparait sur le ticket (5€ x 2 = 10€)
– Finaliser la vente avec un autre mode de paiement si nécessaire
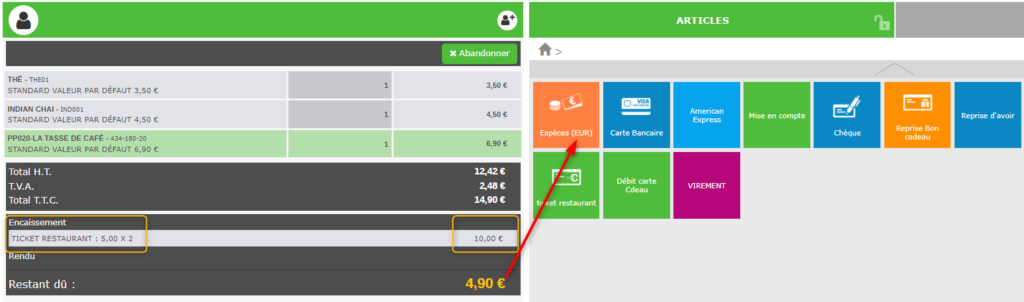
2.6 Consultation des soldes de modes de paiement
Le bouton « Solde mode de paiement » dans les Fonctions permet de visualiser le solde des modes de paiement suivis dans Clictill : bon cadeau, carte cadeau, avoir, en compte, …
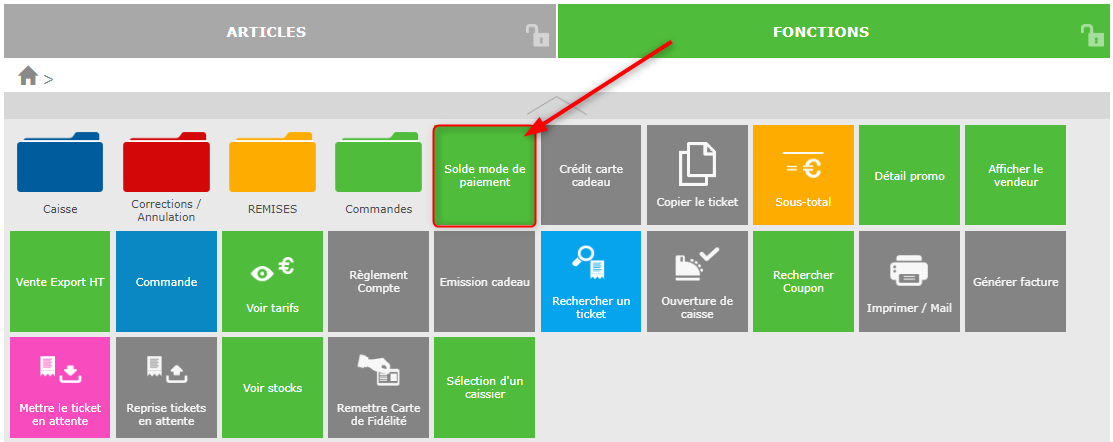
– Saisir ou scanner le numéro de document dans le champ ci-dessous
– Cliquer sur la loupe ou sur la touche entrée du clavier pour voir le solde et le détail des transactions