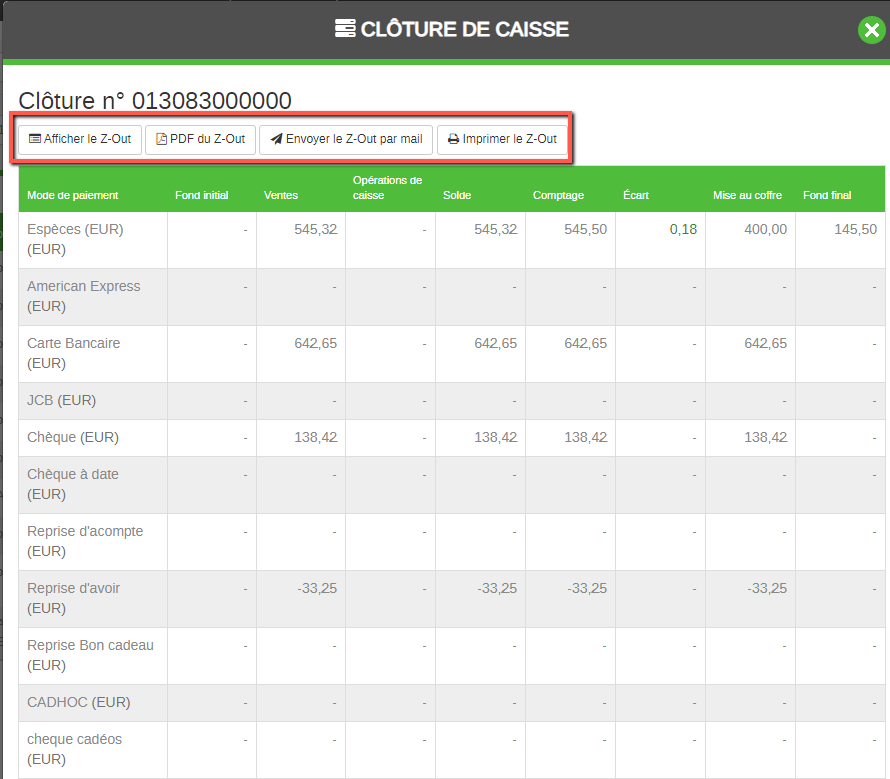Ouverture de caisse
Avant de pouvoir saisir les ventes, il faut que la caisse soit ouverte. Si le bouton « ouverture de caisse » est grisé çela signifie que la caisse est déjà ouverte, dans ce cas on peut d’ores et déjà saisir les ventes. Dans le cas contraire, cliquer sur le bouton « Ouverture de caisse »
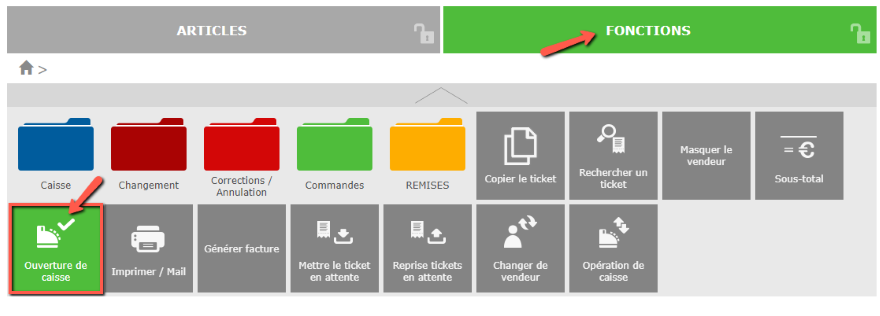
Renseigner le fond de caisse initial et cliquer sur Valider. Par défaut, le montant laissé en fond de caisse final lors de la dernière clôture de caisse est automatiquement proposé comme montant d’ouverture. Il est possible, via une habilitation de bloquer la saisie du montant à l'ouverture.
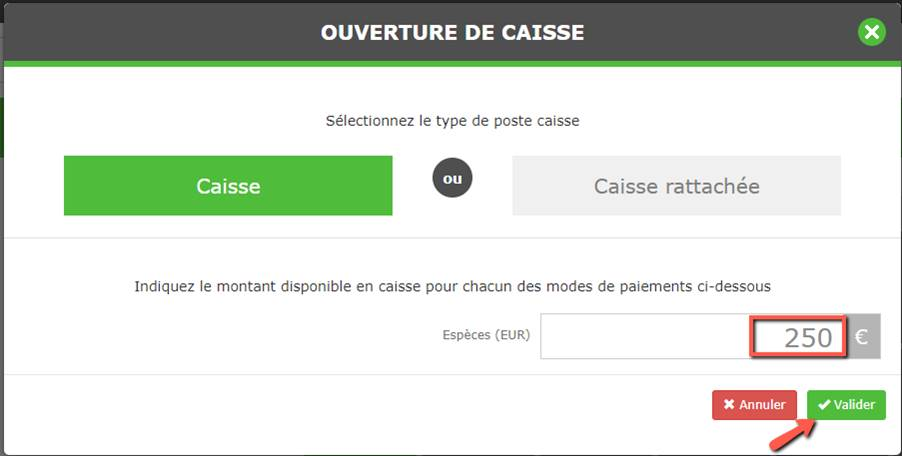
La caisse est ouverte, vous pouvez maintenant saisir des ventes.
Il est possible d’ouvrir une caisse rattachée, c’est-à-dire une caisse sur laquelle tous les encaissements vont alimenter le tiroir-caisse d’une caisse dite « principale ». Dans ce cas, cliquer sur le bouton « Caisse rattachée ».
Attention il faut forcément avoir une caisse principale déjà ouverte pour pouvoir s’y rattacher et également avoir le bon nombre de licences caisse.
Cocher l’impression du Z et valider
Clôture de caisse
En fin de journée, la clôture de caisse doit être faite sur chaque poste ayant fait des encaissements. Pour faire la clôture de caisse, dans les fonctions, aller dans le dossier « Caisse »

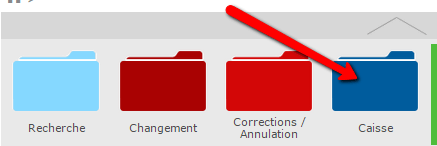
Puis cliquer sur le bouton « Clôture de caisse ». Attention, la présentation de l’écran de caisse étant paramétrable, il est possible que le bouton de clôture de caisse soit situé dans un dossier différent).
Note, si des tickets sont en attente, alors vous ne pouvez pas clôturer votre caisse. Il faut d’abord les reprendre ou les supprimer puis relancer la Clôture de caisse.
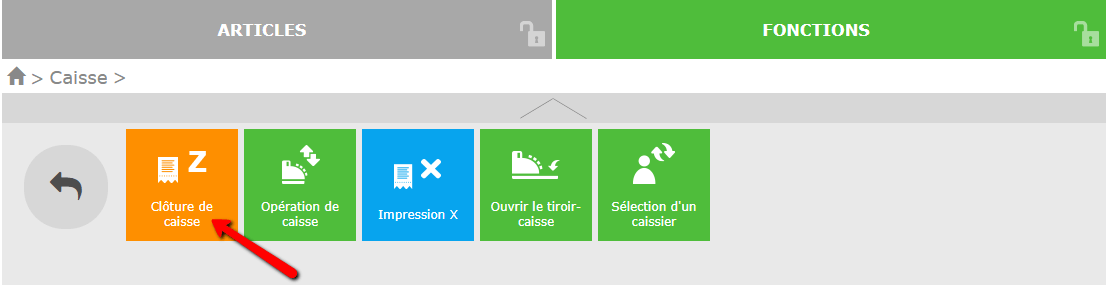
La fenêtre de saisie des comptages s’ouvre
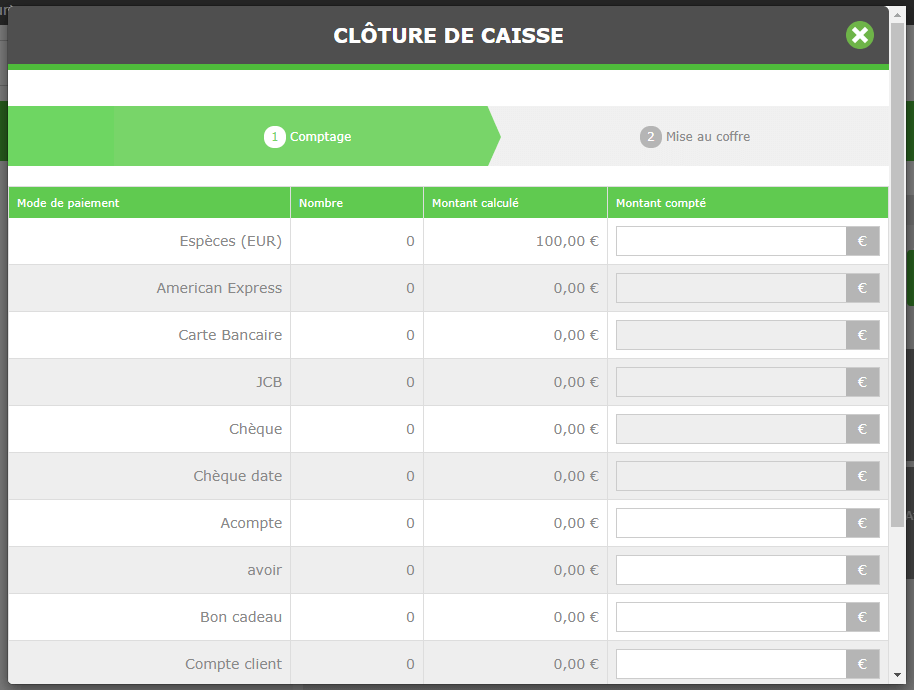
Cet écran affiche tous vos modes de paiements. Pour chaque mode de paiement le système affiche, le nombre de fois que le mode de paiement a été utilisé depuis l’ouverture ainsi que le montant encaissé. Il vous faut saisir dans la colonne ‘Montant compté’ le montant que vous avez dans votre tiroir-caisse.
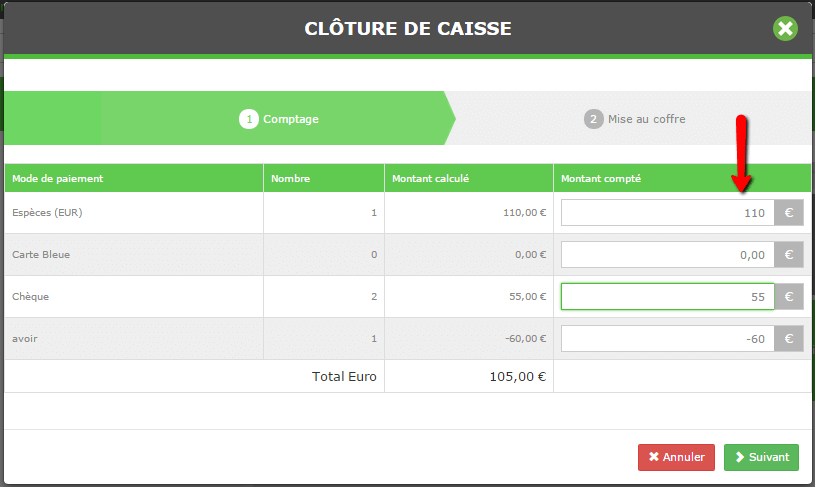
Il est possible que le montant calculé soit négatif notamment dans le cas des avoirs, acomptes, bons cadeaux ou compte client. En effet, le montant affiché est le solde entre les émissions et reprises. Donc si sur la journée j’ai généré plus d’avoirs que j’en ai repris alors le montant sera négatif et dans ce cas, attention de bien saisir le montant compté en négatif également.
Afficher le détail des mouvements sur un mode de paiement
Pour que ce soit plus compréhensible il est possible d’afficher le détail des mouvements sur un mode de paiement. Cliquez sur la ligne correspondant, le détail s’affiche alors :
Par exemple, on voit ci-dessous que le montant total de 113.71€ est constitué d’une ouverture de caisse à 100€ et deux paiements de 13.02€ et 0.69€. La date et heure de vente d’enregistrement de la vente dans Clictill est renseignée ce qui peut être utilise en cas de vérification.
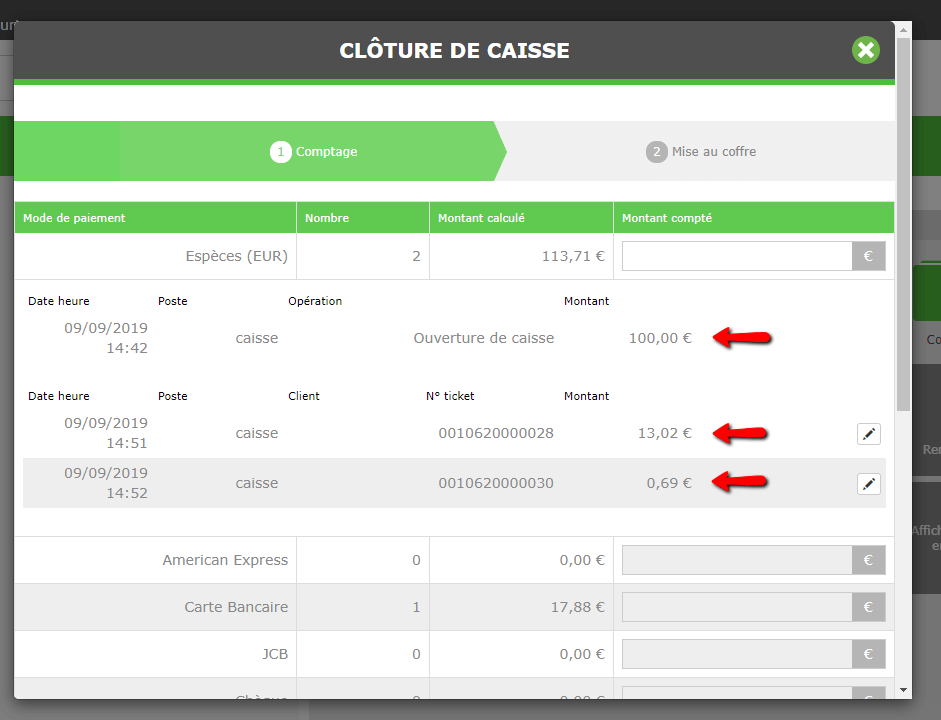
La correction d’un mode de paiement
Si vous constatez une inversion de mode de paiement sur une vente, vous pouvez la corriger directement dans cet écran.
Par exemple, le paiement de 5 € ci-dessous n’a pas été effectué en espèces mais en chèque.
Cliquez alors sur le crayon à droite de la ligne.
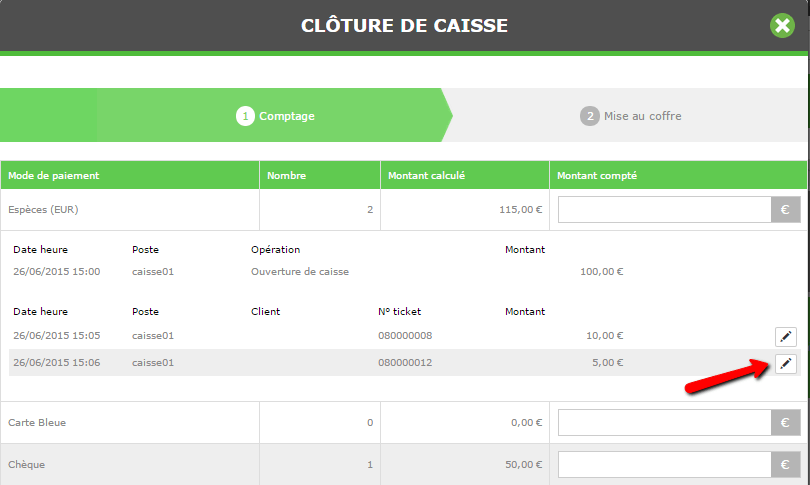
La fenêtre des modes de paiement s’ouvre. Sélectionnez alors le bon mode de paiement, « Chèque » par exemple.
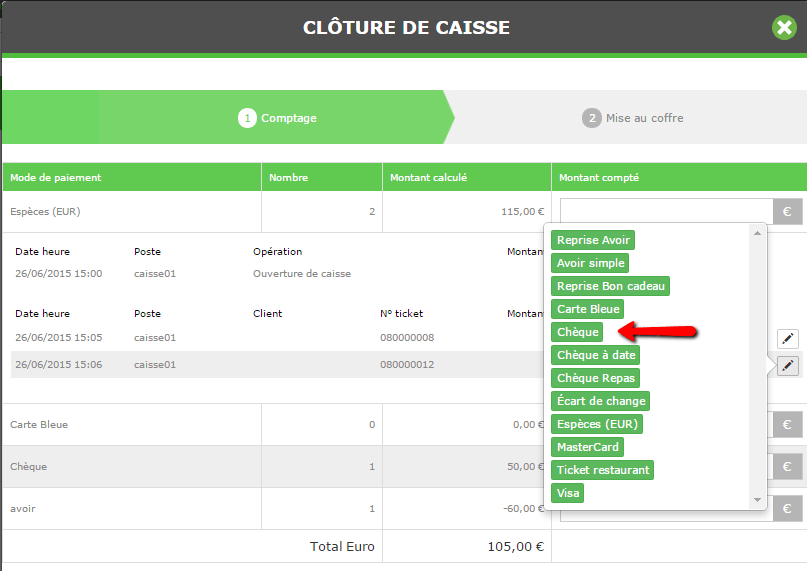
Vous constatez alors que la ligne de 5€ est maintenant affectée au chèque.
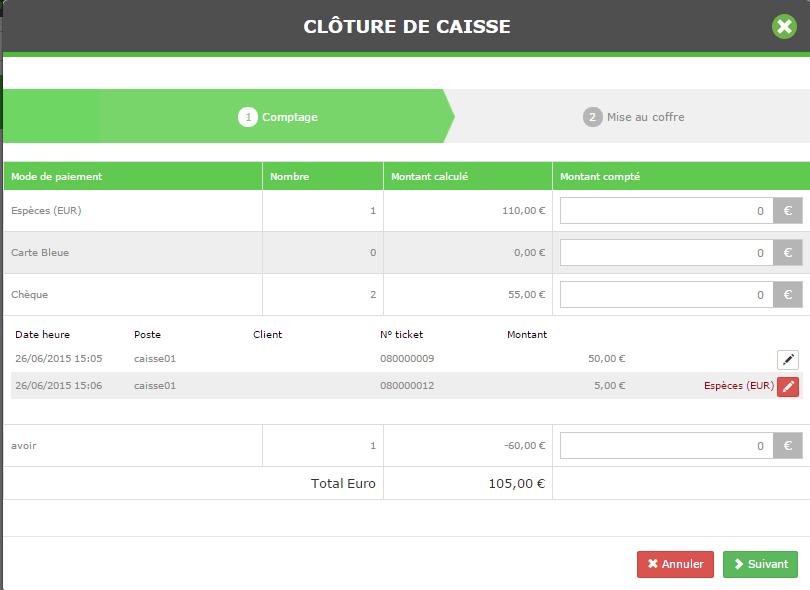
Une fois le comptage terminé, cliquez sur « Suivant », La fenêtre récapitulative ci-dessous s’ouvre :
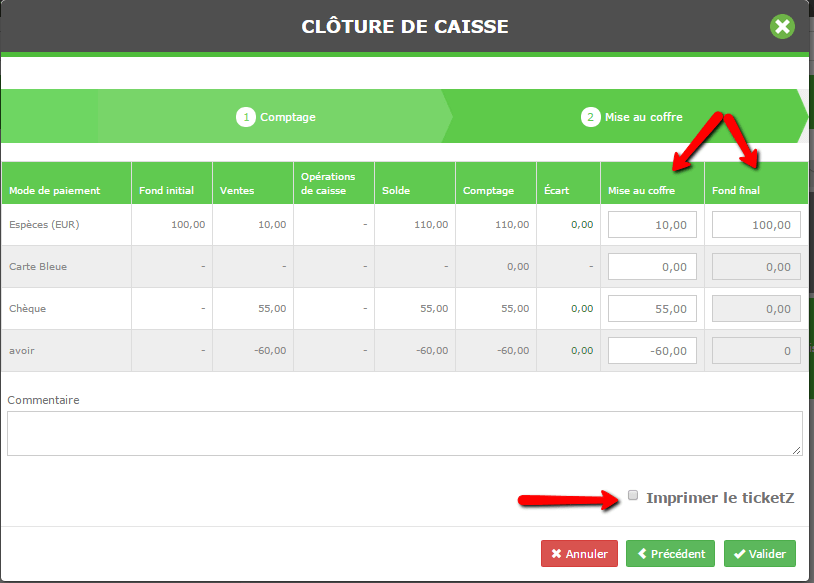
Si des écarts sont constatés entre ce qui a été saisi en montant compté et ce que Clictill a calculé alors le montant s’affiche dans la colonne « Ecart ».
Pour les espèces, vous pouvez décider du montant à laisser en fond de caisse final et le montant à prélever pour remise au coffre. Par défaut, Clictill propose de conserver le même fond de caisse final que le fond de caisse initial. Il détermine donc automatiquement le montant de remise au coffre mais pouvez modifier soit ce montant de remise soit le fond de caisse final souhaité.
Si vous souhaitez faire des corrections, cliquez sur le bouton « Précédent ». Cocher la case « Imprimer le ticket Z » si vous souhaitez imprimer le ticket de clôture puis cliquer sur « Valider » pour terminer la clôture.
Historique des ouvertures et clôtures de caisse
Depuis la partie Administration, il est possible de retrouver l’intégralité des ouvertures et clôtures de caisse effectuées pour consultation pour réimpression. Pour cela Aller dans le Menu Gestion des Caisses/Ouvertures/Clôture de caisse.
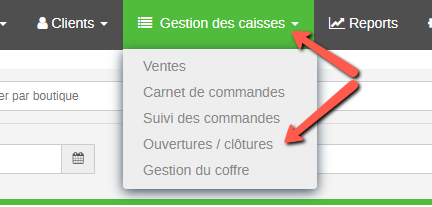
Il est possible de filtrer la liste par caisse, par date, que sur les ouvertures en cours ou à l’inverse n’afficher que les clôtures. On voit directement depuis cette liste avec le drapeau à droite s’il y a eu des écarts dans la clôture ou non.
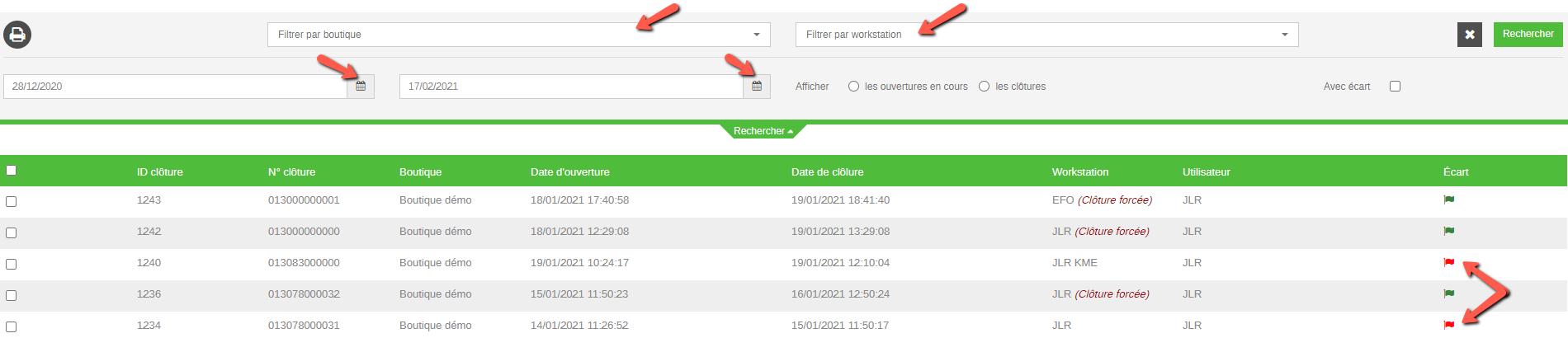
Il suffit de cliquer sur une ligne pour afficher le détail de la clôture :
Depuis cette fenêtre on peut alors afficher le ticket de clôture, l’enregistrer en PDF et l’envoyer par email ou le réimprimer.