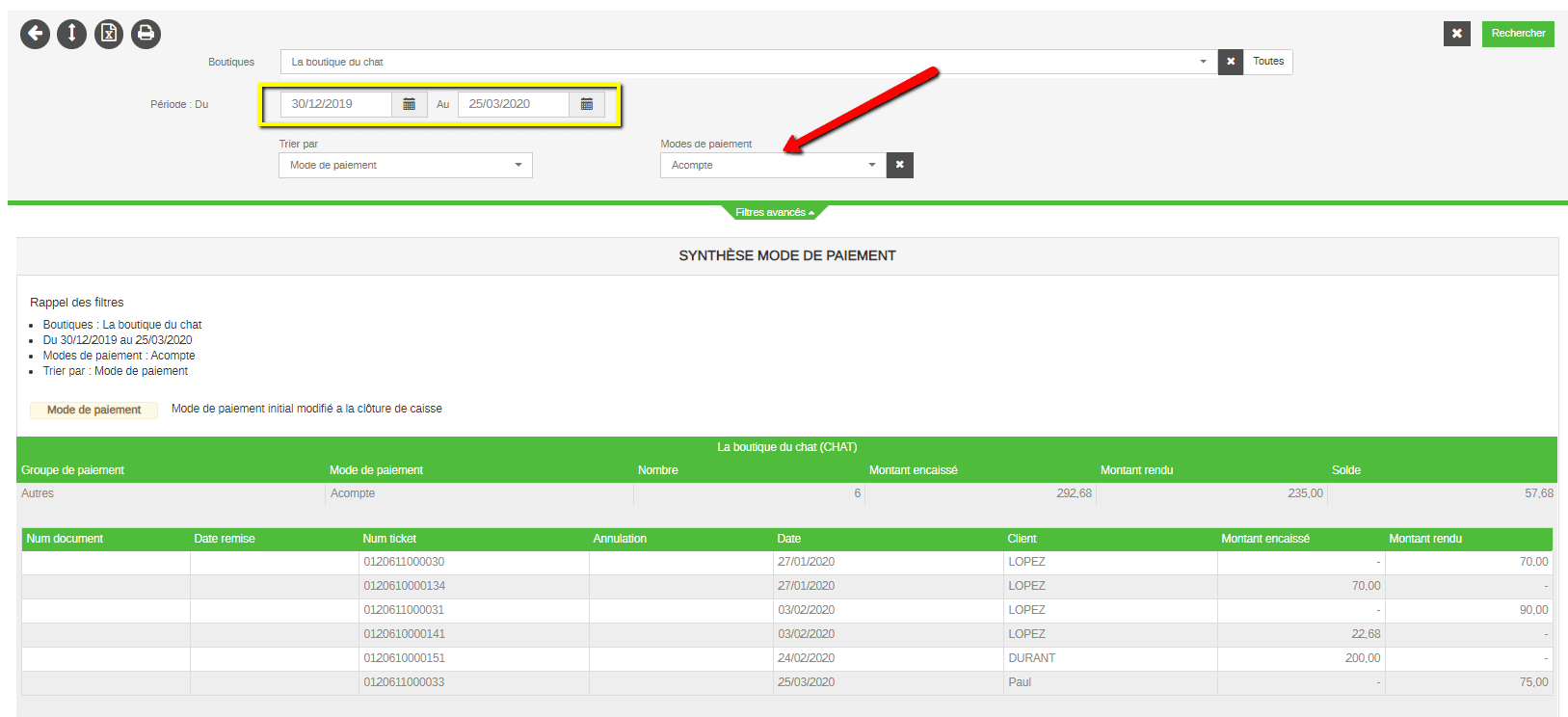- Le paramétrage lié aux commandes/devis clients
- Créer une commande client
- Les fonctions liées aux commandes clients
- Gérer les commandes client depuis le backoffice
Le paramétrage lié aux commandes/devis clients
Pour accéder aux paramétrages des Commandes Clients, depuis le backoffice, aller dans le menu Paramètres > Boutiques
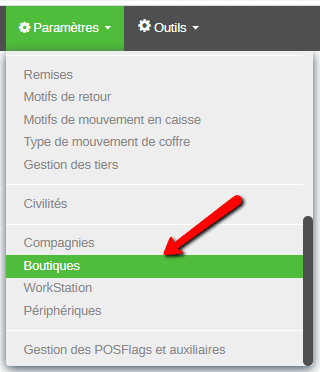
Cliquer sur Rechercher pour faire apparaître la liste des boutiques, ouvrir la boutique concernée puis aller sur l’onglet Commandes.

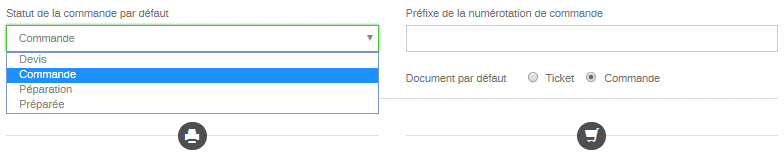
Statut de la commande par défaut : Permet de choisir si par défaut, en passant en mode « Commande » (bouton Fonctions de l’écran de caisse pour basculer de Vente à Commande), on souhaite se mettre en statut Devis, Commande, Préparation ou Préparée.
Le statut ‘Commande’ est généralement le plus utilisé.
Préfixe de la numérotation de commande : Permet si besoin d’attribuer un préfixe de votre choix aux numéros de commande.
Document par défaut : permet de choisir si la caisse est par défaut en mode ticket ou commande.
Méthodes d’impression et les imprimantes à utiliser :
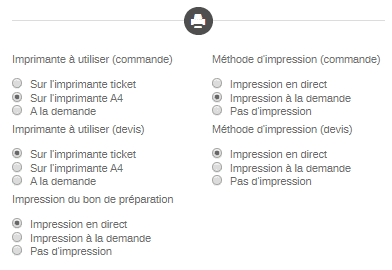
On peut choisir pour les commandes, devis et bons de préparation la méthode d’impression
L’impression en direct signifie que l’impression est automatique une fois la commande ou le devis est enregistré.
Impression à la demande signifie que Clictill va poser la question « Voulez vous imprimer le bon de commande ? »
« Imprimante à utiliser » permet de choisir le format à utiliser pour l’impression de la commande et du devis : toujours au format ticket, ou toujours au format A4 ou ça dépend des cas (A la demande).
L’impression du bon de préparation n’est possible qu’au format ticket.
Mode de paiement à utiliser pour les arrhes / acomptes :
- La plupart du temps on utilise l’acompte (il est sélectionné par défaut).
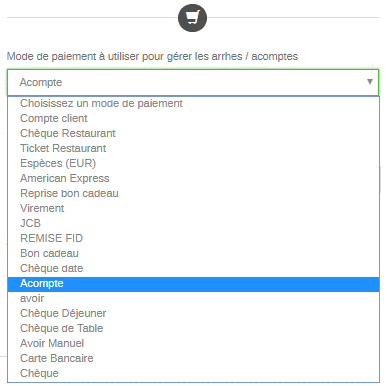
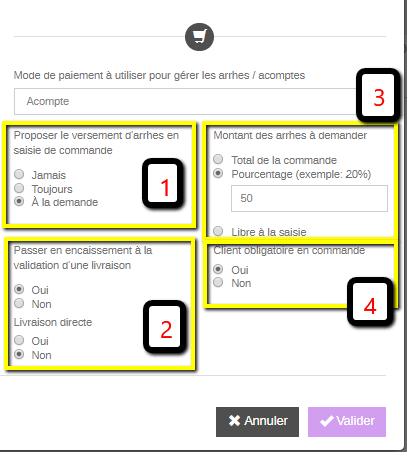
A l’enregistrement de la commande, on peut paramétrer Clictill pour que des arrhes soient demandés :
– Jamais : Clictill ne pose pas la question
– Toujours : Clictill demande directement le montant d’arrhes à encaisser
– A la demande : Clictill affiche « Voulez-vous verser des arrhes ? »
- Il est possible de paramétrer Clictill pour qu’il passe automatiquement sur la fenêtre d’encaissement à la livraison d’une commande client. Sinon il faut cliquer sur le bouton « Encaissement » pour y accéder.
L’option livraison directe permet de gérer le cas où la marchandise commandée est envoyée directement chez le client. Voir plus d’explications dans la suite de la documentation.
- Ici on indique le montant des arrhes demandé : Libre, la totalité ou un pourcentage défini
- Indiquer ici si l’identification du client est obligatoire ou non (habituellement ‘Oui’)
Créer une commande client
La première étape pour enregistrer une commande c’est de basculer en mode Commande dans Clictill (ceci peut aussi se faire avant ou en cours de saisie).
Pour cela, il faut cliquer sur le bouton Fonction « Commande ». Selon la configuration de votre écran, ce bouton peut se trouver dans le dossier Commande ou directement sur l’écran. Sinon, il est possible que le bouton ne soit pas affiché sur votre écran dans ce cas il faut le rajouter via la fonction « Paramétrage de l’écran de caisse » (voir documentation correspondante).
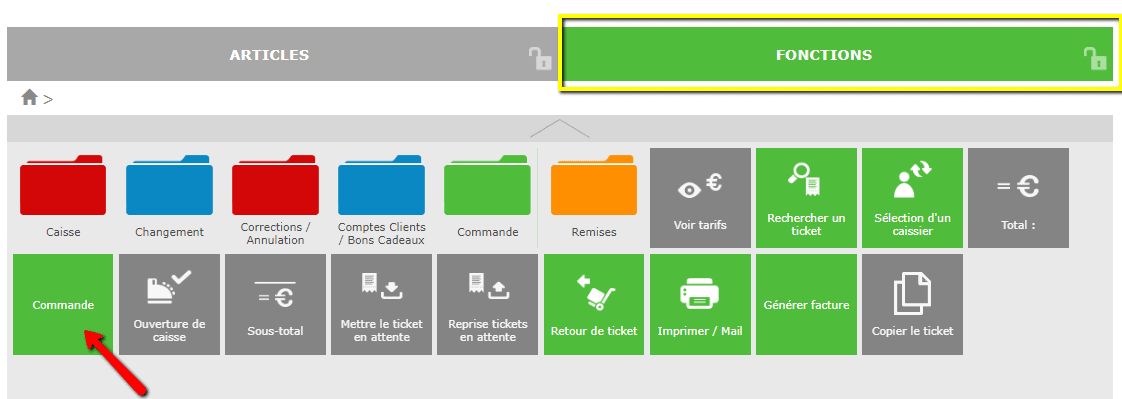
Le ticket se transforme alors en commande est un bandeau gris apparait et le bouton « Commande » devient « Vente » qui permet alors de repasser en mode Vente si besoin.
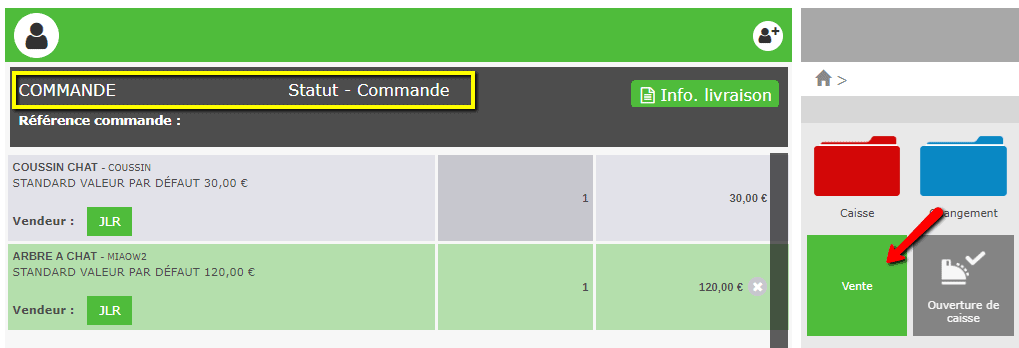
Procéder, comme pour une vente classique, insérer les articles et le client souhaitant passer la commande.
Le bouton « Info. Livraison » permet de :
- Changer le statut de la commande (devis, commande, …). Le statut par défaut correspond à celui choisi dans les paramétrages boutique (voir plus haut)
- Saisir une référence commande
- Choisir un motif de commande (les motifs peuvent être paramétrés dans Paramètres/Codes Motifs)
- Changer la boutique qui doit traiter la commande
- Renseigner les dates de livraison et d’annulation de la commande
- Saisir un commentaire
- Choisir si les articles seront mis à disposition en boutique ou livrés chez le client.
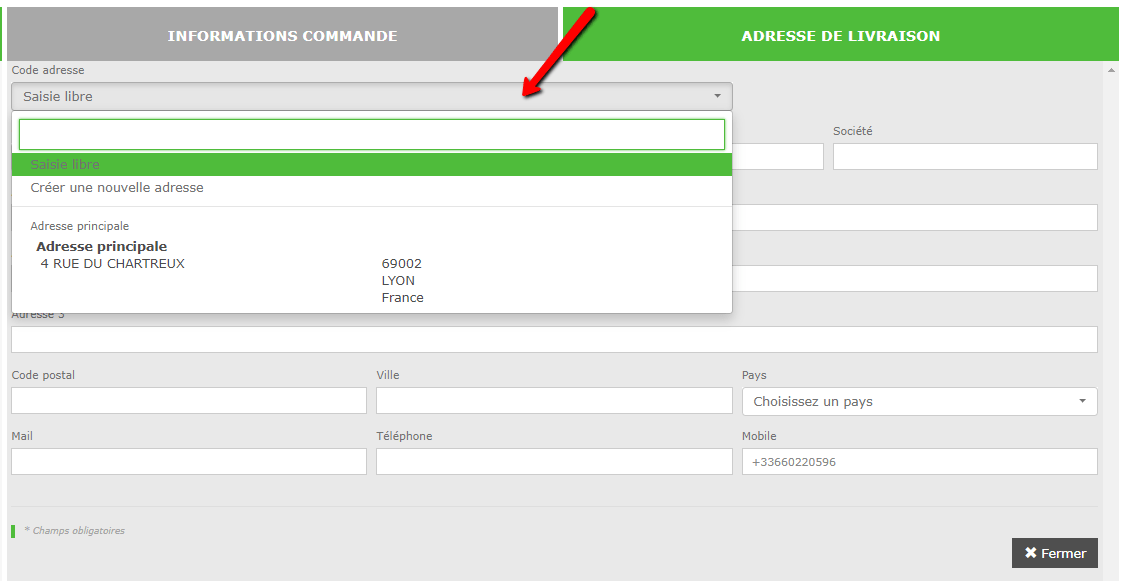
Si la commande est à livrer alors aller dans la partie « Adresse de livraison ».
On peut sélectionner une des adresses existantes si le client en a déjà communiqué une, en créer une nouvelle (via « Créer une nouvelle adresse ») ou en saisir une qui ne sera pas enregistrée avec « Saisie libre ».
Une fois que tout est saisi, Fermer ou recliquer sur le bouton Info.livraison.
Avec versement d’arrhes
Une fois le client et les articles insérés dans la commande, cliquer sur Enregistrer.
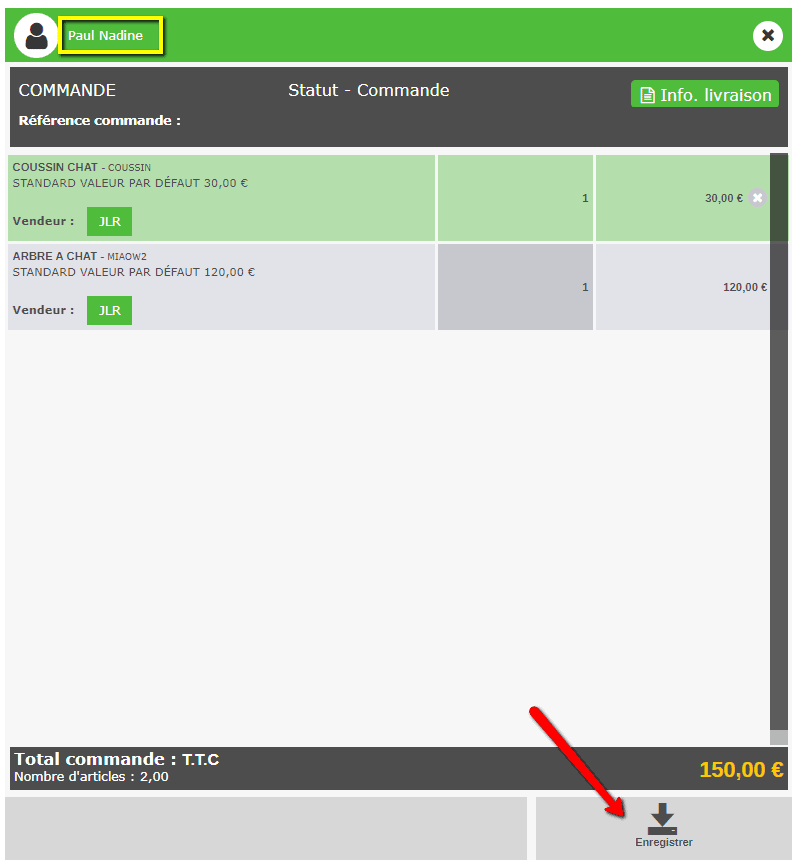
Si la boutique est paramétrée pour demander automatiquement le versement d’un acompte, ce message apparaît. Cliquer alors sur « Oui » (ou « Non » pour ne pas verser d’acompte, la commande est alors enregistrée).
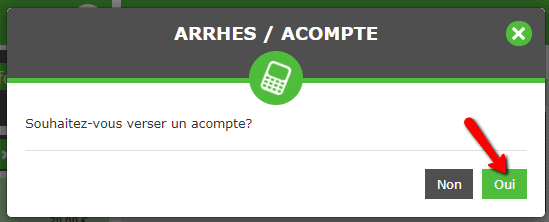
Si le paramétrage ne demande pas le versement d’arrhes/acompte et que l’on souhaite tout de même en verser un, c’est possible après coup via le bouton « Verser des arrhes/acomptes » dans le dossier « Commande ».
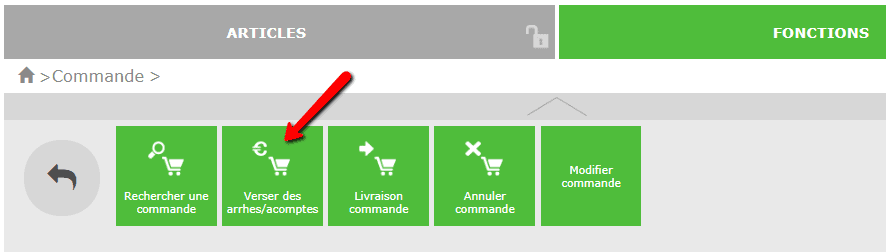
En fonction du paramétrage, le montant s’inscrit automatiquement (dans l’exemple, il s’agit de 50% du montant de la commande) ou est libre à la saisie. Valider.
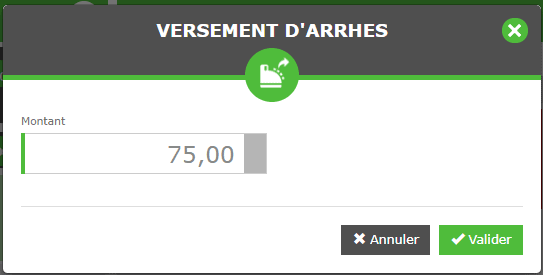
Choisir ensuite le mode de paiement et encaisser.
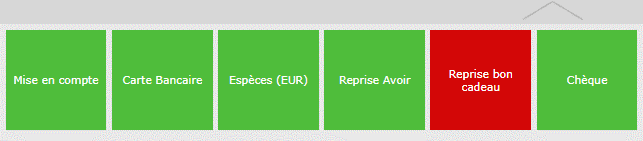
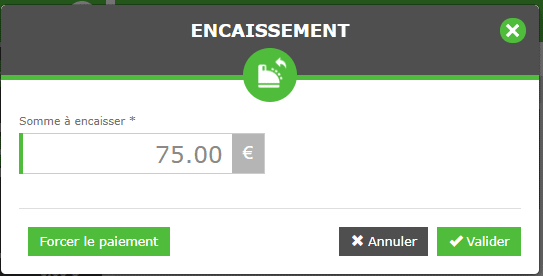
Le ticket de versement d’acompte s’imprime ou peut l’être en fonction de votre paramétrage (impression ticket dans l’onglet Gestion des Paramètres/Boutiques) puis toujours en fonction du paramétrage (impression commande dans l’onglet Commandes des Paramètres/Boutiques), on peut aussi imprimer le bon de commande (qui indique également le montant des arrhes versés).
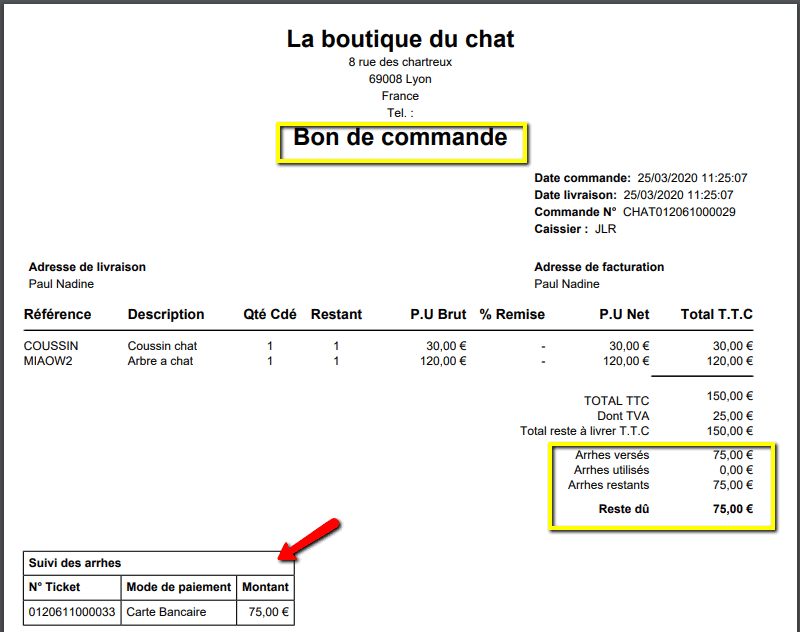
A noter que l’on peut suivre les versements et reprises d’acomptes du client dans l’onglet « Suivi du compte » de sa fiche.
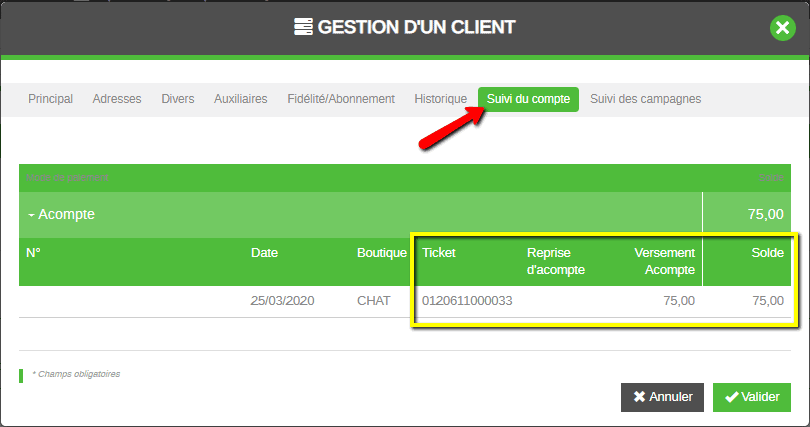
Sans versement d’arrhes
Une fois le client et les articles insérés dans la commande, cliquer sur Enregistrer.
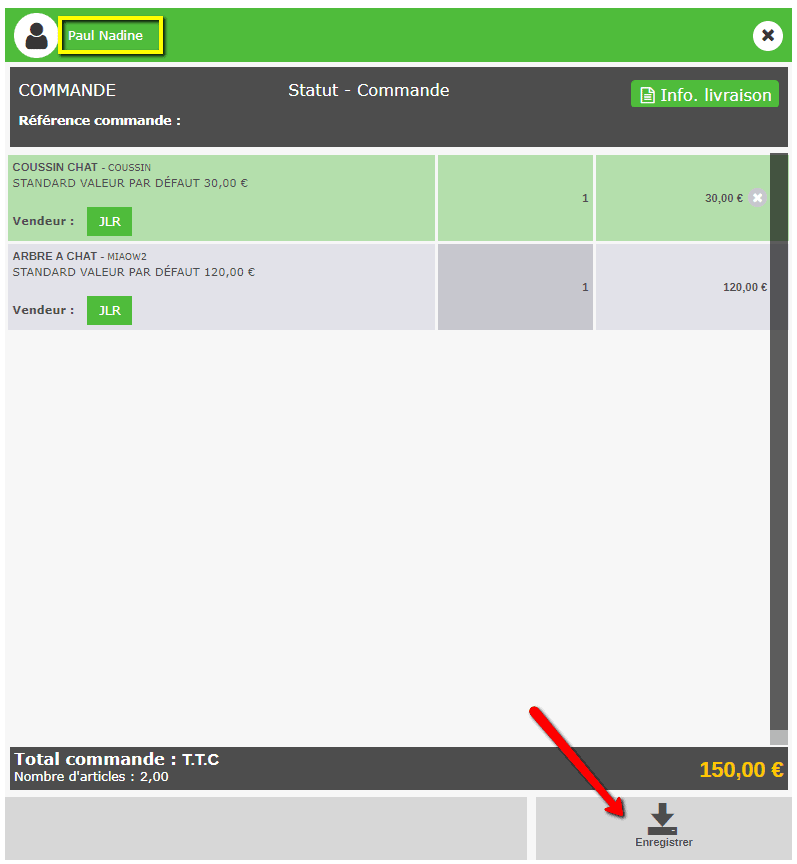
Clictill propose directement d’imprimer le bon de commande. Le reste dû est donc de 100% de la commande :
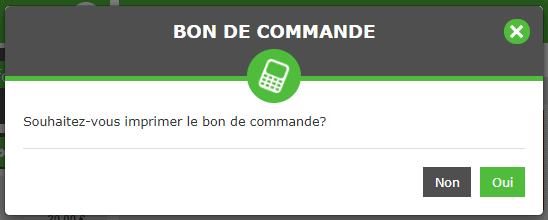
Livraison directe
Dans le cas d’une livraison directe on part du principe que l’intégralité du paiement doit être effectué lors de la commande étant donné que le client n’aura pas à revenir chercher les produits commandés. Il ne s’agit alors pas d’un acompte qui est versé mais il faut réaliser une vente directement.
Si l’option est activée alors un nouveau bouton « Livraison Directe » est disponible en caisse en parallèle de celui permettant d’enregistrer la commande.
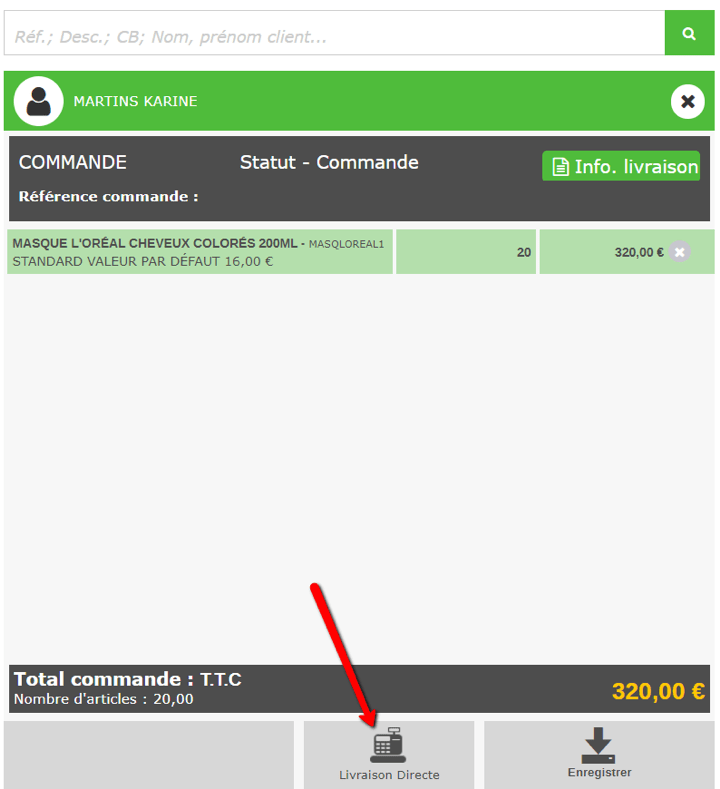
Lorsqu’on clique sur le bouton, Clictill enregistre la commande, le flag « Livraison chez le client » dans « Info Livraison » est sélectionné automatiquement. Clictill procède alors automatiquement à la livraison informatique de la commande. Le message ci-dessous s’affiche :
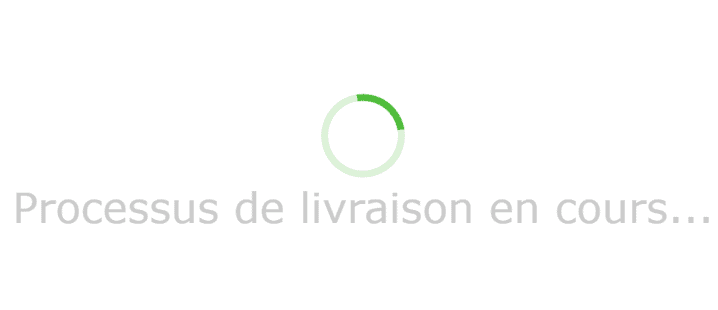
Une fois le processus terminé, on arrive directement sur l’écran d’encaissement et il ne reste plus qu’à choisir le mode de paiement utilisé par le client pour finaliser la transaction.
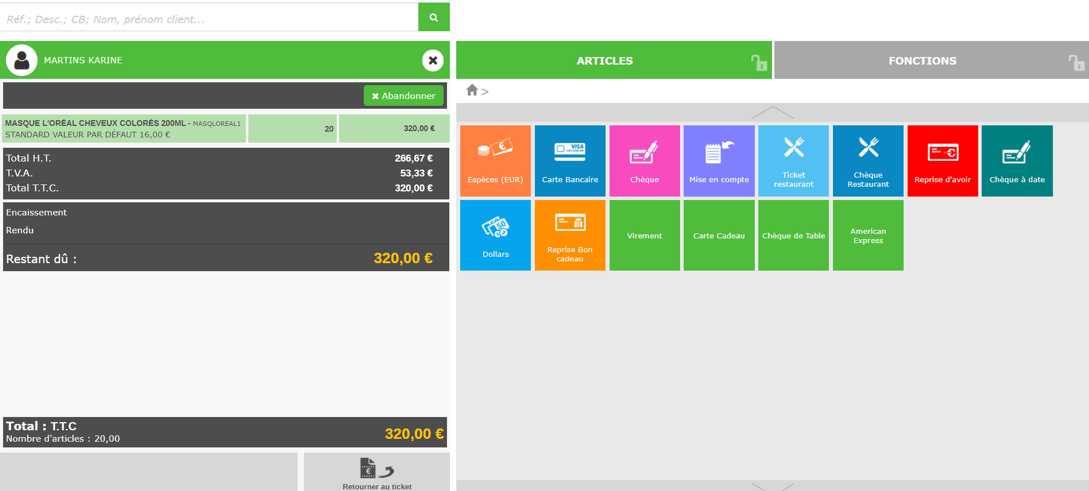
Les fonctions liées aux commandes clients
En allant dans le dossier Fonctions « Commande », on s’aperçoit que tous les boutons « Livraison Commande », « Modifier Commande », ou « Annuler Commande » sont grisés. Pour pouvoir les utiliser, il est en effet nécessaire de sélectionner la commande sur laquelle on souhaite agir. Pour cela il faut utiliser la fonction « Rechercher une commande ».
Rechercher une commande
Dans le dossier « Commande » cliquer sur le bouton « Rechercher une commande ».
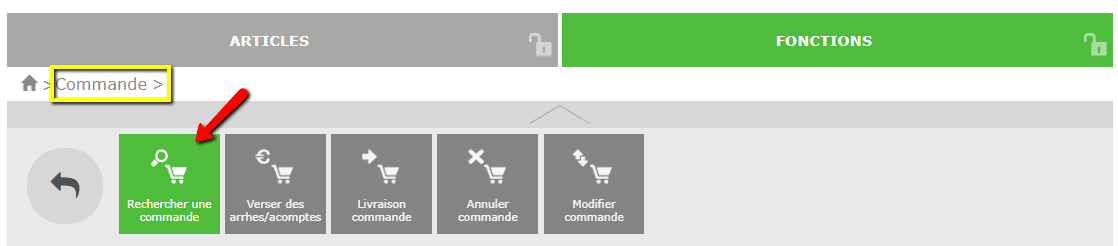
Il est possible de filtrer la liste des commandes. Par défaut, la recherche se fait sur les statuts Commandes, Préparation, Préparée, mais on peut aussi sélectionner les devis et commandes clôturées si on le souhaite. On peut aussi rechercher par numéro de commande, boutique ou date de livraison.
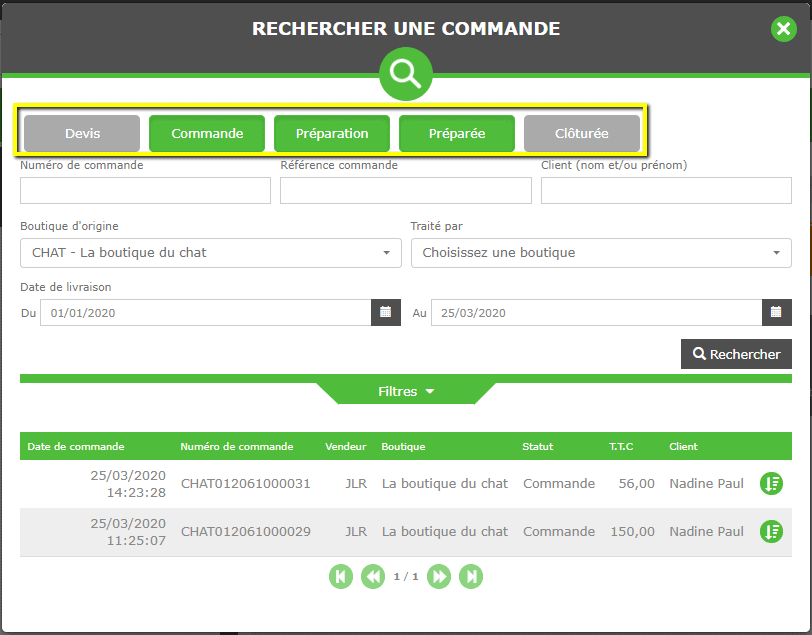
Les flèches vertes à droite permettent de voir le détail des articles commandés.
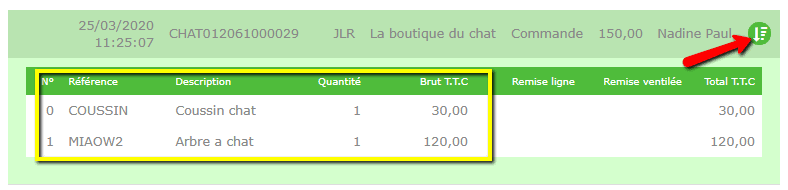
Une fois que la commande recherchée est identifiée il suffit de cliquer dessus pour la sélectionner et la ramener dans l’écran de caisse pour consultation ou modification. On voit par exemple si un acompte a été versé en bas à gauche.
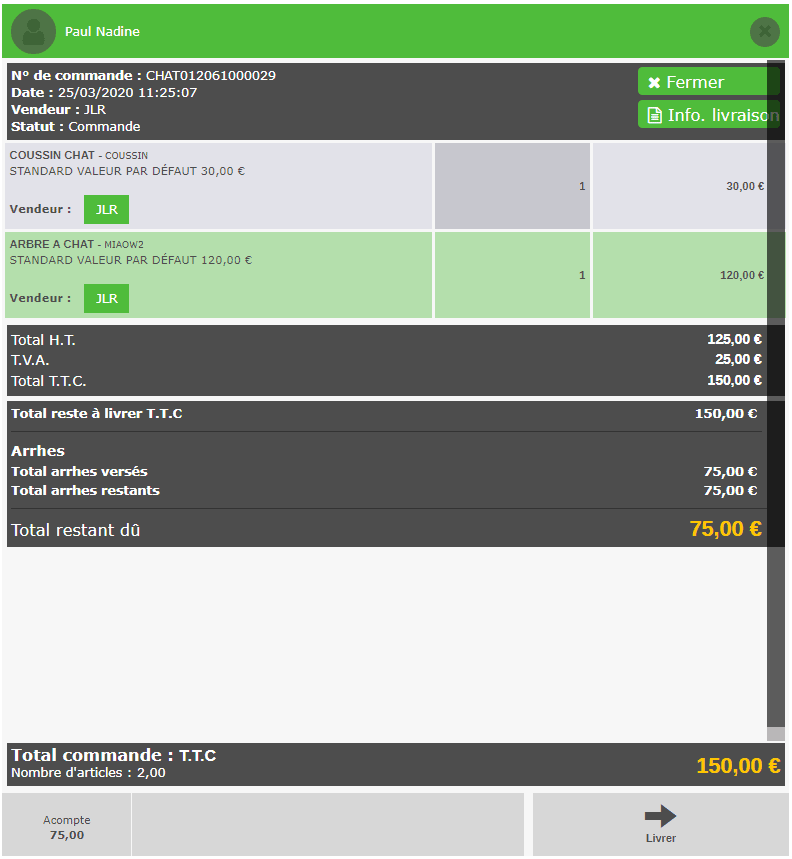
Modifier une commande
Une fois la commande rapatriée dans l’écran de caisse grâce à la fonction « Rechercher une commande », il suffit de cliquer sur le bouton « Modifier commande ».
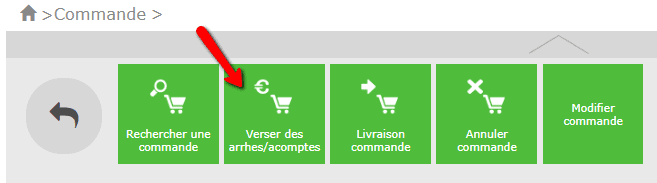
La commande se met en modification et on peut supprimer des articles, en ajouter, modifier les quantités (comme pour un ticket classique) ou modifier les informations de livraison. Bien penser à Enregistrer les modifications avec le bouton en bas de l’écran.
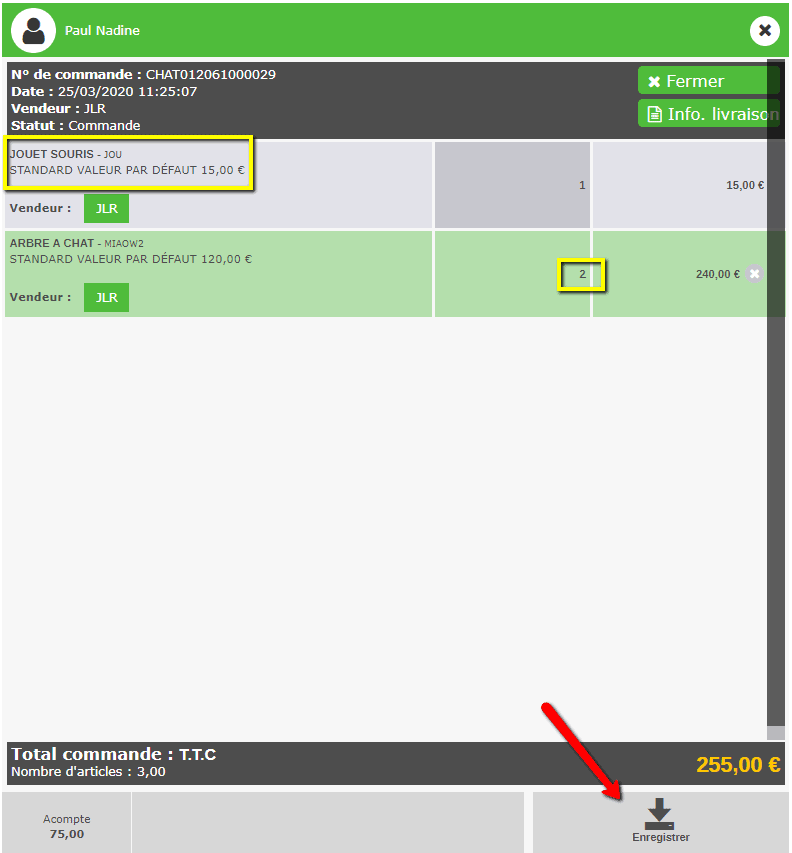
Verser des arrhes après le passage de la commande
Si le client souhaite finalement verser des arrhes complémentaires sur sa commande ou en verser tout court s’il ne l’avait pas fait initialement, il faut d’abord rechercher la commande depuis la caisse (voir chapitre précédent) et l’ouvrir. Toujours dans le dossier Commande cliquer sur « Verser des arrhes/acomptes ».
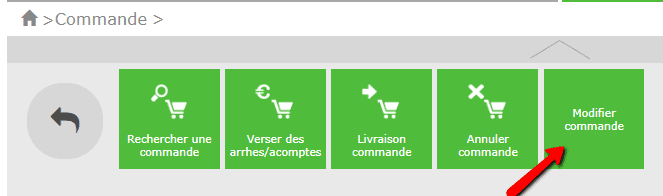
Saisir le montant à encaisser et « Valider »
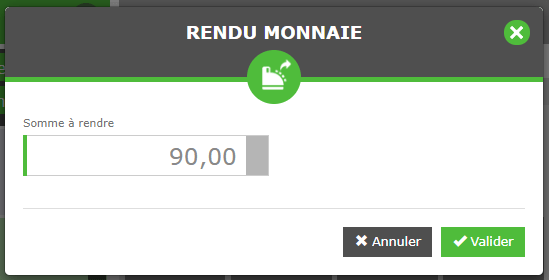
Sélectionner ensuite le mode de paiement utilisé pour le paiement de l’acompte et valider. Le nouvel acompte est bien enregistré.
Livrer une commande
La livraison de la commande intervient au moment où le client vient récupérer la marchandise. À la suite de cette opération, le chiffre d’affaire de la boutique est constaté et les produits sont sortis du stock. Il faut tout d’abord Rechercher la commande depuis la caisse (voir chapitre précédent) et l’ouvrir, puis cliquer sur « Livrer » en bas ou via le bouton Fonction dans le dossier Commande.
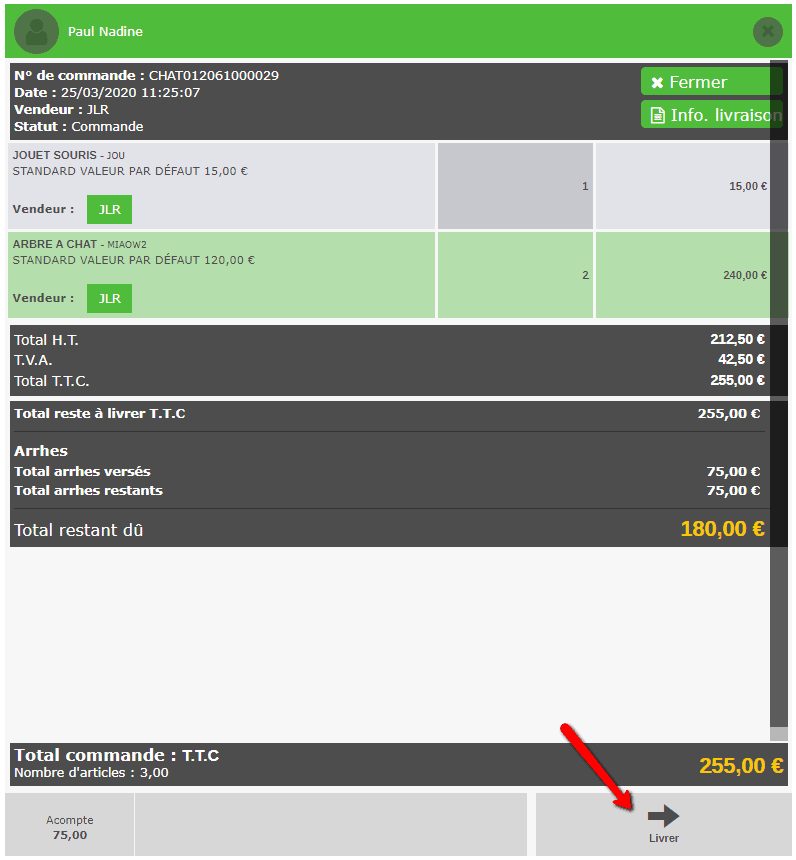
Cocher la case en haut à gauche pour livrer tous les articles de la commande. En cas de livraison partielle, il suffit de ne sélectionner que les articles à livrer. Puis Cliquer sur « Encaissement » pour finaliser la livraison.
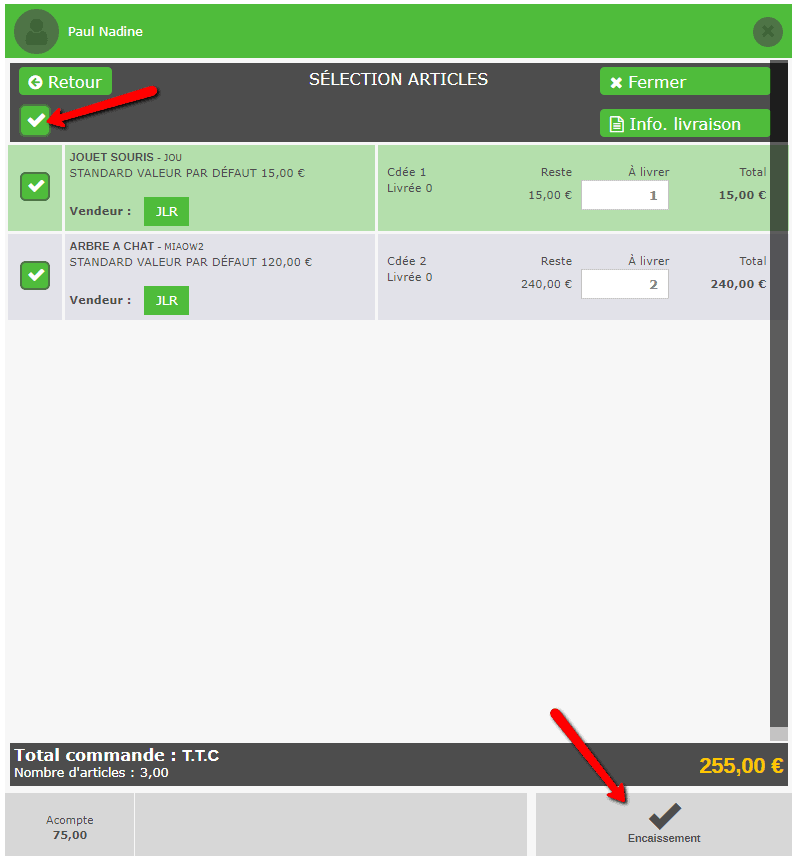
Si des arrhes ont été versées, ce message apparaît. La plupart du temps les arrhes seront récupérés mais on peut aussi cliquer sur Non si le client souhaite les conserver pour une prochaine livraison.
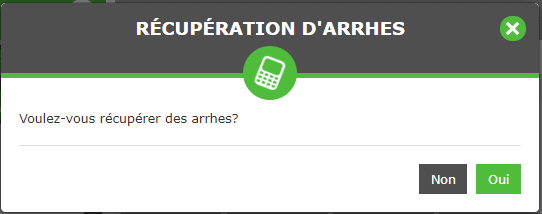
Si le montant des arrhes récupérés correspond au montant de la commande alors la vente est finalisée. Sinon, il faut compléter le paiement du solde de la commande avec un autre mode de paiement. Procéder comme une vente classique.
MANQUE IMAGE
Voir ci-dessous le ticket correspondant à la livraison de la commande en exemple. On voit bien apparaitre la reprise d’acompte ainsi que le paiement à la livraison.
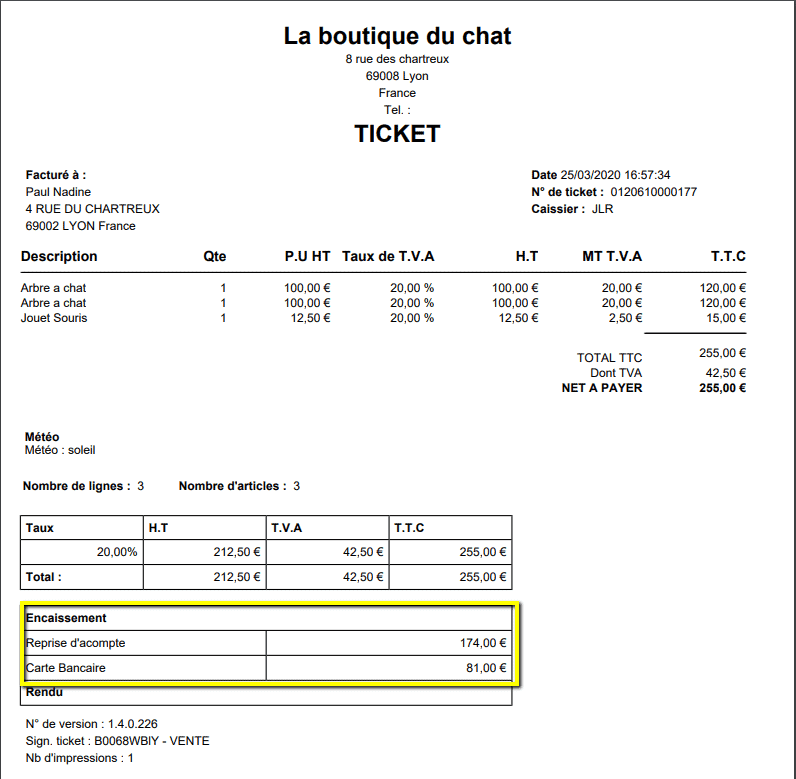
Si la commande est complètement livrée alors elle passe automatiquement en statut « Clôturée ».
Dans le cadre d’une livraison partielle, la commande est toujours active pour les articles restant à livrer.
Annuler une commande
Rechercher la commande depuis la caisse et la sélectionner. Dans le dossier Commande cliquer sur « Annuler commande »
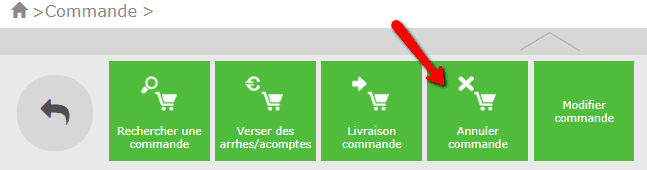
Un message de confirmation apparaît. Valider
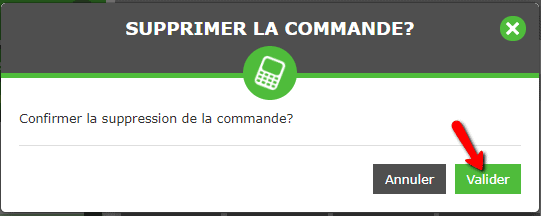
Si des arrhes ont été versés, Clictill demande si on souhaite procéder à un remboursement.
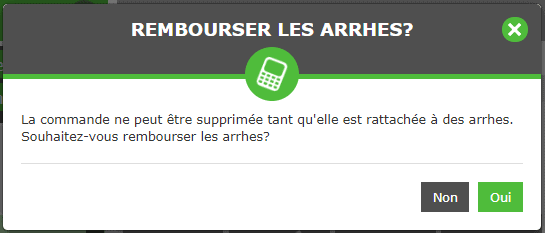
Si vous cliquer sur Non alors la commande n’est pas annulée. Si vous cliquer sur Oui, il faut choisir le mode de paiement avec lequel le client va être remboursé.
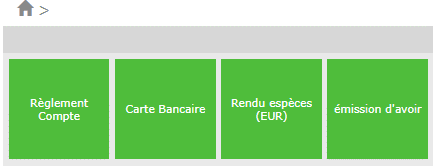
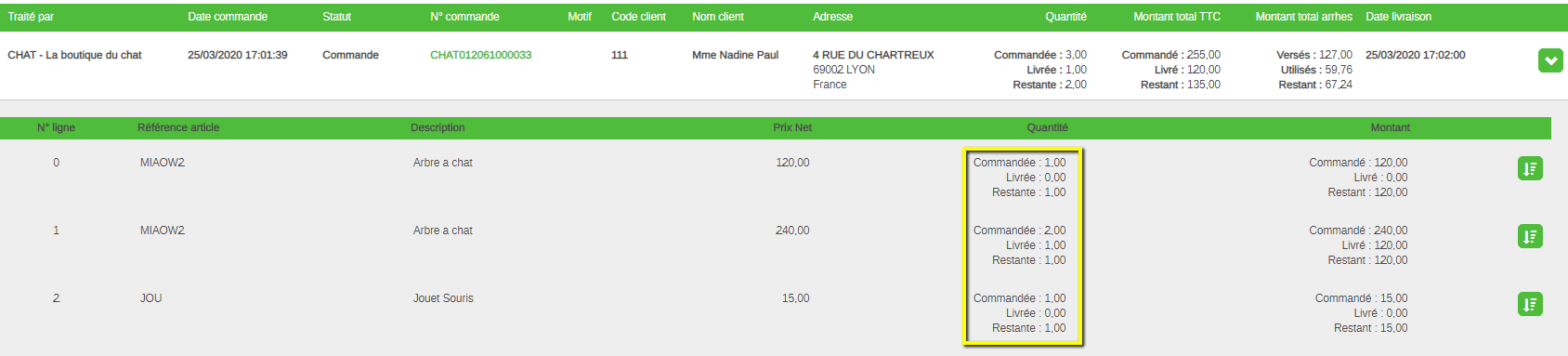
Gérer les commandes client depuis le backoffice
Le carnet de commande
Le carnet de commande permet d’aller visualiser, depuis la partie Administration, l’intégralité des commandes clients quelque soit leur état. Pour cela, aller dans Gestion des caisses > Carnet de commandes.
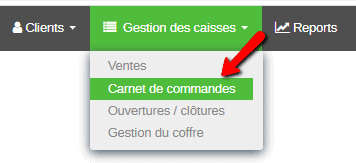
Plusieurs filtres permettent de faire une recherche ciblée sur une ou plusieurs commandes, notamment la date, la boutique, le client ou le statut. Appliquer les filtres souhaités puis cliquer sur Rechercher.
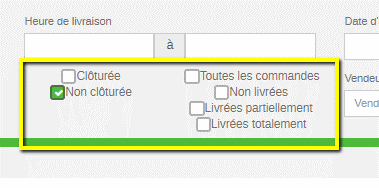

La liste des devis/commandes apparaît avec le détail des quantités et montants commandés, livrés et restants.

On peut modifier le statut d’une commande directement depuis cette liste. Passer le curseur sur le champ Statut, un crayon synonyme de modification apparaît, cliquer dessus pour accéder à la modification, grâce au menu déroulant choisir le statut souhaité.

Il est possible de consulter le détail des articles commandés et livrés en cliquant sur le carré vers en bout de ligne.

Puis, si l’article a été livré, de voir le n° de ticket de la livraison grâce au 2e carré avec une flèche.

Le mode préparation
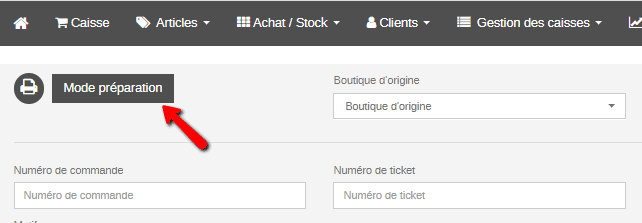
Ce mode sera très utile pour les clients qui souhaitent gérer les statuts de commande « En préparation » et « Préparée » pour leurs magasiniers par exemple. Il est accessible via le carnet de commande avec le bouton « Mode Préparation ».
Cet outil vous permet d’organiser les préparations de commande et de les classer simplement selon l’évolution de leur statut : Commande / Préparation / Préparée.
Ainsi un préparateur verra la liste des commandes à préparer. Cette liste peut être actualisée automatiquement avec les nouvelles commandes enregistrées depuis une autre caisse si la case prévue à cet effet est cochée dans le bandeau en haut.
Il suffit de faire glisser la commande souhaitée de la colonne « Commande » vers la colonne « Préparation » le temps de la préparation, puis de réitérer la manipulation pour la déposer dans la colonne « Préparée » une fois celle-ci terminée.
Bien entendu, il est possible de voir le détail des articles et des quantités commandés via la flèche en bas à droite.
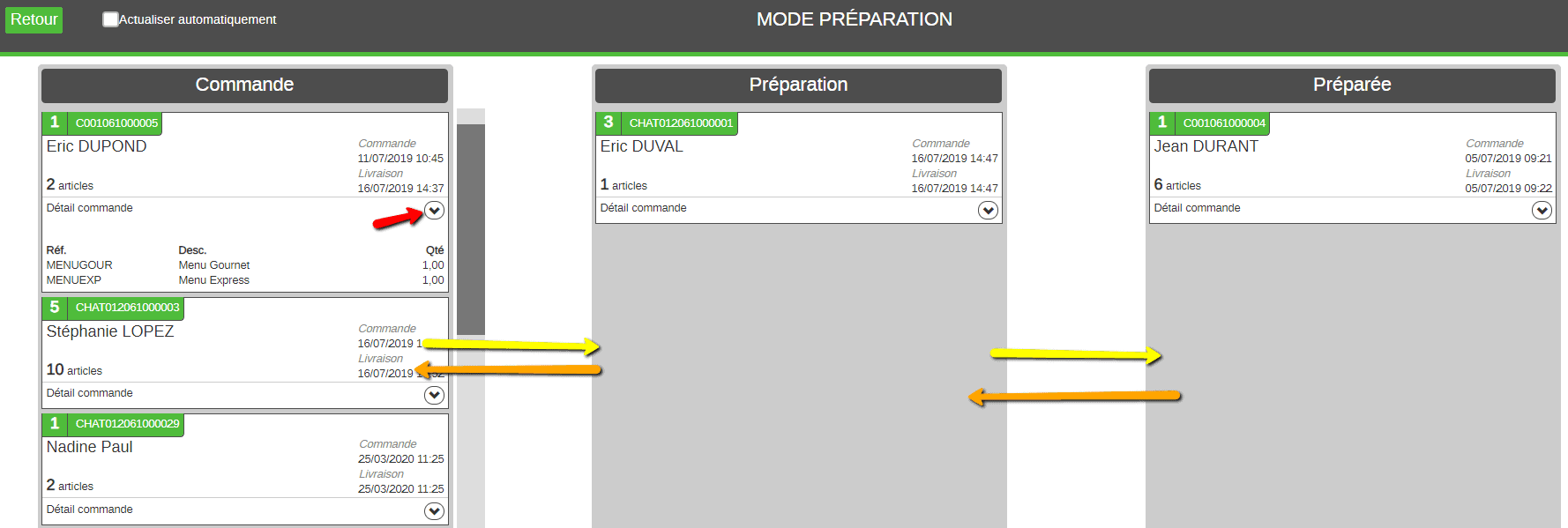
Les Reports
Deux reports peuvent être utilisés concernant la gestion des commandes clients.
Le premier c’est le « Journal des commandes détaillées » qui permet de consulter et/ou d’imprimer une liste de commandes clients.
Aller dans Reports > Journaux > Journal des commandes détaillées
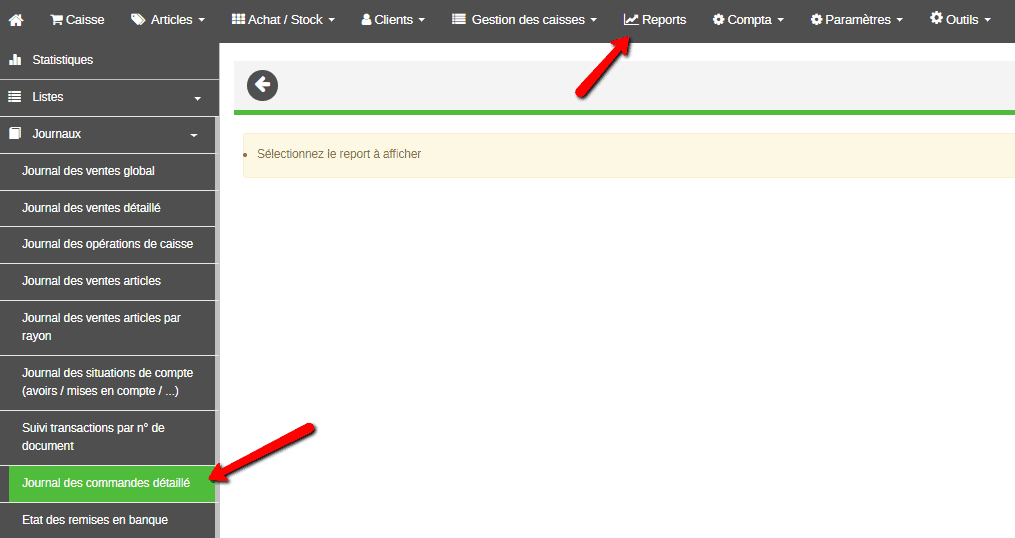
Des filtres avancés sont disponibles pour une recherche ciblée. Notamment les périodes de commande et de livraison. Pour imprimer le document, cliquer en haut à gauche sur le picto imprimante.
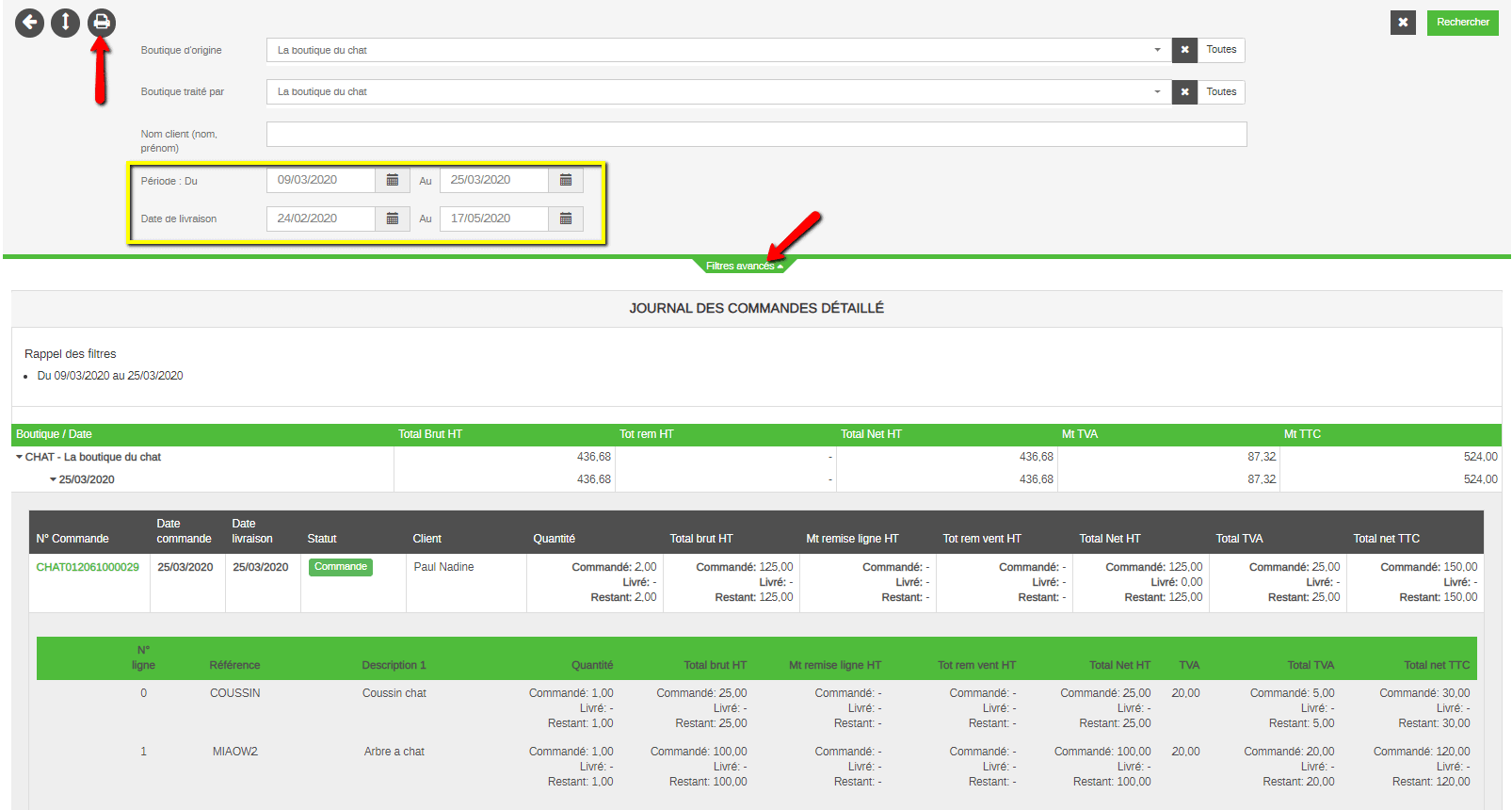
Le deuxième report utile c’est la synthèse des modes de paiement qui permet avec un filtre sur le mode de paiement spécifique « Acompte » d’avoir un suivi des arrhes/acomptes versés, repris et toujours en cours sur une période au choix.
Aller dans Reports > Synthèses > Synthèse mode de paiement