- Ajouter un bouton “article”
- Ajouter un bouton « mode de paiement »
- Ajouter un bouton « Fonctions »
- Paramétrages divers
- La diffusion des écrans de caisse
Ajouter un bouton “article”
On peut créer des raccourcis articles afin de les insérer plus facilement dans un ticket. Cela peut être utile pour les articles n’ayant pas de code barre (scan impossible) afin de gagner du temps et éviter une recherche en caisse. On peut aussi par exemple ajouter des articles souvent vendus ou des articles volumineux difficiles à scanner, etc…
Pour ajouter un bouton article, passer en mode « Paramétrage de l’écran de caisse » : cliquez sur l’icône ci-dessous (si vous avez le droit car soumis à habilitation).
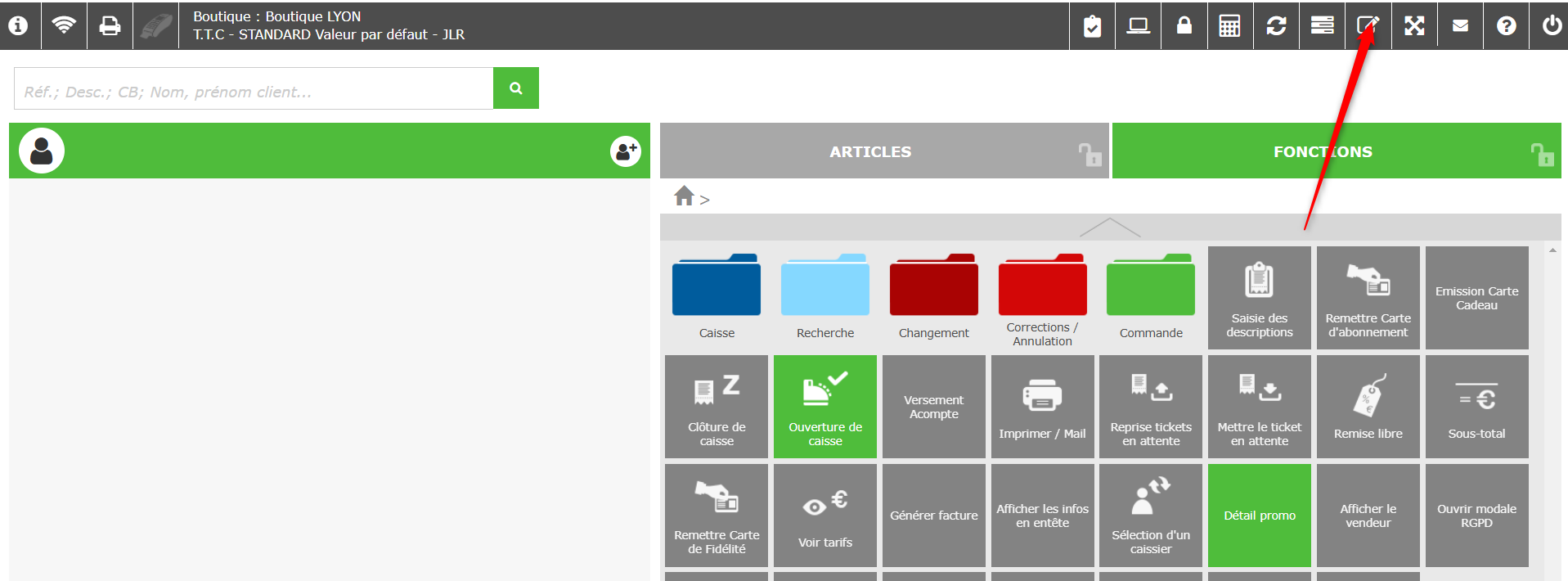
Une fois le mode paramétrage activé, tous les boutons fonctions passent en couleur. Cliquez sur le Menu « ARTICLES »
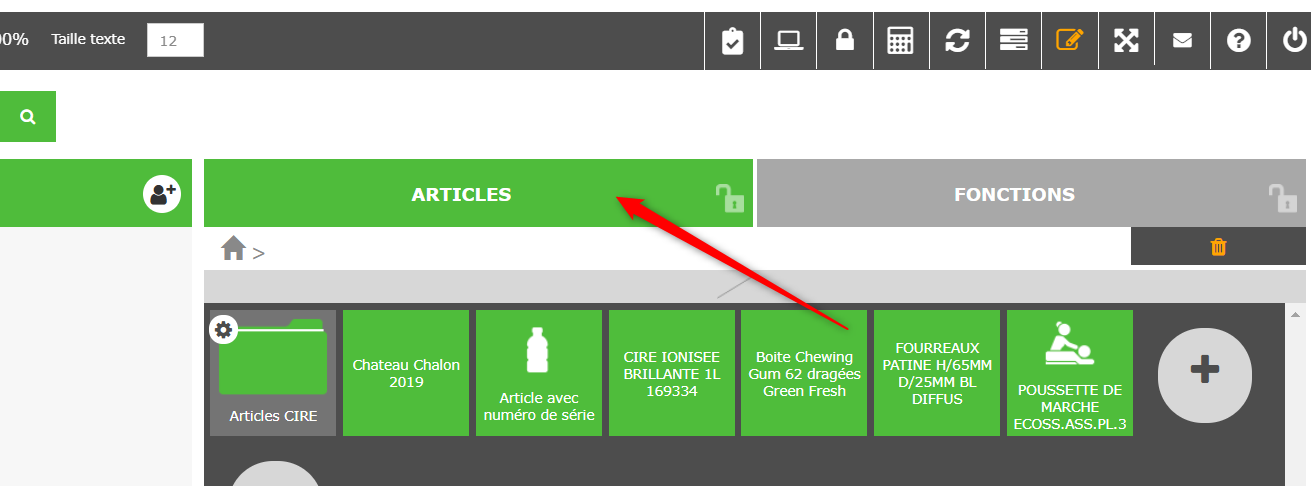
Note : Par défaut sur un nouveau compte il n’y a aucun raccourci article. Cliquez sur le bouton « + »
Deux possibilités s’offrent alors à vous, ajouter un bouton raccourci pour un article déjà existant ou créer en même temps un nouvel article et son bouton raccourci.
Créer un bouton raccourci pour un article déjà existant
Après avoir cliqué sur le « + » l’écran suivant s’affiche.
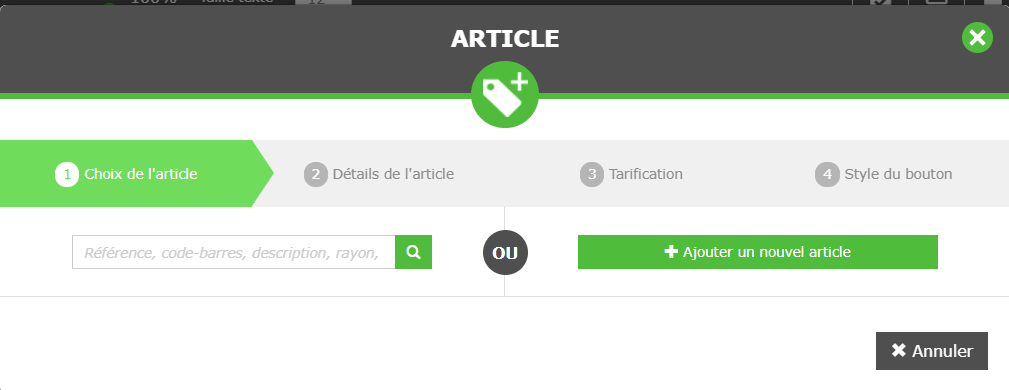
Rechercher l’article souhaité dans la barre de recherche par sa référence, son code barre ou sa description puis cliquer sur la loupe pour lancer la recherche.
Si plusieurs articles correspondent à la recherche, sélectionnez celui que vous voulez.
Vous accédez aux détails de cet article, vérifier/modifier les informations si besoin et cliquer sur suivant
Vous accédez à la tarification de cet article, vérifiez/modifiez les informations si besoin et cliquez sur suivant
Choisir le texte, éventuellement un pictogramme et la couleur du bouton puis cliquez sur Valider.
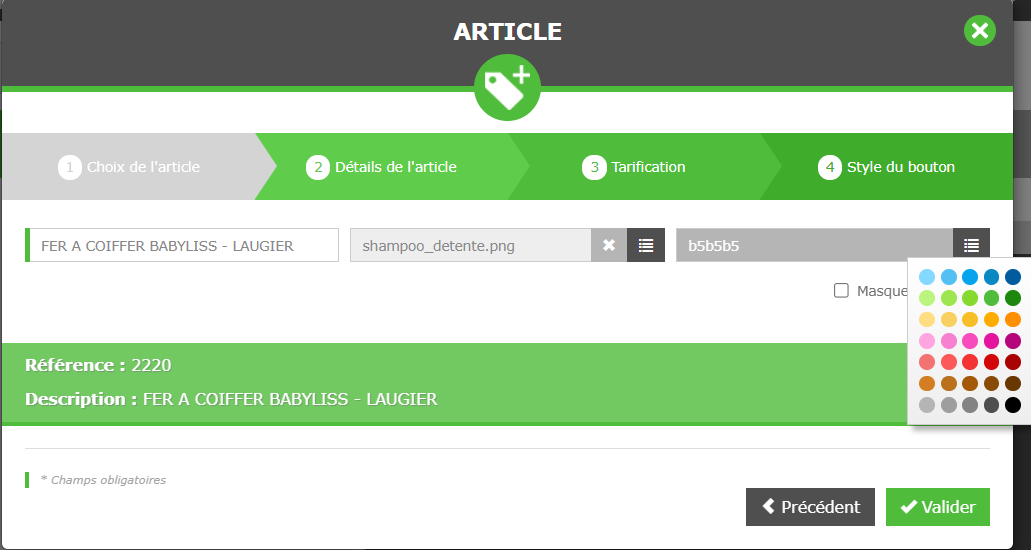
L’article a bien été ajouté à l’écran de caisse. Une fois sorti du mode paramétrage il vous suffira de cliquer dessus pour insérer l’article dans un nouveau ticket.
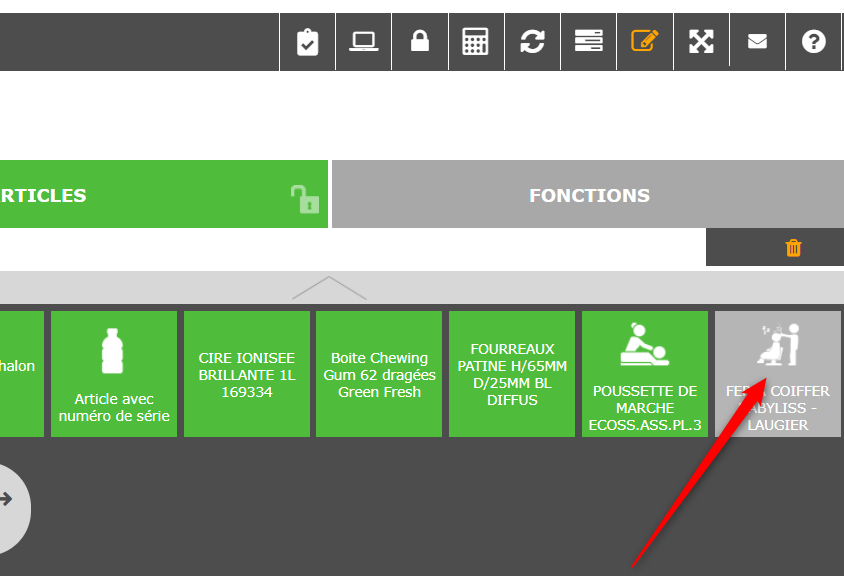
Créer un nouvel article et le bouton raccourci simultanément
Il est conseillé de créer les articles en amont, mais si besoin, on peut créer un article et son bouton directement depuis l’écran de caisse.
Après avoir cliqué sur le « + » l’écran suivant s’affiche. Cette fois cliquez sur « Ajouter un nouvel article ».
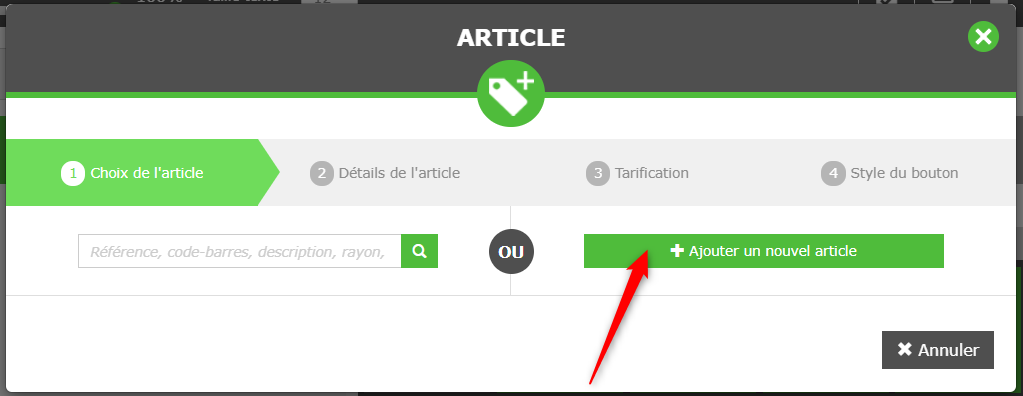
Saisir les informations de l’article sans oublier les champs obligatoires. La suite est identique au cas 1
Vérifier/Saisir les informations (code taxe, prix de vente, prix d’achat) puis cliquez sur suivant :
NB : Pour les détails des champs de la fiche article, voir la documentation « Gestion des Articles ».
Ajouter un bouton « mode de paiement »
Pour ajouter ou modifier les boutons modes de paiement il faut passer en mode paramétrage de l’écran de caisse et se rendre dans la partie Articles. Vous verrez alors un pictogramme « Carte de crédit », cliquer dessus :
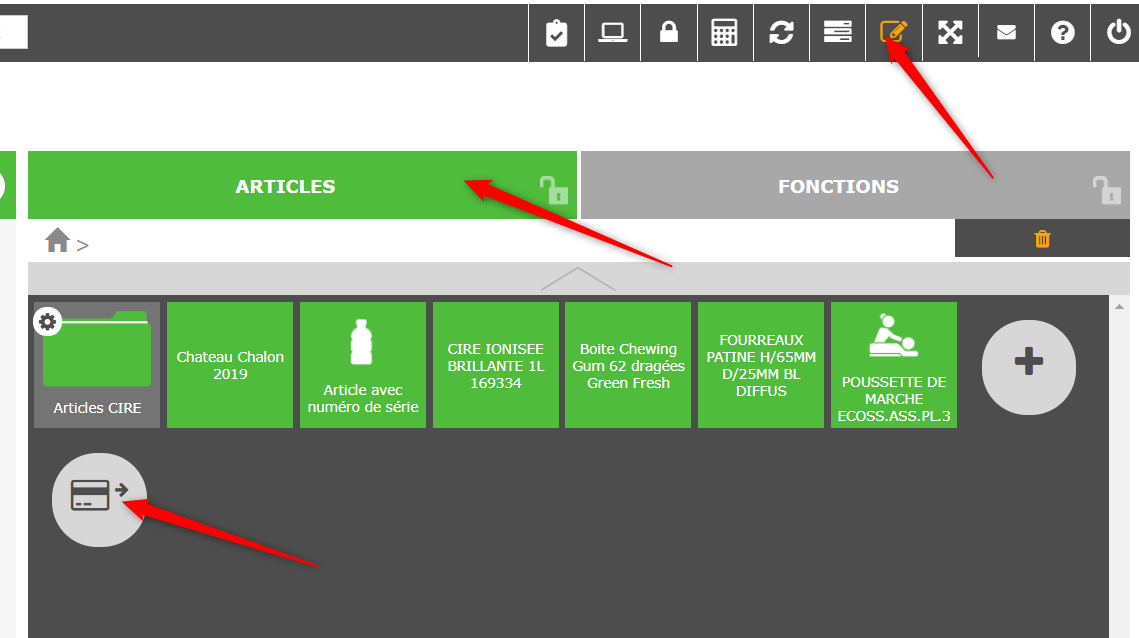
Vous arrivez sur l’écran avec les modes de paiement affichés actuellement lors d’une vente. Cliquer sur le « + » pour en afficher un nouveau.
La fenêtre ci-dessous s’affiche, Cliquer ensuite sur le petit carré gris pour accéder à la liste des modes de paiement disponibles et sélectionner celui que vous souhaitez rajouter.
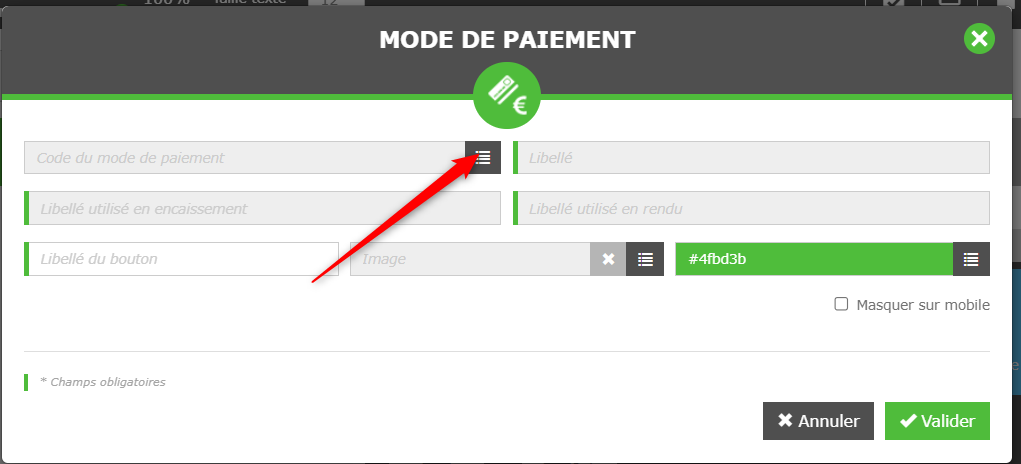
Les champs se remplissent avec les infos du mode de paiement choisi, choisir ensuite la couleur du bouton , éventuellement une image puis cliquez sur Valider.
Attention vous ne pouvez pas créer de nouveau mode de paiement depuis ici, vous pouvez seulement ajouter un bouton pour un mode de paiement existant.
Votre mode de paiement sera maintenant visible pour cette caisse.
Ajouter un bouton « Fonctions »
Pour ajouter un bouton fonction, passer en mode « Paramétrage de l’écran de caisse » : cliquez sur l’icône ci-dessous.
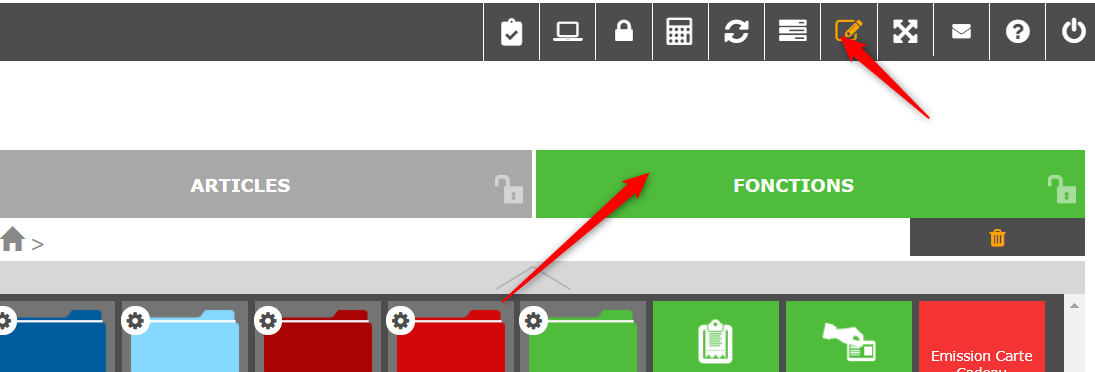
Une fois le mode paramétrage activé, tous les boutons fonctions passent en couleur.
Pour ajouter un bouton, cliquer sur le bouton « + ».
Ajouter un bouton « Fonction » standard
Après avoir cliqué sur le « + », une fenêtre s’ouvre avec en haut, la liste des fonctionnalités de caisse disponibles (celles pas encore affichées sur votre écran de caisse). Identifiez la fonction à ajouter et cliquer sur Valider.
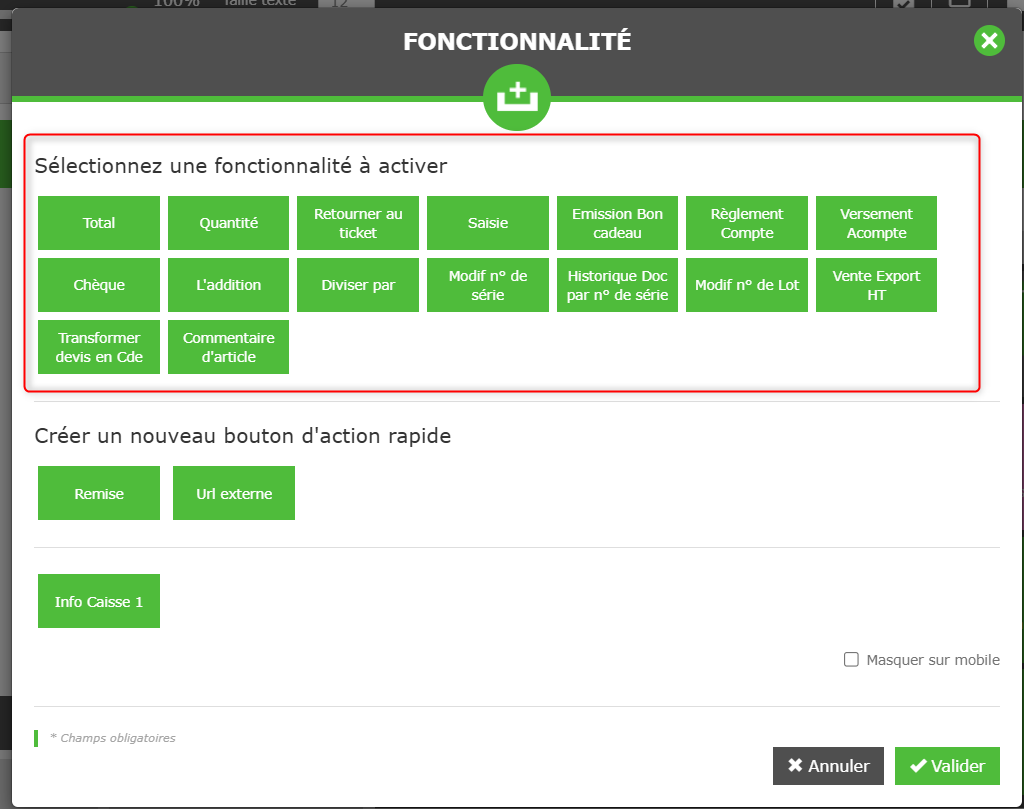
Ajouter un bouton « Remise »
Avec Clictill, vous pouvez rajouter un bouton de remise rapide sur l’écran de caisse que vous pouvez paramétrer en fonctions de vos besoins. Par exemple si vous faites des remises à vos collaborateurs avec un pourcentage fixe de 15% par rapport au prix de vente public, il peut être intéressant d’ajouter ce bouton qui insèrera directement une remise de 15% sur la ligne ou sur le total du ticket.
Pour cela cliquer sur le bouton « Remise » ci-dessous :
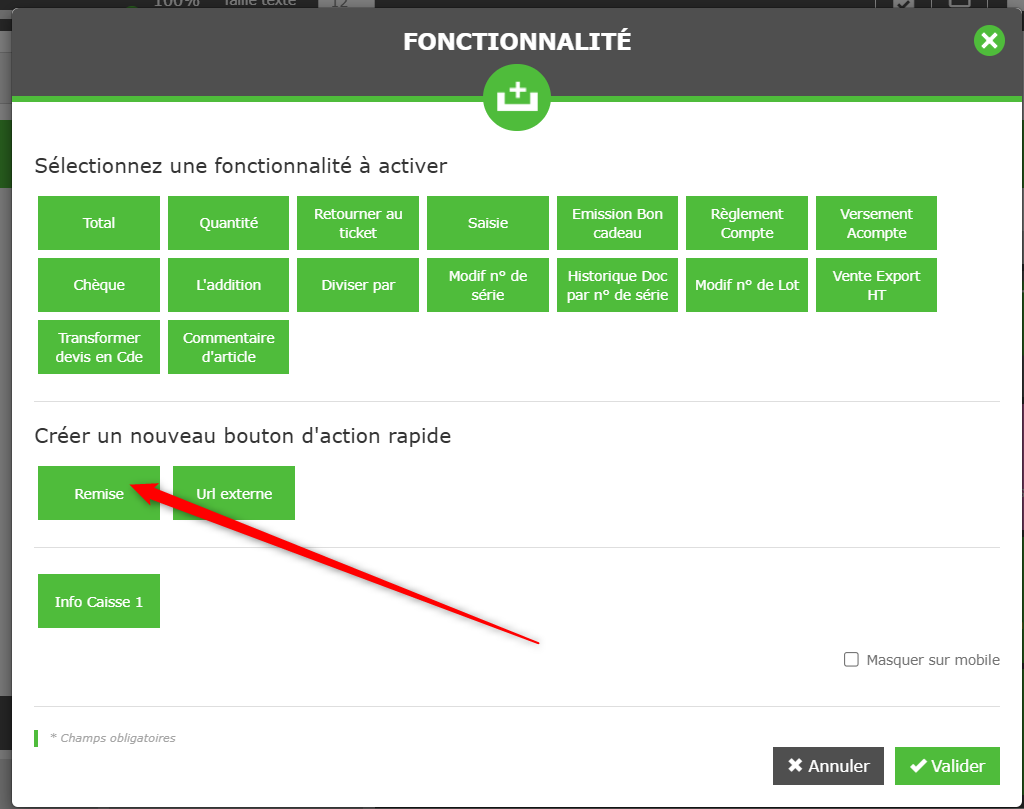
Une nouvelle partie s’affiche en bas de l’écran avec la possibilité de :
- Créer une remise à la volée en tapant directement un texte, un montant et le choix du type de remise
- Sélectionner une remise déjà créée en cliquant sur le bouton gris
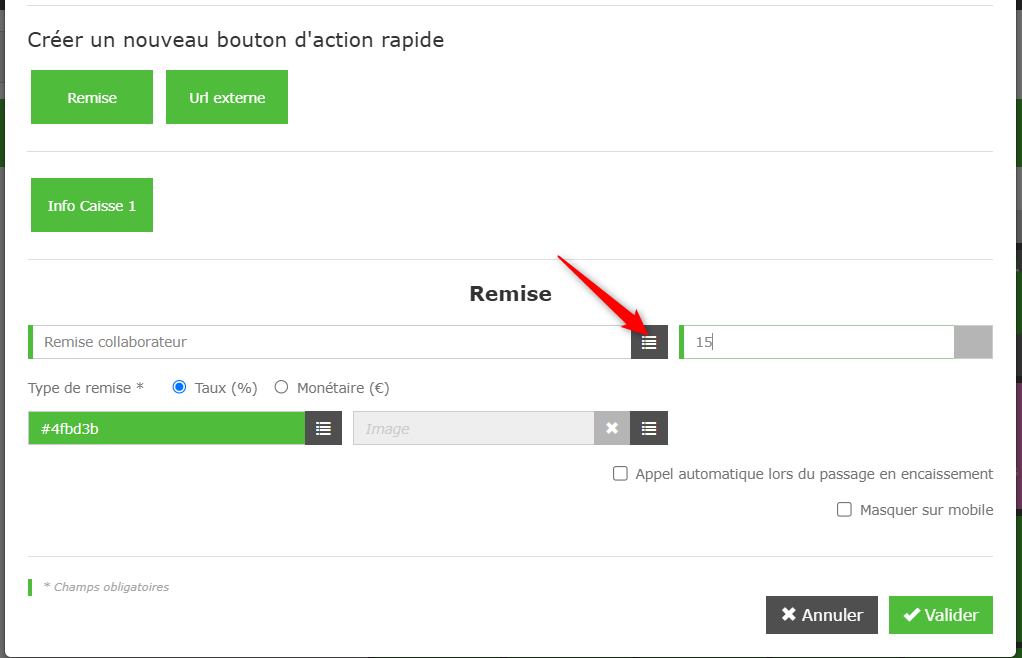
Vous pouvez également choisir la couleur et le pictogramme qui seront associés à ce bouton.
Ajouter un bouton URL externe
On a aussi la possibilité d’ajouter un bouton qui appelle une URL (lien vers une page internet). Il peut s’agir d’une page Clictill, comme un raccourci vers les statistiques de vente par exemple mais aussi d’une page d’un autre site web externe.
Cliquer sur le bouton Url externe :
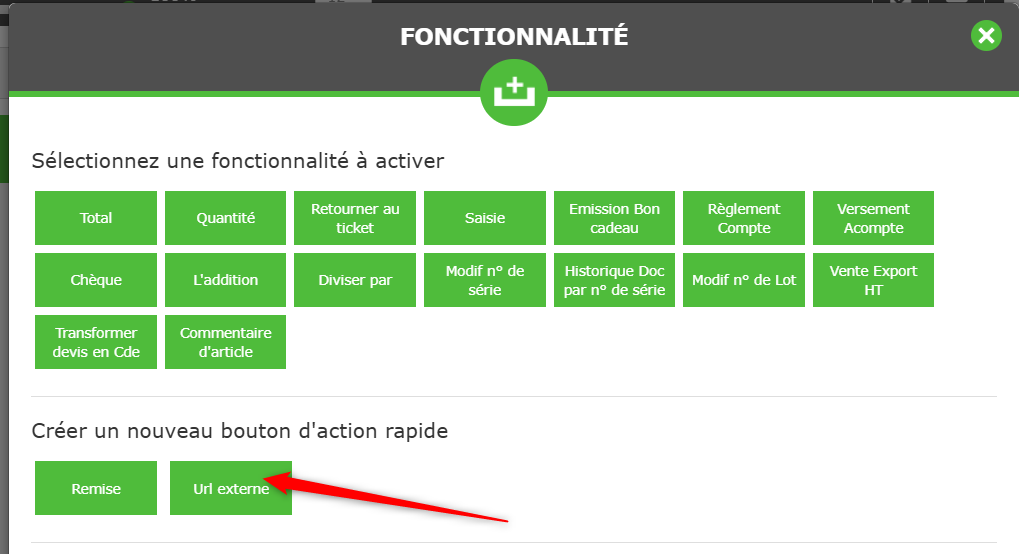
Une nouvelle partie s’affiche en bas de l’écran :
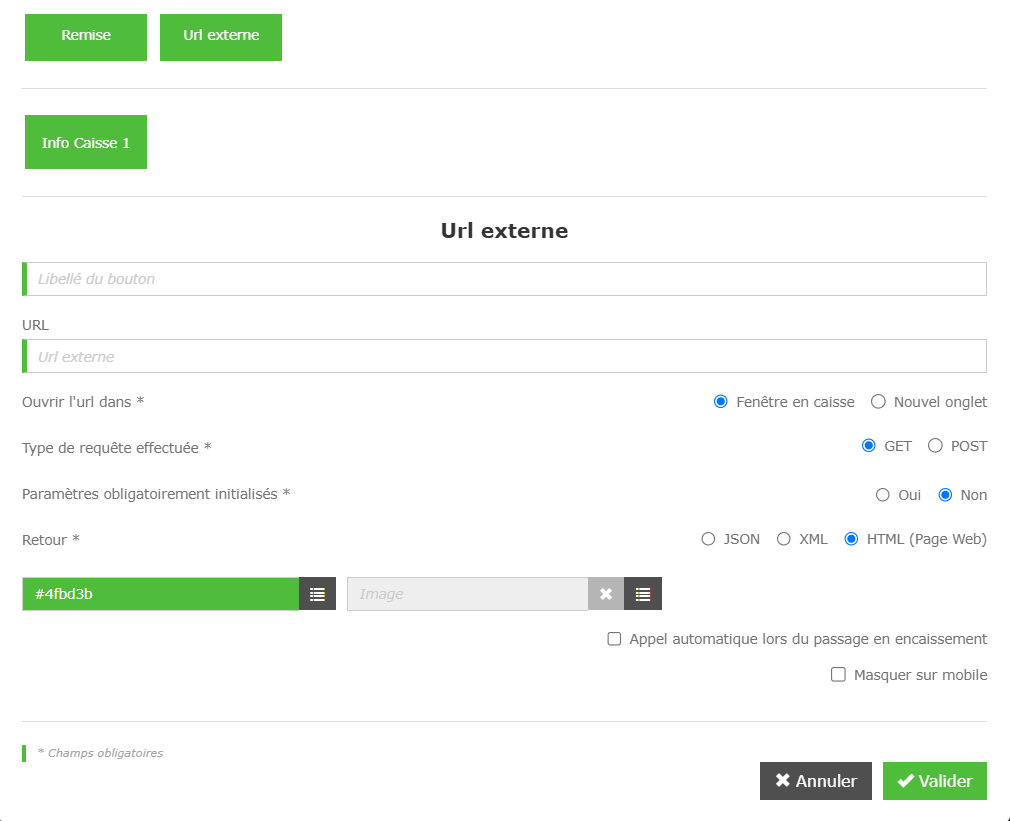
- Saisir le libelle du bouton
- URL du site web à ouvrir (exemple : https://www.clictill.com)
- Ouvrir l’URL dans : définir si on ouvre la nouvelle fenêtre en caisse (pop-Up) ou dans un nouvel onglet du navigateur, dans notre exemple, choisir « nouvel onglet »Type de requête effectué : dans notre exemple, laissez sur : « GET »
- Paramètres obligatoirement initialisés : dans notre exemple, laissez sur : « NON »
- Retour : dans notre exemple, laissez sur HTML
- Choisir la couleur du bouton et éventuellement un pictogramme associé.
- Valider pour sauvegarder
Grâce à ces boutons URL externe on peut communiquer avec des logiciels externes en leur envoyant des informations de la vente Clictill en cours par exemple.
Voir la documentation spécifique sur les URL externes pour le détail des fonctionnalités possibles.
Paramétrages divers
Pour réaliser toutes les opérations décrites ci-dessous il faut au préalable passer en mode « Paramétrage de l’écran de caisse ».
Toutes les actions décrites ci-dessous sont valables aussi bien pour les articles, les fonctions et les modes de paiement.
Une fois le mode paramétrage activé, tous les boutons fonctions et articles passent en couleur et vous pouvez réaliser les fonctionnalités suivantes :
Déplacer un bouton
On pleut déplacer les boutons en sélectionnant celui désiré et en le faisant glisser à l’emplacement choisi.
Dans l’exemple ci-dessous on déplace le bouton Commande à gauche :
Changer la couleur d’un bouton
Pour changer la couleur d’un bouton, il suffit de cliquer sur ce dernier dessus, la fenêtre ci-dessous s’affiche :
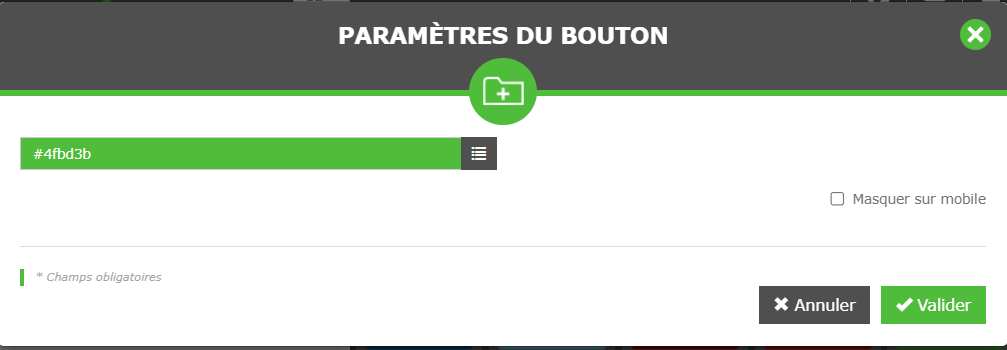
Cliquer sur le petit carré gris en bout de ligne pour ouvrir le panel de couleurs disponibles, Sélectionnez celle que vous souhaitez, puis valider.
Il en est de même pour modifier ou ajouter un picto pour les boutons articles et modes de paiement.
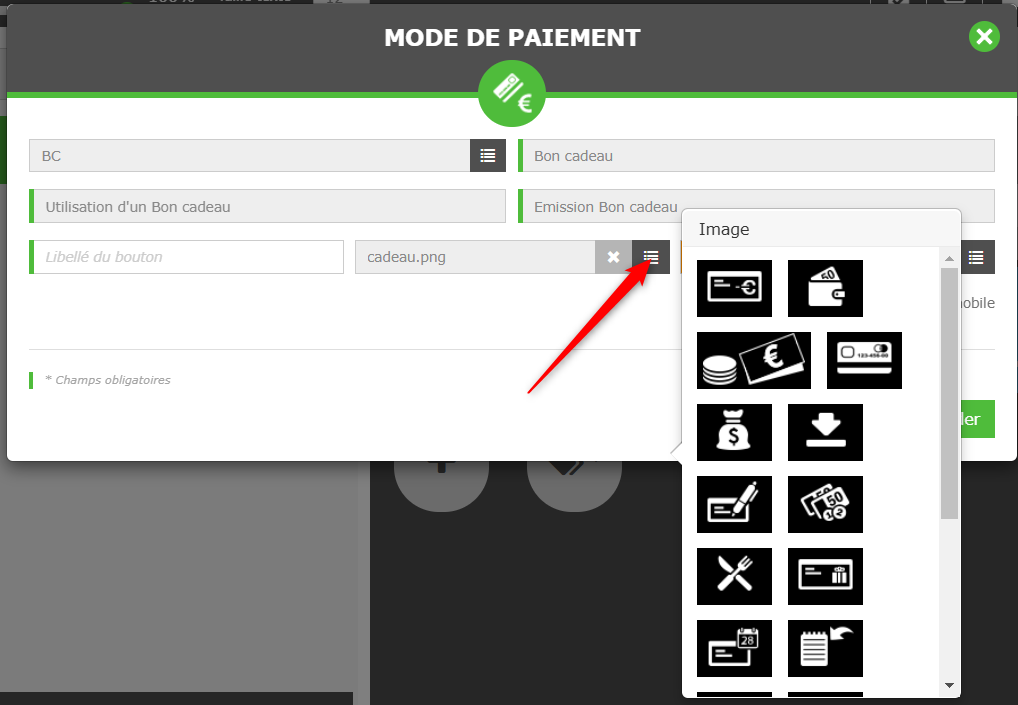
Créer des dossiers et des sous-dossiers
Pour créer un dossier ou un sous dossier il suffit de déplacer un premier bouton et le positionner sur un deuxième bouton qu’on souhaite regrouper ensemble. Si les deux boutons sont suffisamment superposés, celui de derrière change de couleur et passe en violet.
Par exemple ci-dessous, création d’un dossier comportant plusieurs types de remises.


A ce moment-là, si vous relâchez le curseur de la souris, une fenêtre s’ouvre dans laquelle Clictill propose de nommer le dossier à créer et de lui attribuer une couleur.
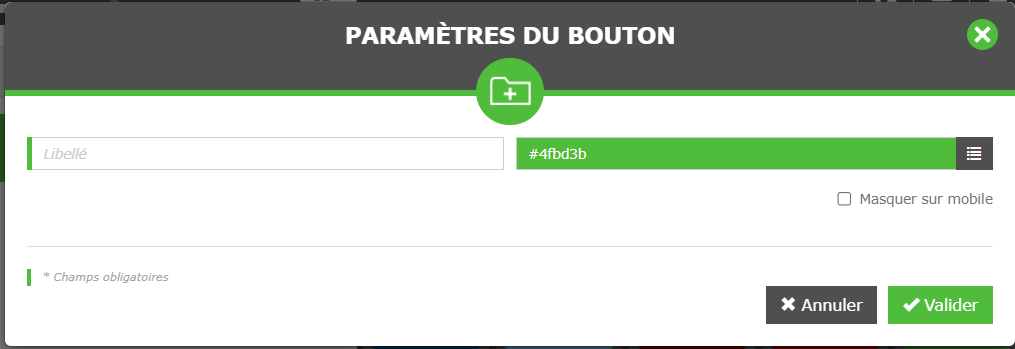
Ainsi, le dossier « Remises » est créé. Pour le modifier à nouveau, cliquer sur les rouages.

Si on réalise la même opération alors qu’on est déjà positionné dans un dossier alors on créera un sous-dossier. Vous pouvez réaliser autant de niveau que nécessaire pour organiser vos articles et fonctions.
Sortir un bouton d’un dossier ou sous-dossiers
Pour sortir un bouton d’un dossier et le faire remonter au niveau précédent, il faut le faire glisser suffisamment vers la flèche à gauche pour que celle-ci passe en violet.
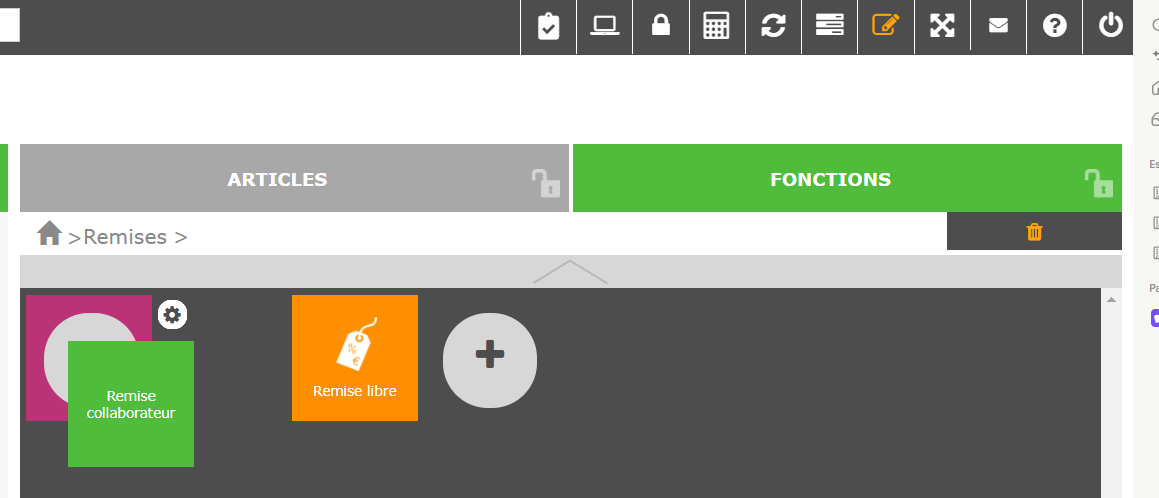
Un dossier ou sous dossier est supprimé automatiquement s’il n’y a plus de boutons à l’intérieur.
Supprimer des boutons
Il existe deux possibilités pour supprimer un bouton.
- Un par un en déplaçant vers la corbeille :
Passer en mode paramétrage de l’écran, faire glisser le bouton à supprimer vers le bouton corbeille.
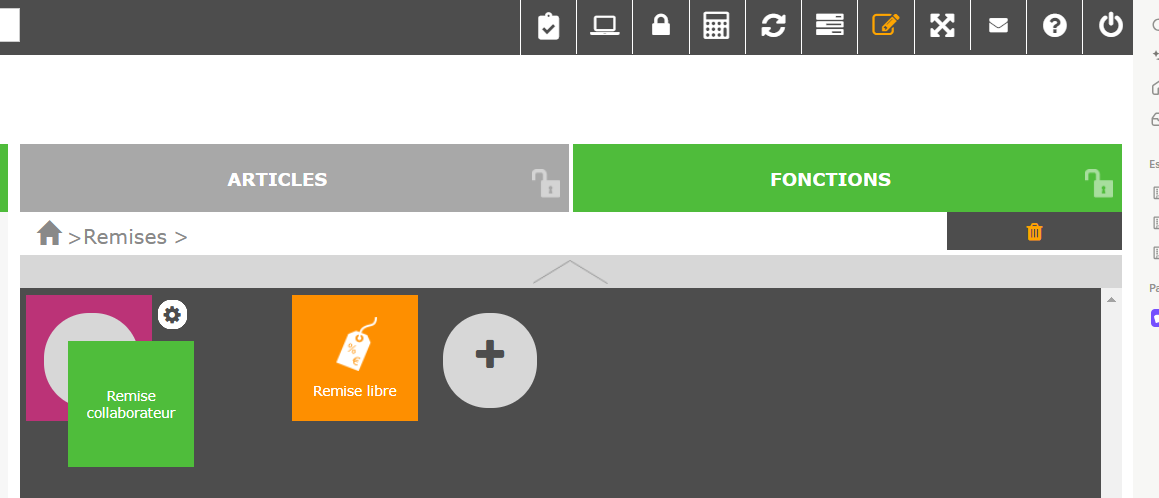
Un message apparaît, valider pour confirmer la suppression.

- Suppressions multiples :
Si on a plusieurs boutons à supprimer, on peut passer en mode suppression en cliquant sur la corbeille (les boutons passent tous en violet). Il suffit alors de cliquer sur l’article à supprimer et valider le message de confirmation.
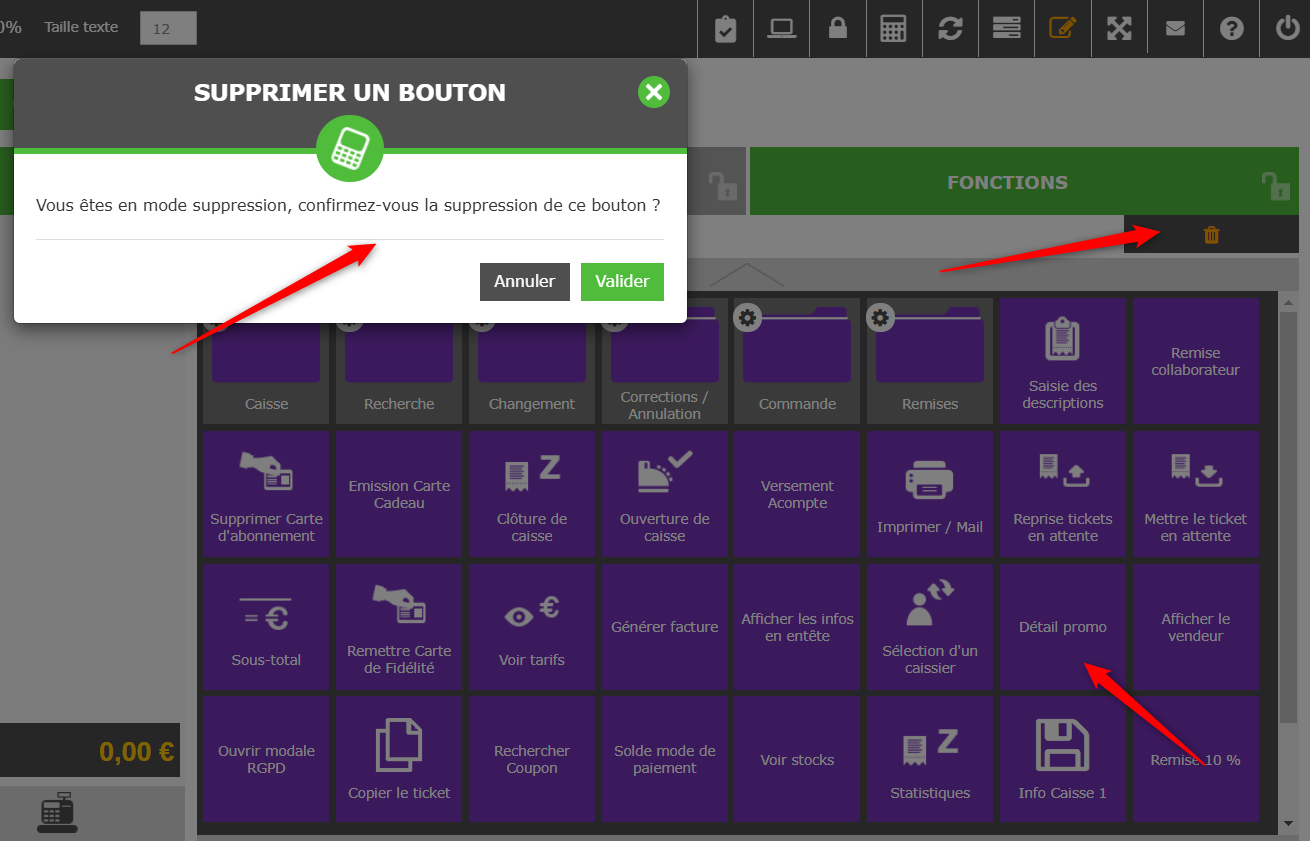
Réitérer l’opération autant de fois que nécessaire. Une fois les suppressions terminées recliquer sur la corbeille pour revenir en mode paramétrage normal.
Modifier la taille des boutons
En mode modification, on peut modifier la taille des boutons et la taille du texte de manière générale pour tous les boutons d’un coup.
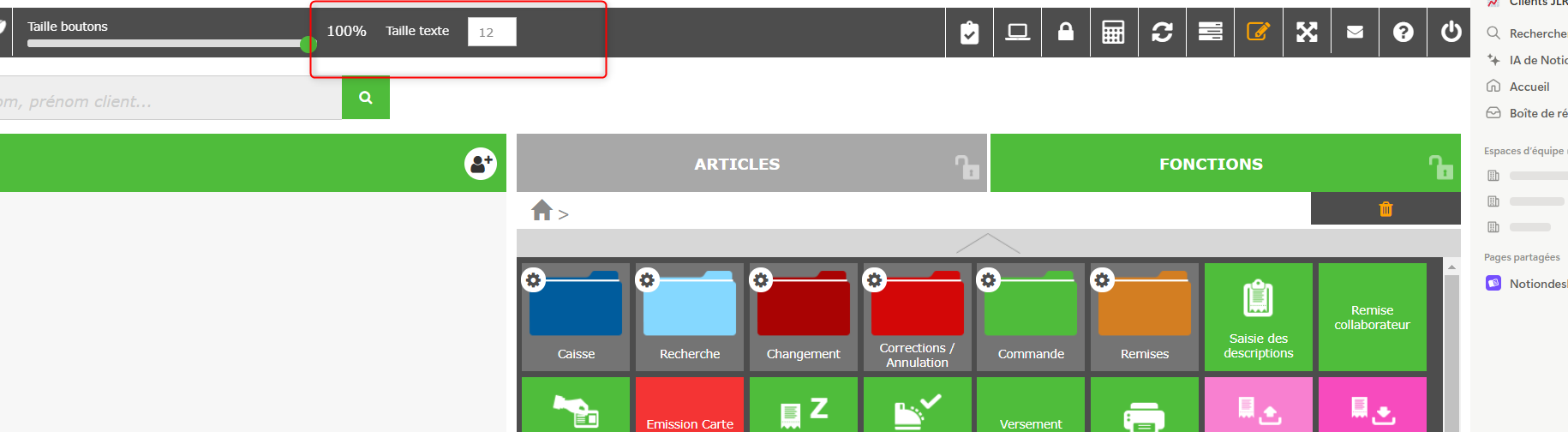
- Faire glisser le point vers sur la barre (par défaut la taille des boutons est sur 100%)
- Pour le texte, saisir la taille souhaitée dans le carré.
Affichage des parties Articles et Fonctions
On choisir d’afficher simultanément les deux parties Articles et Fonctions. Pour cela cliquer sur un des cadenas.
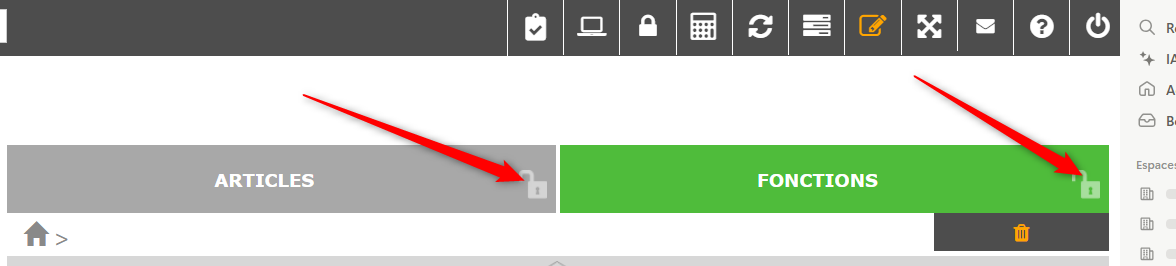
Pour revenir à l’affichage standard, cliquer à nouveau sur un des cadenas, les articles et les fonctions sont de nouveau affichées sur toute la largeur.
NB : pas besoin d’être en mode modification
Mode plein écran
Pour passer Clictill en plein écran (la barre URL du navigateur est cachée), cliquer sur l’icône ci-dessous.

La diffusion des écrans de caisse
Une fois le paramétrage de caisse effectuée, il est valable pour toutes les caisses de la boutique sur laquelle vous étiez connectée. Il n’est pas possible d’avoir des écrans de caisse différents sur plusieurs caisses du même magasin.
Par contre il est possible de diffuser le paramétrage réalisé pour une boutique sur toutes les boutiques du compte ou seulement sur certaines.
Pour cela il faut se rendre dans la partie Administration en cliquant sur cette icône :

Aller ensuite dans Outils, puis diffusion des écrans de caisse :
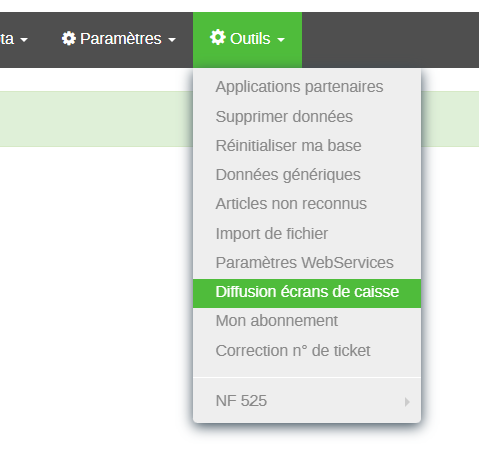
L’écran ci-dessous s’affiche.

Sélectionnez la boutique modèle, c‘est à dire celle qui sera utilisée pour diffuser sur les autres boutiques.
Choisir ensuite si vous souhaitez diffuser les articles, les fonctions et/ou les modes de paiements
Enfin sélectionnez les boutiques sur lesquelles il faut diffuser les écrans, puis cliquez sur « Diffuser ».
Puis valider le message de confirmation si vous êtes sûr de vous.
