- Installation de l’imprimante sous Windows
- Vérification et tests de l’imprimante sous Windows
- Ajout dans clictill
Installation de l’imprimante sous Windows
L’imprimante OXHOO TP85 peut être connectée en USB, Ethernet ou RS232.
Nous allons étudier ici la partie IP (Ethernet interface)


Avant de commencer :
Etape 1: Brancher l’imprimante en réseau à l’aide d’un câble réseau.
Etape 2 : Brancher le câble d’alimentation de l’imprimante sur secteur.
Etape 3: Imprimer l’IP de l’imprimante. Pour ce faire :
- Eteindre l’imprimante.
- Appuyer simultanément sur les boutons “Power” et “slip”.
- Rester appuyé jusqu’à que le ticket avec les infos de paramétrage s’imprime.
Etape .4 : Télécharger le drivers Oxhoo TP85 pour Windows. En appuyant sur le lien ci-dessus
https://oxhoo.com/fr/produits/imprimantes/tp85/
Etape 5 : Aller sur CONTACT=⇒ SUPPORT =⇒ DRIVERS & UTILITAIRES

Etape 6 :
- en Mots-clés, saisir TP85 par exemple.
- Cliquer sur Filtrer

Etape 7 : Télécharger le driver pour Windows.

Etape 8 : Dézipper le fichier

Installation du driver :
- Lancer l’exe. Suivre les étapes une à une en vous aidant des copies écrans


- Saisir l’IP imprimée précédemment puis cliquer sur Suivant


- Cliquer sur Add TCP/IP Port

- Choisir Personnalisé
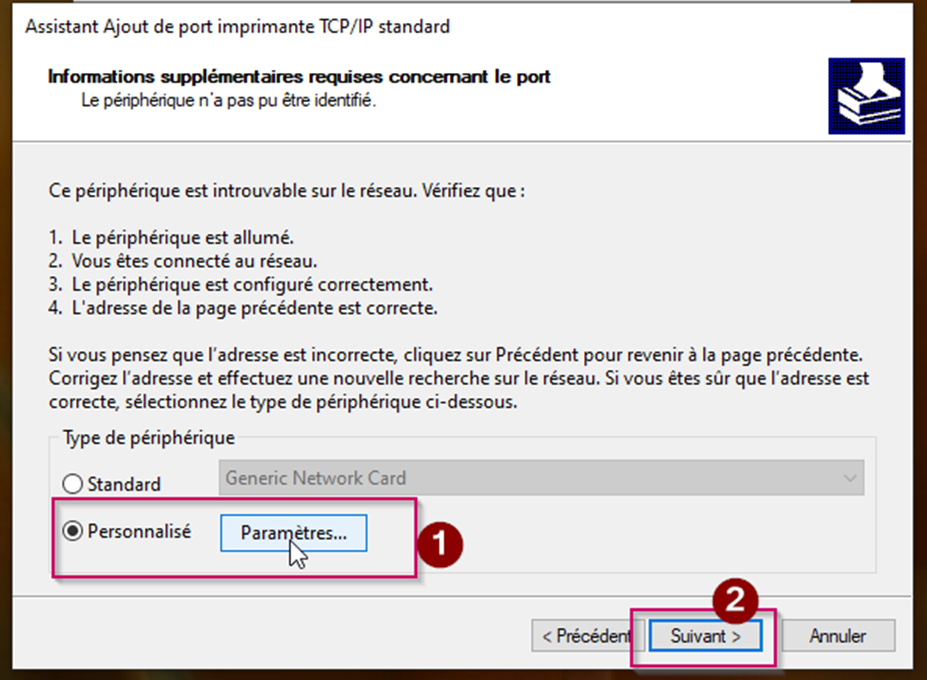
- Vérifier si l’IP qui s’affiche est bien celle sortie de l’imprimante.
- Terminer

- Cette fenêtre s’affiche de nouveau.
- Cliquer sur Next

- Cliquer sur Finish. Ce qui finalise l’installation de l’imprimante.

Vérification et tests de l’imprimante sous Windows
Etape 1 : Aller sur panneau de configuration / Périphériques et imprimantes

- L’imprimante apparait comme imprimante par défaut

Etape 2 :

Etape3 : Cliquer sur l’anglet Ports pour vérifier l’IP de l’imprimante

Etape 4 :

Etape 5 :Imprimer une page de test pour vérifier le bon fonctionnement de l’imprimante.

Ajout dans clictill
se référer à la partie Connecter une imprimante