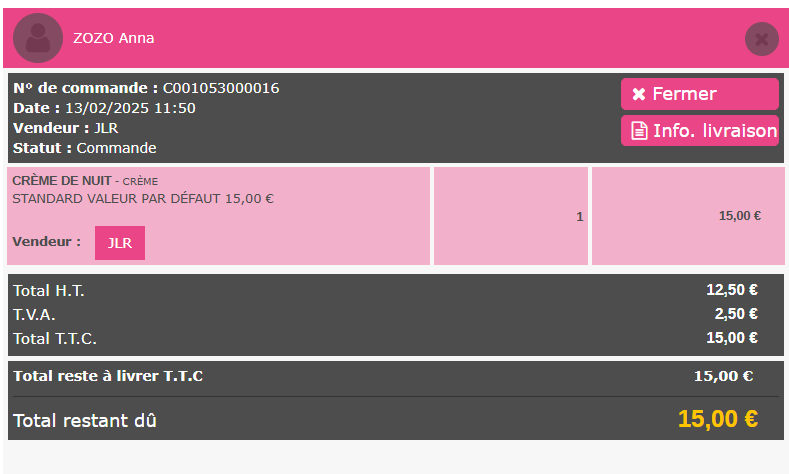En caisse, un seul et unique bouton permet d’effectuer toutes les recherches : sur un article, un client, un ticket, un coupon, un avoir ou un bon cadeau
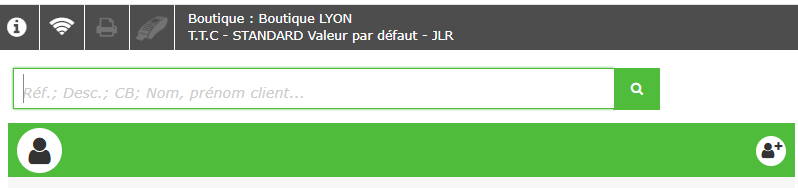
- Recherche d’article
- Recherche de client
- Recherche de ticket
- Recherche de coupon de fidélité
- Recherche d’avoir
- Recherche de bon cadeau
- Recherche de commande
Recherche d’article
Par Référence
Il est possible de retrouver un article en tapant tout ou une partie de sa référence. Si l’on n’en connaît qu’une partie, il faut ajouter le signe % avant et/ou après le tronçon connu.
S’il existe plusieurs articles comprenant le tronçon saisi dans le champ de recherche, Clictill affiche une fenêtre modale permettant de choisir l’article concerné. On le rajoute au ticket en cliquant dessus (quantité à 1 sur le ticket) ou en saisissant la quantité à côté de la référence voulue.
Par Référence décliné
Il est possible de retrouver un article avec sa déclinaison en tapant la référence puis le(s) code(s) déclinaisons, séparé par un / (sauf modification de votre part).
Si on ne tape que la référence, toutes les déclinaisons seront proposées.
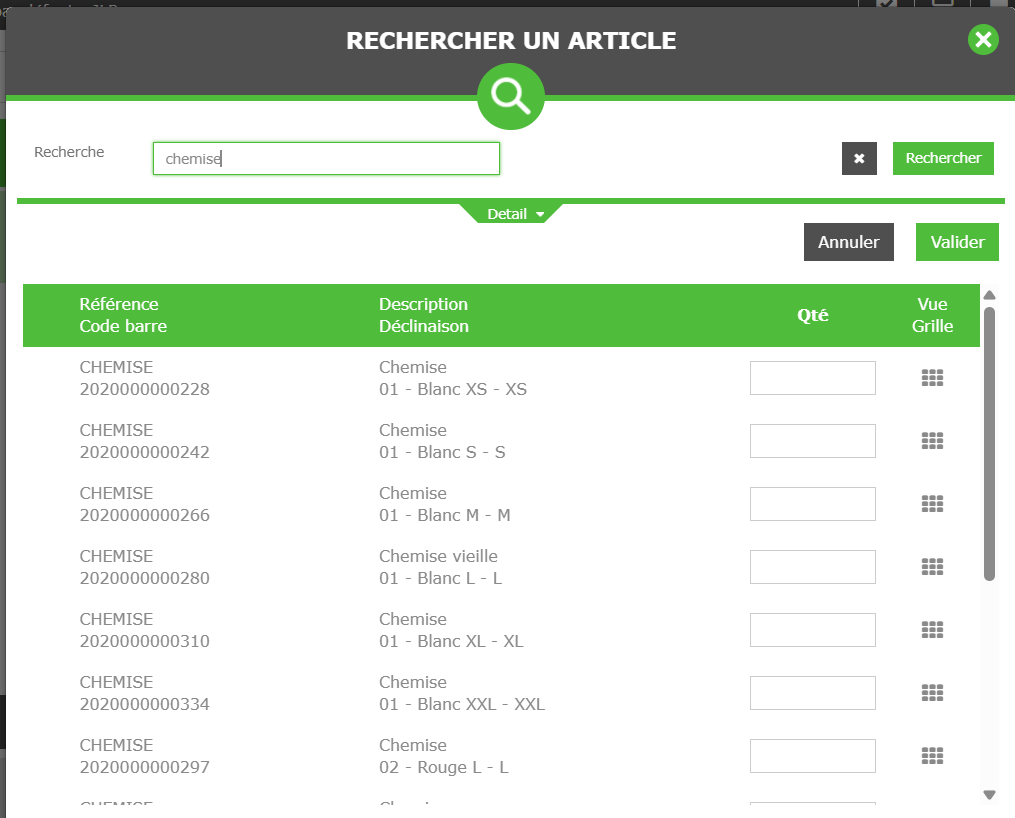
💡 Exemple référence CHEMISE/01/XS .
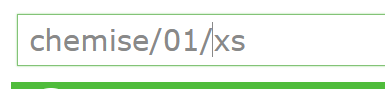
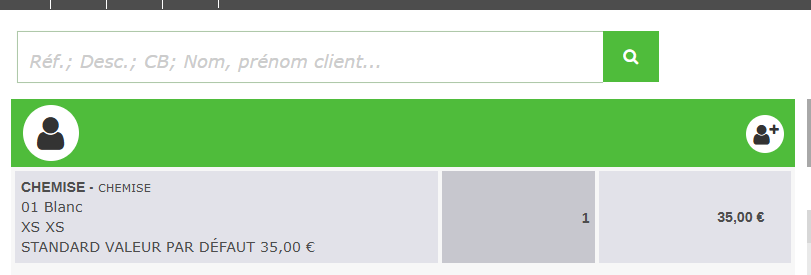
Par Description
Il est possible de retrouver un article en tapant tout ou une partie de sa description. Si l’on n’en connaît qu’une partie, il faut ajouter le signe % avant et/ou après le tronçon connu. S’il n’existe qu’une seule description comprenant ce qui a été saisi dans le champ de recherche, l’article est directement ajouté dans le ticket.
S’il existe plusieurs descriptions comprenant le contenu du champ de recherche, une fenêtre apparaît comprenant la liste des articles concernés. Il faut ensuite saisir la quantité souhaitée pour chacun des articles puis valider pour ajouter les articles dans le ticket.
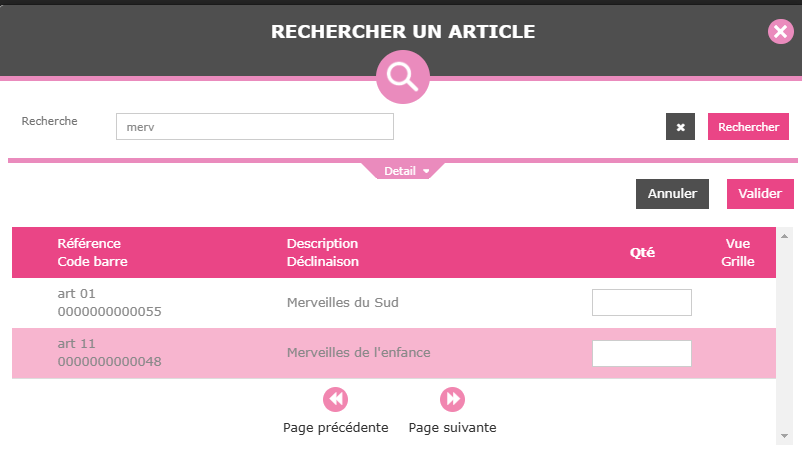
Par Code-barres
Il est possible de retrouver un article en tapant son code-barres dans le champ de recherche. Dans ce cas, le mode de recherche tronqué utilisant le signe % ne fonctionne pas : le code-barres doit être tapé en entier.
De toute manière un code barre est plus généralement scanné, l’article est alors directement ajouté sur le ticket (Par défaut quantité à 1 ou en masque de saisie de quantité).
Recherche de client
Depuis le champ de recherche, il est possible de retrouver un client en tapant son code client, son nom, son prénom et/ou son code postal. Le séparateur de champs défini dans Clictill est la virgule, elle sera utilisée pour moduler les recherches.
Par code client
Chaque fiche client comprend un code client, que l’on retrouve en haut à gauche de la fiche.
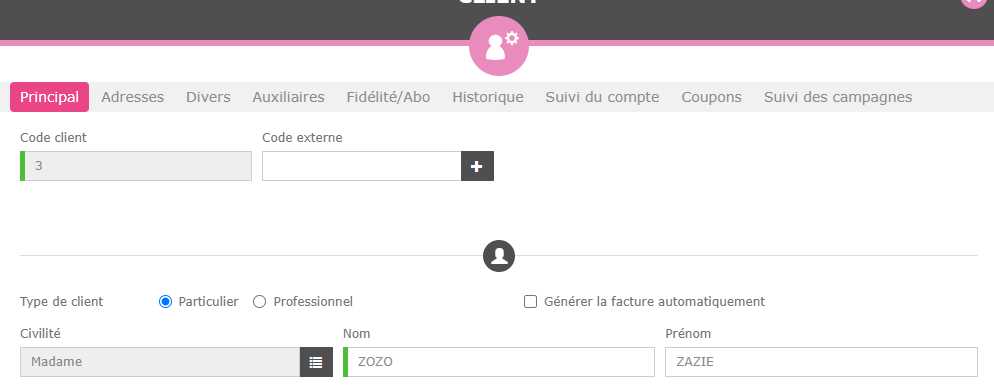
Ce code peut être utilisé en caisse pour rechercher le client. Pour cela, il suffit de le taper dans le champ de recherche et de lancer la recherche. Si le numéro a été saisi dans son intégralité, le client est automatiquement associé au ticket en cours. Une fois le client sélectionné, son nom apparaît en haut du ticket.
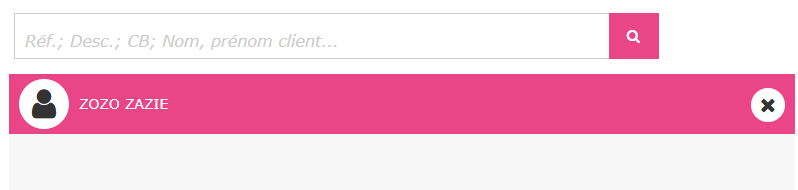
Par nom/prénom
Il est possible de rechercher un client par son nom/prénom en les tapant dans le champ de recherche. S’il existe des clients homonymes, une fenêtre modale s’affiche afin de sélectionner le client souhaité.
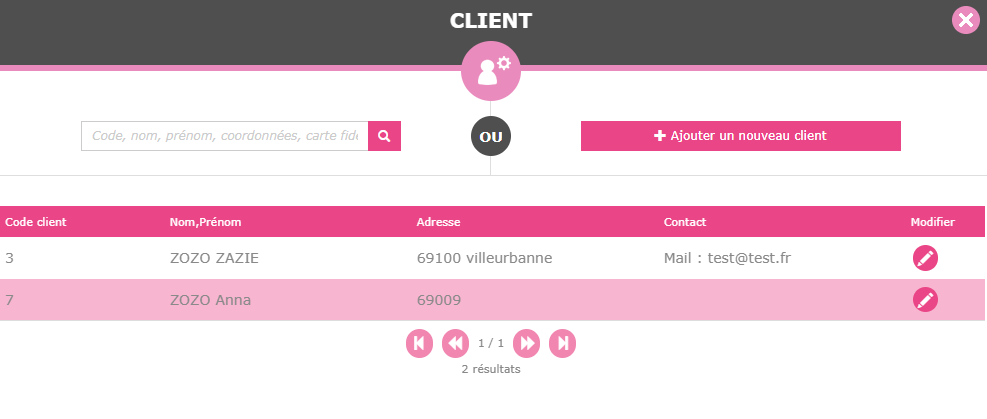
Si on prend l’exemple du client ZOZO Anna, voici ce qu’on saisira dans le champ de recherche :
zozo,anna
Si on prend l’exemple du client DURAND Thomas, voici ce qu’on saisira dans les champs de recherche :
durand,thomas
Par code postal
Il est possible de retrouver un client grâce à son code postal en le tapant directement dans la barre de recherche. On utilise alors la virgule pour moduler la recherche.
, ,69009
L’espace correspond au champ du nom, qui n’est pas rempli dans ce cas. Le champ correspond au champ du prénom. Ici, ils ne sont pas remplis car on les connaît pas, donc on les laisse vides et on indique uniquement le code postal dans le dernier champ, après la dernière virgule.
Il est également possible de combiner les données dans le champ de recherche. Si l’on recherche toutes les Sophie du 69009, on saisira :
,sophie,69009
Si l’on recherche tous les PARDIEU du 69002, on saisira :
pardieu, ,69002
Lorsque plusieurs clients sont rattachés au même code postal, une fenêtre modale apparaît permettant de choisir le client souhaité.
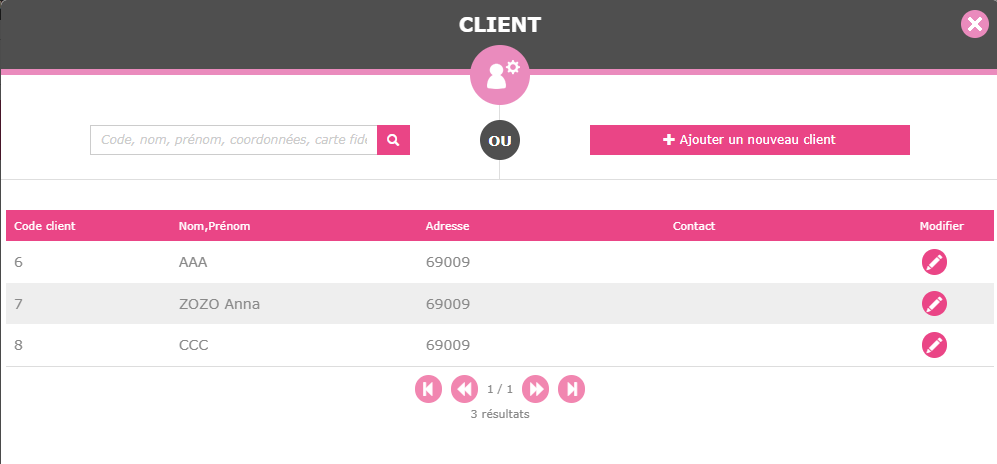
Par adresse mail
Il est possible de retrouver un client grâce à son adresse mail. La recherche est activée par la présence du @
Les recherches monadresse@outlook.com, monadresse@ et même , %@outlook.com sont donc fonctionnels
Par numéro de carte de fidélité
Il est possible de retrouver un client grâce à son numéro de carte fidélité en le tapant directement dans la barre de recherche ou en scannant le code-barres. Une fois le numéro de carte de fidélité recherché et trouvé, le client est directement associé au ticket en cours.
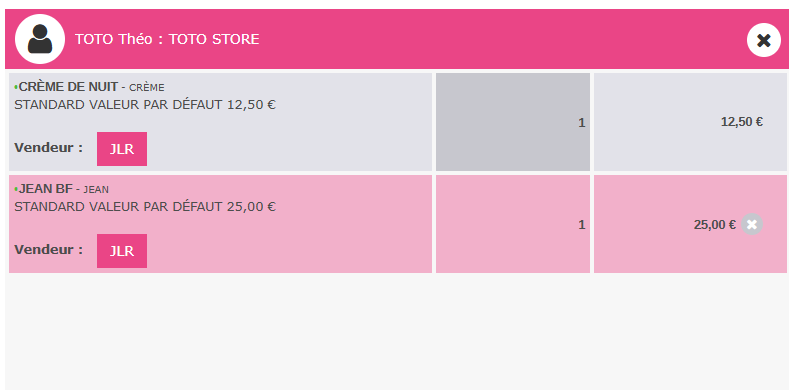
Par numéro de téléphone
Il est possible de retrouver un client grâce à son numéro de téléphone en le tapant directement dans la barre de recherche. Pour une recherche manuelle, le numéro doit être précédé de #.
Si on cherche le profil du client dont le numéro de téléphone est le 0600000000, on saisira alors #0600000000.
#0600000000
#06 00 00 00 00
#+33 (0) 6 00 00 00 00
#+33(0)600000000
#+330600000000
Cela signifie que l’on peut également rechercher un client qui a un numéro étranger, dès lors que l’on connaît son indicatif. Pour un client suisse dont (indicatif +41) dont le numéro est 0327 654 321, on cherchera donc #+410327654321 ou #+41(0)327654321 ou #+41 (0) 32 765 43 21
Recherche de ticket
Il est possible de chercher un ticket depuis la barre de recherche. Pour ce faire, il faut cliquer dans la barre de recherche puis ensuite scanner ou taper le code-barres du ticket. Pour une recherche manuelle, le numéro doit être précédé de 999 (sauf modification de votre part).
9990010530000065
Recherche de coupon de fidélité
Il est possible de chercher un coupon fidélité depuis la barre de recherche. Pour ce faire, il faut cliquer dans la barre de recherche puis ensuite scanner le code-barres du coupon. Pour une recherche manuelle, le code coupon le numéro doit être précédé de $ (sauf modification de votre part).

Recherche d’avoir
Il est possible de chercher un avoir depuis la barre de recherche. Pour ce faire, il faut tout d’abord ouvrir la fiche du client bénéficiant de l’avoir. Il faut ensuite créer le ticket de vente souhaité puis cliquer dans la barre de recherche, et ensuite scanner le code-barres de l’avoir.

A noter également : il est possible de scanner l’avoir sans avoir créé de ticket au préalable. Le logiciel proposera alors un mode de paiement associé au rendu de la reprise d’avoir.
Recherche de bon cadeau
Il est possible de chercher un bon cadeau depuis la barre de recherche. Pour ce faire, il faut tout d’abord créer le ticket de vente souhaité puis cliquer dans la barre de recherche, et ensuite scanner le code-barres de l’avoir.

A noter également : il est possible de scanner le bon cadeau sans avoir créé de ticket au préalable. Le logiciel proposera alors un mode de paiement associé au rendu de la reprise du bon cadeau.
Recherche de commande
Il est possible de chercher une commande depuis la barre de recherche. Pour ce faire, il faut cliquer dans la barre de recherche puis ensuite scanner ou taper le code-barres du ticket de la commande. Pour une recherche manuelle, le numéro doit être précédé de 888 (sauf modification de votre part).
Le code-barres apparaît en bas du ticket imprimé au format A5 :

888C0010530000065
Une fois le numéro du code-barres saisi ou une fois le code-barres scanné dans le champ de recherche, la commande s’affiche dans la section ticket :