Cette option vous permet de créer les comptes utilisateurs de l'application Clictill.
Chaque compte est affecté à un profil utilisateur (caissier, manager, ...) permettant de limiter ses droits à certaines options uniquement si besoin.
Pour accéder à la gestion des utilisateurs, allez dans l'administration puis cliquez sur Paramètres > Utilisateurs >
La liste vide des utilisateurs s'affiche.
Pour afficher les utilisateurs déjà créés, cliquez sur ‘Rechercher’
La liste est alors actualisée.
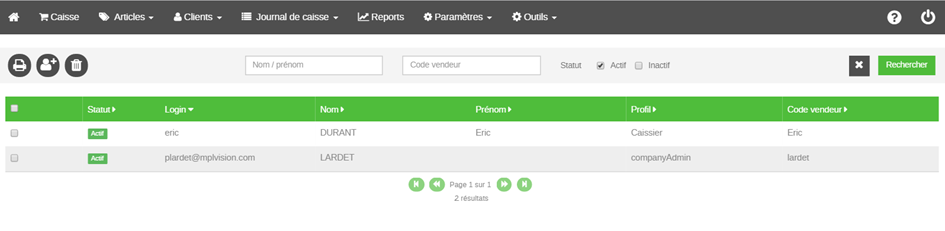
Les fonctions suivantes s'offrent à vous:
- Création d'un nouvel utilisateur,
- Modifier une fiche utilisateur,
- Supprimer un utilisateur,
- Imprimer la liste des utilisateurs.
Création d'un nouvel utilisateur
Pour créer un nouvel utilisateur, cliquez sur +
La fiche utilisateur s'affiche
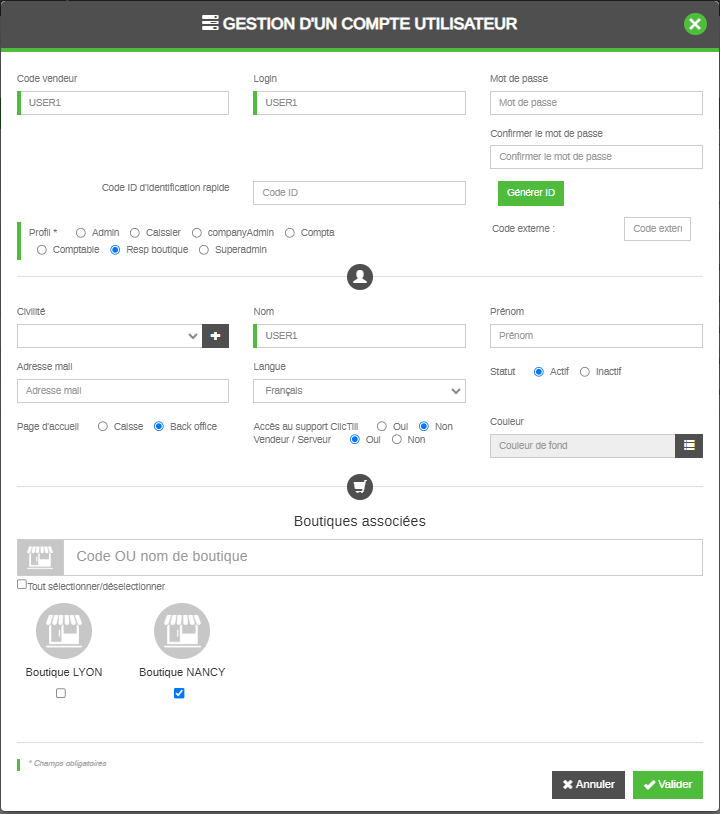
- Code Vendeur : C'est ce code qui est imprimé sur les tickets et qui est utilisé dans les analyses statistiques.
- Login : Identifiant que le vendeur doit utiliser pour se connecter à Clictill.com.
- Mot de Passe : Mot de passe associé à l'identifiant. L'utilisateur s'il est habilité par son profil, l’utilisateur pourra le modifier depuis la caisse.
- Profil : Profil de l'utilisateur (pour appliquer les habilitations désirées à la personne).
- Civilité : Civilité de l'utilisateur
- Nom : Nom de l'utilisateur.
- Prénom : Prénom de l'utilisateur.
- Adresse mail : Mail de l'utilisateur.
- Langue : Langue de l'utilisateur (dans le cas de base multilangues).
- Statut : Seuls les utilisateurs actifs peuvent accéder à l'application. Lorsqu'un utilisateur quitte votre société, pensez à désactiver son compte en le cochant " Inactif ".
- Page d’accueil : Permet de démarrer Clictill par défaut sur la caisse ou sur le back office pour l’utilisateur
- Aide au support Clictill : Permet à l’utilisateur d’accéder à ce Wiki ou non
- Vendeur / Serveur : L’utilisateur fait il partie des vendeurs ou non (Le code vendeur sera alors accessible en cliquant sur changer vendeur en caisse). La notion de serveur n’est plus utilisée.
- Boutiques : Sélectionnez la ou les boutique(s) auxquelles cet utilisateur peut accéder.
Cliquez sur "Valider" pour enregistrer le nouvel utilisateur
Dès la validation, cet utilisateur peut accéder à clictill.com en s’identifiant avec son login et son mot de passe sur la page d'accueil.
Modification d'un utilisateur
Affichez la liste des utilisateurs. Vous pouvez utiliser le filtre pour limiter la liste affichée puis cliquez sur le bouton 'Rechercher'.
Une fois l'utilisateur identifié, cliquez sur la ligne.
La fiche de l'utilisateur s'ouvre, faites les modifications souhaitées et validez.
Suppression d'un utilisateur
Affichez la liste des utilisateurs. Vous pouvez utiliser le filtre pour limiter la liste affichée puis cliquez sur le bouton " Rechercher ".
Cochez le/les utilisateur(s) à supprimer dans la case à gauche de la ligne.
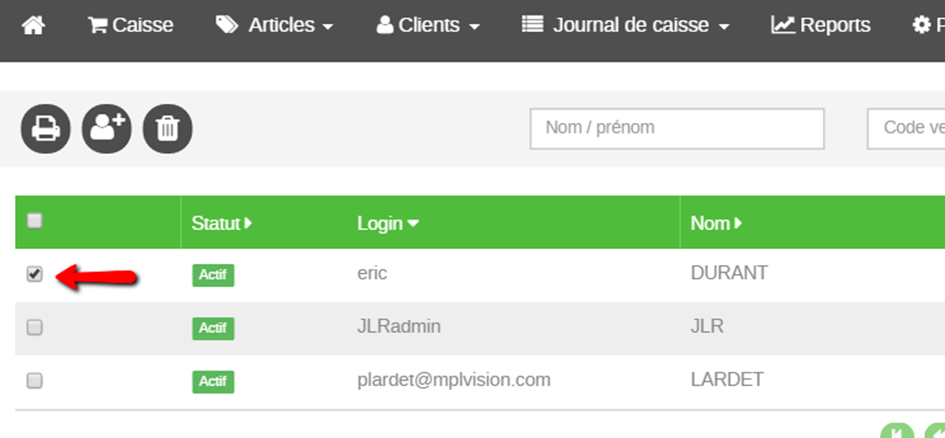
Puis cliquez sur la " Corbeille "
Un message vous invite à confirmer la suppression du ou des utilisateur(s).
Note : Un utilisateur qui a déjà effectué des ventes ou des clôtures de caisse avec son code n'est pas réellement supprimé de votre base. Il est simplement désactivé. Ainsi, toutes les analyses statistiques restent attribuées à cet utilisateur, même si son compte est 'supprimé'.