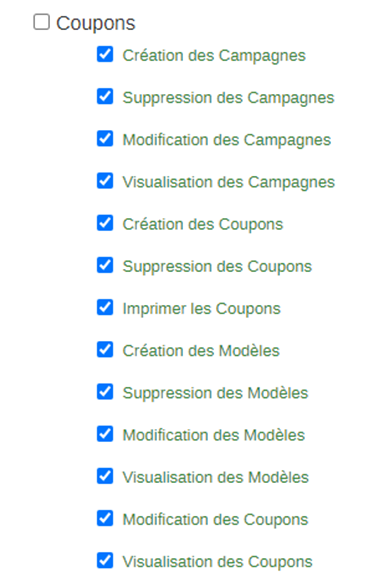- Fonctionnement général
- Paramétrage des modèles de coupons
- Paramétrage des campagnes de coupon
- Encaisser avec un coupon
- Suivi des coupons
- Les Habilitations
Introduction
A noter : le module des couponings de Clictill est un module optionnel qui dépend donc de votre abonnement. Il faut y souscrire pour paramétrer des coupons.
Le module de couponing est un élément d’animation commerciale qui peut se lier au module de Fidélité et au module Promotions de Clictill.
Qu’est-ce qu’un coupon ? Un coupon sera utilisé sous la forme :
- d’une remise immédiate en caisse
- d’un élément déclencheur d’une promotion
Exemple d’utilisation des coupons :
- Bon fidélité équivalent à 5€ de remise immédiate sur le prochain ticket pour un minimum de 10€ d’achat
- 15% de remise en caisse sur présentation du coupon CP15 dans toutes les boutiques.
Fonctionnement général
Important : pour que les coupons sont utilisables, il est obligatoirement nécessaire de paramétrer un modèle de coupon.
Chaque modèle de coupon sera par la suite déclenché au choix par :
- Une campagne de coupon
- Le système de fidélité (exemple : au bout d’un certain nombre de points fidélités acquis)
- Une promotion
- La création d’un coupon directement dans le suivi des coupons
Dans cette documentation, nous aborderons le paramétrage de la campagne de coupon. Pour le déclenchement par une promotion ou par un système de fidélité, se référer aux documentations relatives.
A chaque utilisation d’un coupon, on pourra le retrouver dans le suivi des coupons.
Paramétrage des modèles de coupons
Le paramétrage se fait à partir de l’administration, dans l’onglet Clients > Coupons
> Modèles.
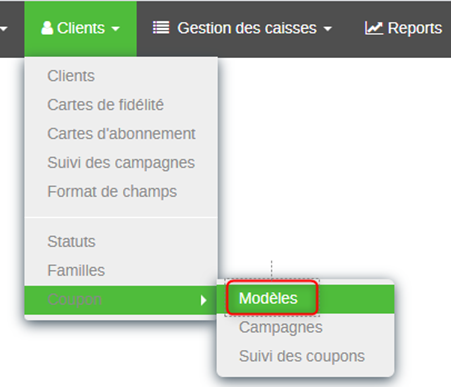
Recherche d’un modèle
Lorsqu’on arrive sur les modèles de coupons, on peut sélectionner des critères de filtres (ou aucun pour afficher tous les coupons), puis cliquer sur « rechercher » en haut à droite.
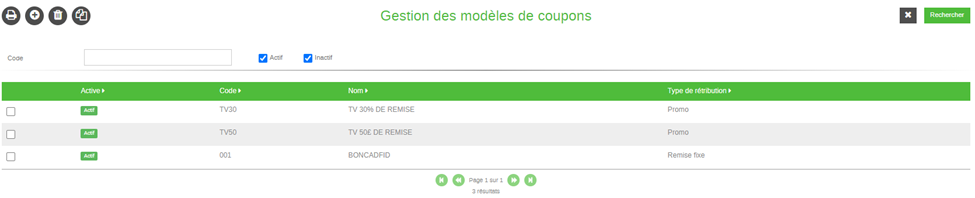
On obtient alors la liste des modèles, avec l’affichage du statut (actif ou inactif), le code, le nom et le type de rétribution de chaque modèle.
Si l’on clique sur l’un d’entre eux, on pourra voir le détail du modèle et le modifier.
Création ou modification d’un modèle
Pour ajouter un modèle, on peut cliquer sur le petit « plus » en haut à gauche.
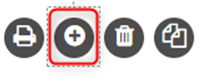
Les champs avec une bordures vertes sont obligatoires.
Les informations d’entête :

Code modèle : code du modèle de coupon, maximum 10 caractères.
Nom du modèle : nom du modèle de coupon
Code affiché en ticket : visible sur le ticket de caisse du client
Active : à cocher pour que le modèle soit actif. Si inactif, ce modèle ne sera pas utilisable.
Boutiques : sélectionner les boutiques où ce modèle de coupon est existant (ou exclure certaines boutiques). On peut décider que seule la boutique qui émet ce modèle de coupon puisse le reprendre, avec « uniquement dans la boutique émettrice ».
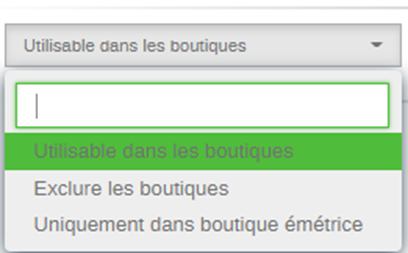
Les types de rétributions :
Montant de remise : permet d’appliquer un montant de remise sur la transaction. On pourra alors sélectionner « montant de remise », puis taper le montant souhaité. On peut sélectionner un type de remise.
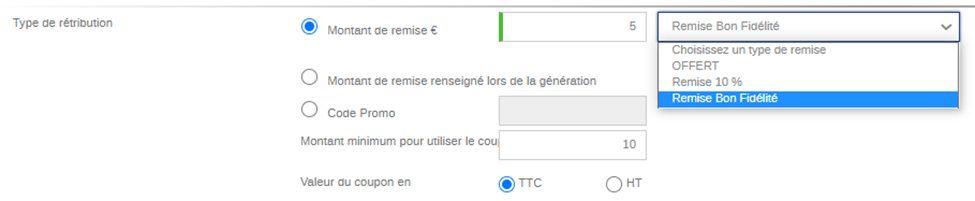
Ces types de remises devront avoir été au préalable créé dans « Paramètres > Remises ». A noter : la remise appliquée sera bien le montant indiqué dans le modèle de coupon. Le montant de remise paramétré dans les motifs de remises n’est là qu’à titre indicatif.
Exemple d’un type de remise paramétré :
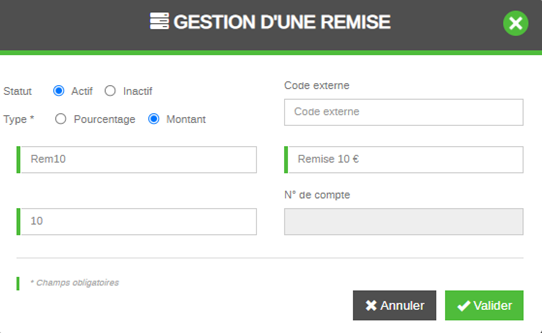
Montant de remise renseigné lors de la génération : cette option permet de renseigner le montant de la remise dans le paramétrage de la campagne du coupon. Cela peut servir si l’on souhaite utiliser ce modèle de coupon avec différents montants de remise en fonction de la campagne.
Code promo : ce coupon fait bénéficier d’une promotion.
Prérequis : une promotion devra avoir été paramétrée en amont (voir la documentation sur les promotions). Dans l’exemple ci-dessous, le coupon permettra au client de bénéficier de la promotion qui a le code « TV50 ».
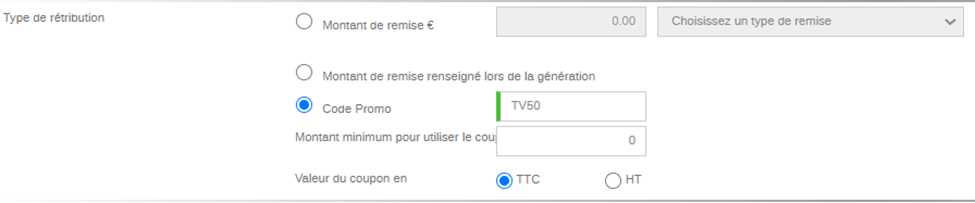
Montant minimum : pour que le coupon ne puisse être appliqué qu’à partir d’un certain montant sur le ticket. Il faudra alors indiquer si le montant du ticket est en TTC ou en HT.
La période de validité :

On peut sélectionner une période fixe, avec une date de départ et une date de fin, ou une période glissante. Le coupon peut être valable dès le jour de l’émission, ou à partir d’un ou plusieurs jours.
Le nombre d’utilisation :

Chaque coupon peut être utilisé une seule fois. Pour ne « pas » avoir de limite d’utilisation, on pourra par exemple renseigner « 9999999 ».
L’identifiant :

On peut choisir un identifiant unique. Dans cet exemple, le code « TV50 » sera le code saisi par la personne en caisse pour déclencher le coupon. Ici, ce coupon génère une promotion. Le mécanisme sera donc : Saisie du code TV50 => Déclenchement du coupon TV50 => Application de la promotion TV50.
On peut également sélectionner « un identifiant unique par coupon généré », ce qui permettra d’avoir un identifiant unique pour chaque coupon, dans le cadre par exemple de bon d’achat émit pour le système de fidélité.
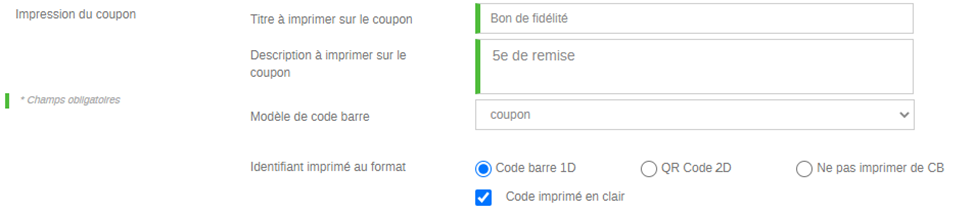
Il faut renseigner le titre et la description du coupon.
On peut également imprimer un code barre sur le coupon. Pour cela, un modèle de code-barre doit avoir été créé au préalable dans Paramètre / Modèles de code-barres.
On peut l’imprimer de différentes façons :
- Code barre 1D : code barre classique

- QR code 2D : QR code
- Code imprimé en clair : on peut choisir de ne pas imprimer de code barre, mais d’afficher la valeur en claire, en sélectionnant « Ne pas imprimer de CB » et « code imprimé en clair ».


Une fois tous les paramétrages effectués, on peut cliquer sur « valider » pour enregistrer.
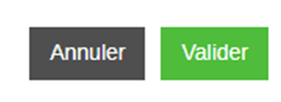
Supprimer un modèle
Si le modèle de coupon n’a jamais été utilisé en encaissement, on peut le supprimer avec la petite poubelle en haut à gauche.
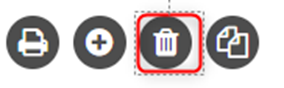
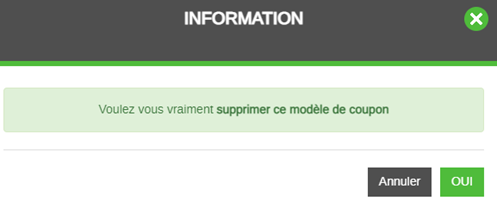
Le modèle de coupon sélectionné sera alors supprimé.
Si le modèle de coupon a été utilisé au moins une fois, alors on ne pourra pas le supprimer, mais on pourra le rendre inactif.
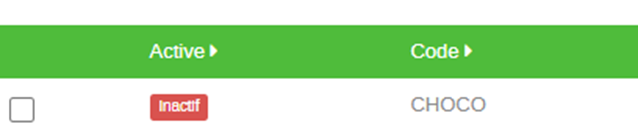
Dupliquer un modèle existant
Pour dupliquer un modèle de coupon existant, le sélectionner dans la liste, puis cliquer sur le bouton « dupliquer » en haut à gauche
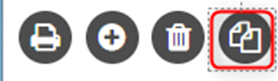
Une nouvelle fenêtre de modèle de coupon va alors s’ouvrir avec toutes les informations reprises
Paramétrage des campagnes de coupon
Les campagnes de coupons se paramètrent dans Clients / Coupons / Campagnes
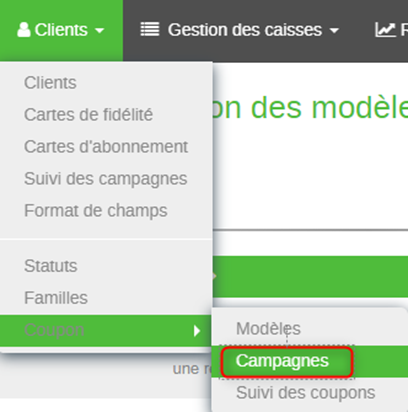
Recherche d’une campagne
Lorsqu’on arrive sur l’écran, par défaut on arrive sur une liste vide. On peut rechercher par code campagne, ou cliquer directement sur « rechercher » pour toutes les afficher

La liste des campagnes va alors s’afficher.
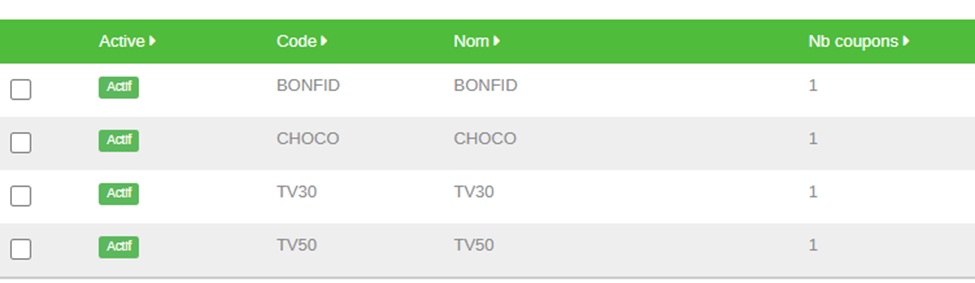
Création ou modification d’une campagne
On peut cliquer sur une campagne existante pour la modifier, ou cliquer sur « plus » en haut à gauche de l’écran pour en créer une nouvelle.
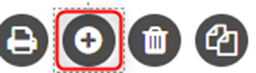
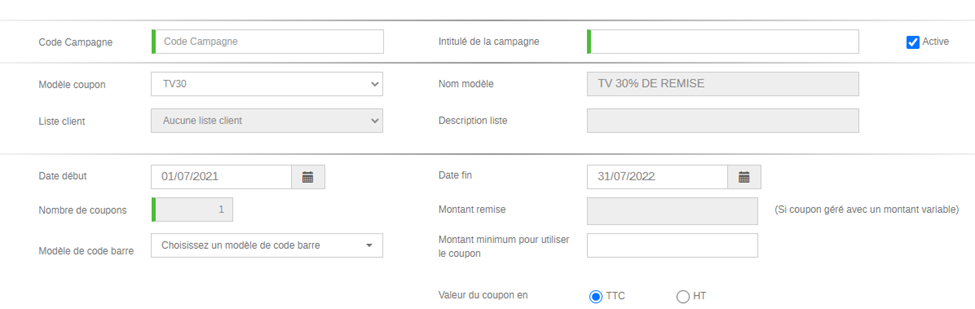
Code campagne : 10 caractères alphanumérique maximum.
Intitulé de la campagne : nom de la campagne
Active : à cliquer pour que la campagne soit active
Modèle de coupon : un modèle de coupon est à sélectionner dans la liste. Le modèle doit donc avoir été paramétré en amont comme vu précédemment.
Liste client : une liste de client peut être sélectionnée si elle a été paramétrée en amont. Disponible avec le module d’emailing MailChimp ???.
Date début et date de fin : date de validité de la campagne.
Nombre de coupon :
- Si l’identifiant a été paramétré dans le modèle de coupon, alors la valeur sera de « 1 ».
- Si l’identifiant a été paramétré pour être généré par Clictill, alors on peut renseigner le nombre de coupon que l’on souhaite générer.

Exemple avec valeur « 2 »
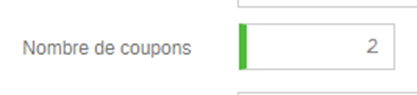
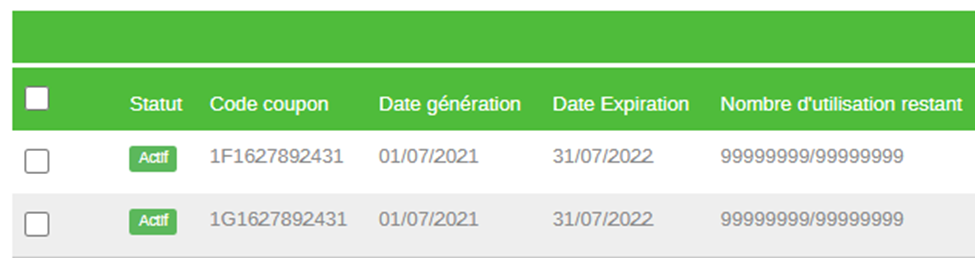
On a bien deux coupons générés, avec chacun un code différent, et chacun valable 99999 fois.
Montant remise : On peut le renseigner si le coupon a été généré avec un montant variable, c’est-à-dire lors de la création du modèle de coupon, avec l’option « Montant de remise renseigné lors de la génération » (Voir paragraphe relatif dans le paramétrage des modèles de coupon).
Montant minimum pour utiliser le coupon : seuil de montant du ticket de caisse à atteindre pour déclencher le coupon. (Exemple : à partir de 10€ d’achat).
Valeur du coupon : si ce montant est renseigné, on doit alors préciser si le montant minimum à atteindre est en TTC ou en HT.
Une fois tous les champs paramétrés, on peut alors cliquer sur « Générer », pour générer la campagne de coupon. A ce moment-là, on va alors voir le nombre de coupons générés, et fonction de notre paramétrage :

Si on clique sur « visualiser la liste des coupons », on arrivera alors directement au suivi des coupons, et on peut voir le détail du coupon généré.

Dupliquer une campagne existante
Pour dupliquer une campagne existante, sélectionner la campagne puis cliquer sur le bouton « dupliquer » en haut à gauche
Pour dupliquer une campagne existante, sélectionner la campagne puis cliquer sur le bouton « dupliquer » en haut à gauche.
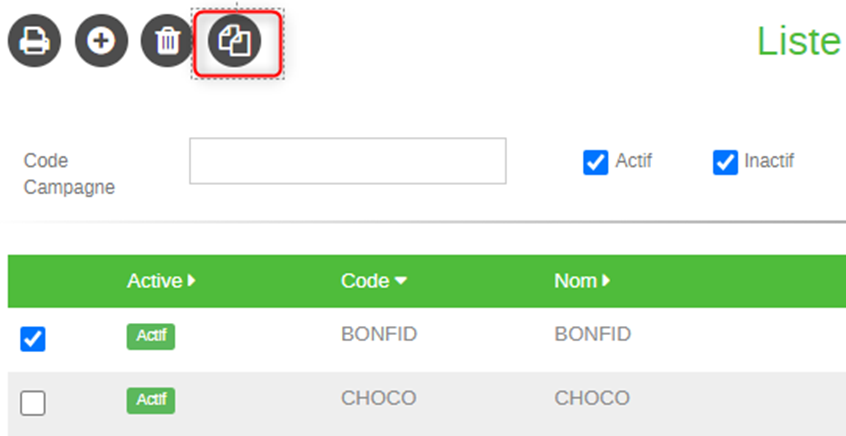
On arrivera alors directement sur une nouvelle campagne qui reprends les informations de base de la campagne sélectionnée.
Encaisser avec un coupon
Il y a plusieurs méthodes pour encaisser le coupon, et la méthode à sélectionner diffère en fonction du type de coupon émis.
Rechercher un coupon
Dans tous les cas, pour rechercher un coupon, on peut cliquer sur la case « rechercher coupon» dans les boutons « fonctions ».
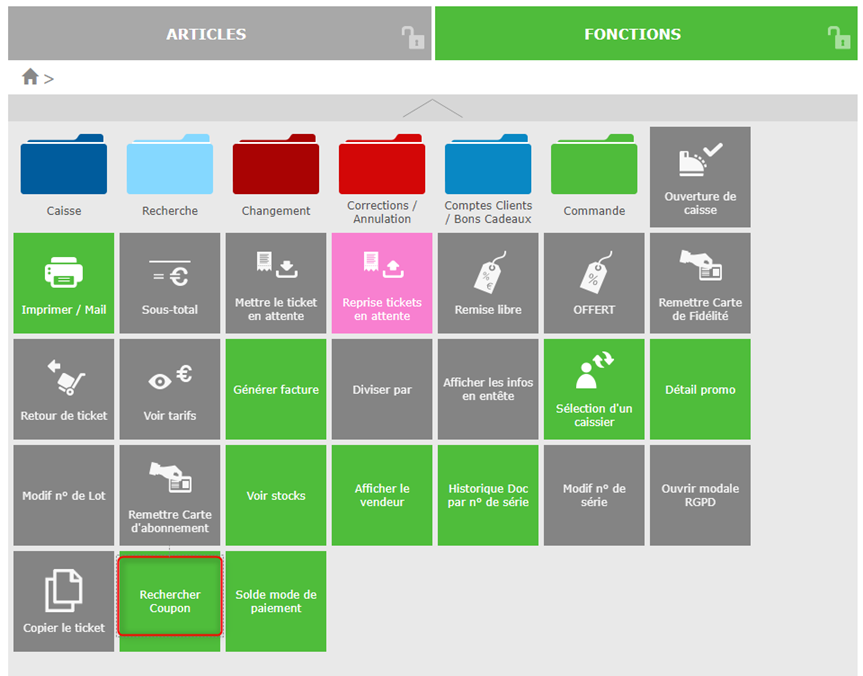
Un modale va s’ouvrir où l’on pourra taper le code coupon souhaité.
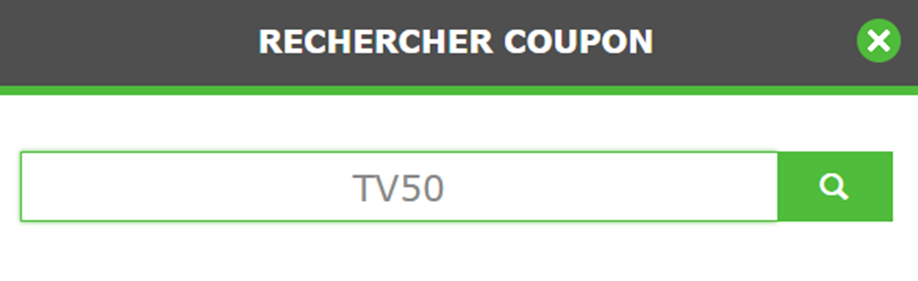
Reprise d’un coupon unique
Dans le cas où le coupon a été généré avec un code barre imprimé, on peut alors le scanner directement dans la barre de recherche.
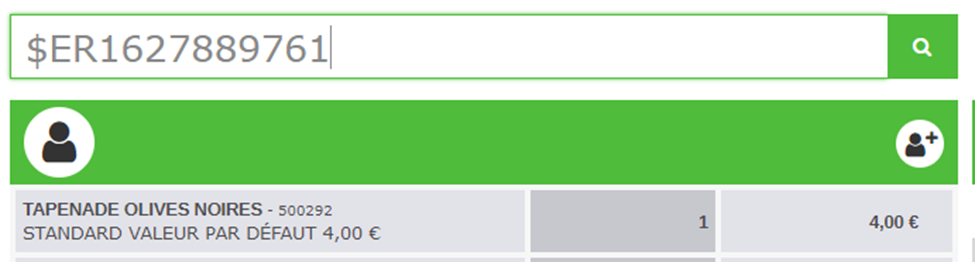
Le coupon va alors directement s’intégrer dans la transaction.
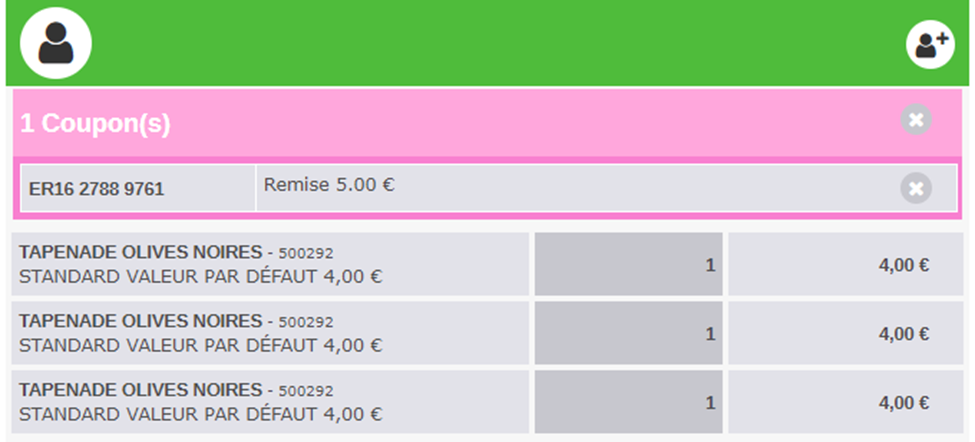
Génération d’un coupon unique avec le ticket de caisse
Un coupon peut être déclenché par une promotion ou par le système de fidélité. Dans ce cas, il sera généré dans la transaction au moment où l’on clique sur « total ».
Par exemple, avec une génération de bon a partir d’un certain nombre de points, on va générer un coupon et il sera visible en haut à droite de l’écran.

Ce coupon sera alors directement imprimé après le ticket de caisse.
Dans le cas où le coupon aurait été perdu par le client, on peut le réimprimer à partir de la vente où il a été émis.
- On récupère la vente émettrice
- On ré-imprime le ticket de caisse
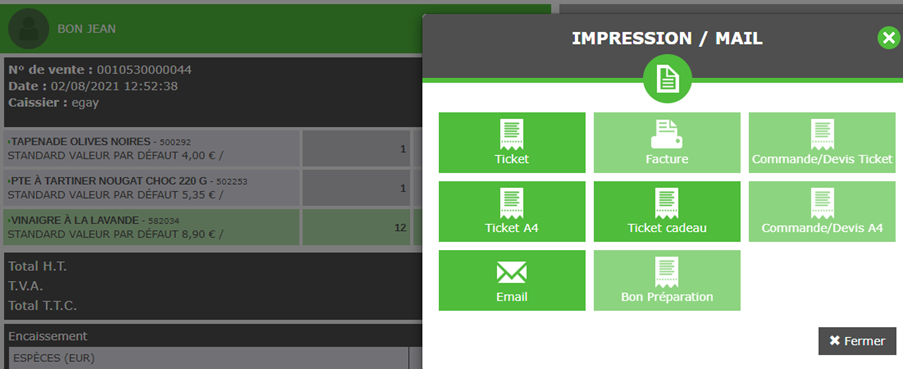
Exemple avec ticket A4 :
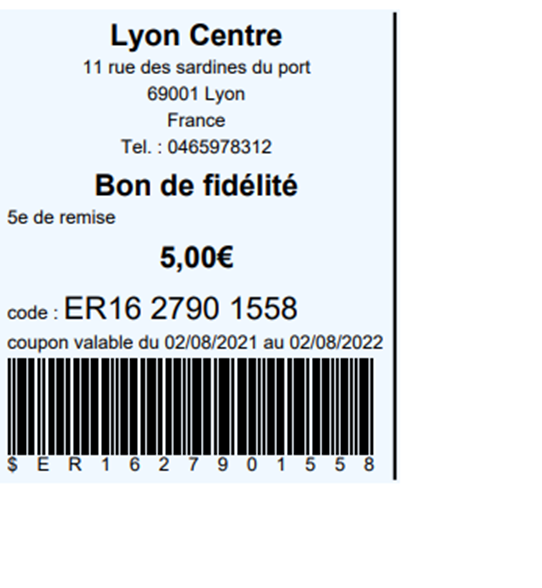
Déclenchement d’une promotion avec un coupon générique
Dans certains cas, un coupon peut générer directement une promotion. Dans ce cas, la promotion s’appliquera directement dans la transaction.
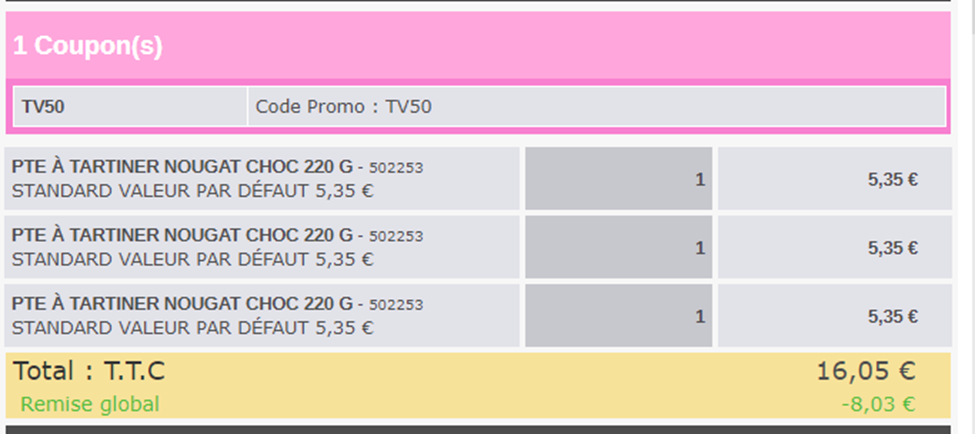
Le code coupon TV50 déclenche bien la promotion TV50, qui applique 50% de remise sur le ticket.
A noter : si la promotion ne s’applique pas alors que le coupon est bien dans la transaction, il faut vérifier que les critères de déclenchement de la promotion soient bien réunis (date de validité, articles déclencheurs, etc…). Pour plus de détail, se référer à la documentation sur les promotions.
Suivi des coupons
On peut visualiser l’ensemble des coupons émis et repris dans Clients / Coupon / Suivi des coupons.
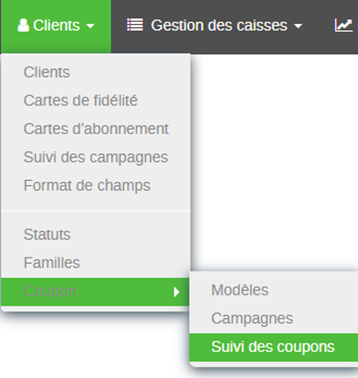
Recherche d’un coupon
On arrive alors sur l’écran de liste des coupons. On peut saisir des valeurs dans les filtres ou cliquer directement sur « rechercher » pour afficher l’intégralité des coupons.
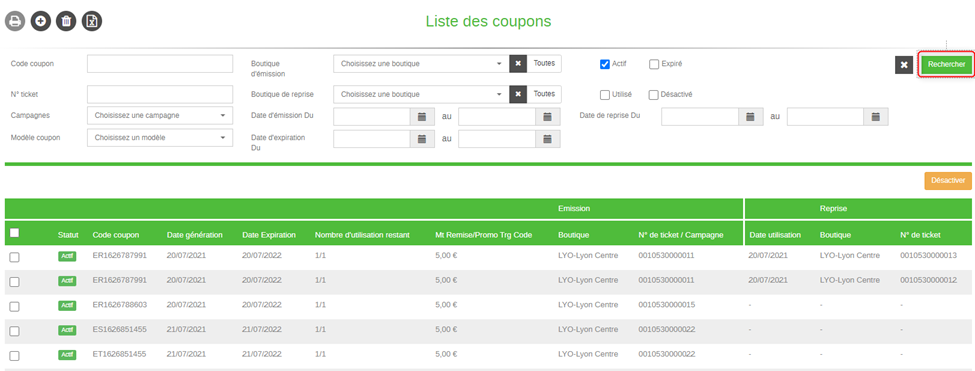
Si le coupon n’a jamais été utilisé, on peut le supprimer avec la corbeille en haut à gauche. On peut également exporter la liste des coupons en fichier csv.
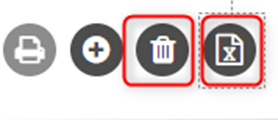
Détail suivi coupon émis : émission et reprise
A chaque fois qu’un coupon est généré, on peut donc voir les informations d’émissions
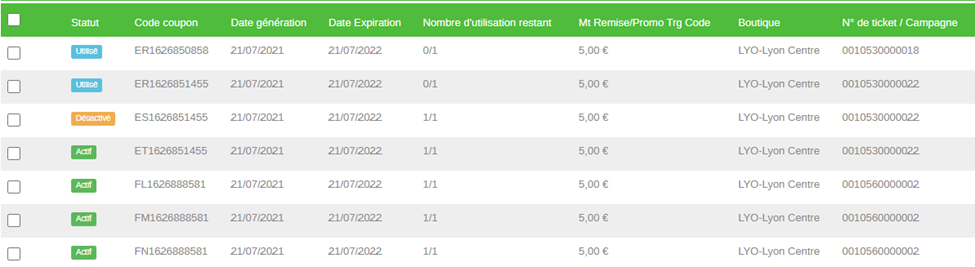
Les statuts :
- « Actif » : le coupon a été émis et peut être encore utilisé
- « Désactivé » : le coupon a été émis et ne peut plus être utilisé
• « Utilisé » : le coupon a été utilisé au maximum et ne peut plus être repris

On peut également visualiser les informations de reprise du coupon, dont la date, la boutique et le numéro de ticket concerné.
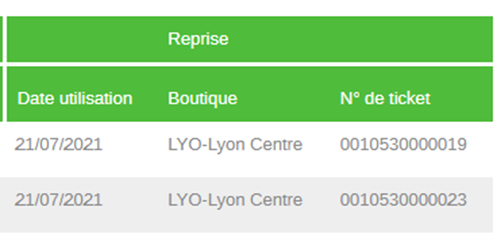
Créer un coupon
On peut créer directement un coupon sans passer par une campagne. Il faut pour cela cliquer sur le « plus » en haut à gauche.
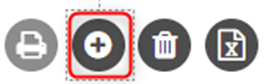
On arrive sur une fenêtre pour créer le coupon. On doit obligatoirement sélectionner un modèle de coupon qui doit avoir été paramétré en amont.
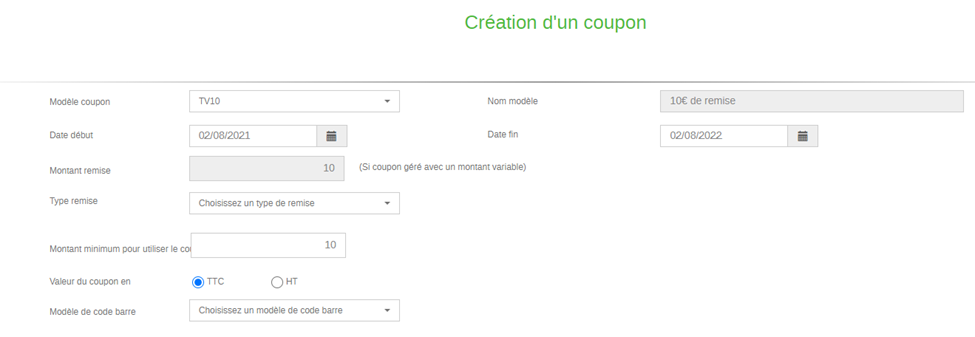

On renseigne les différents champs comme pour la campagne de coupon. Puis on clique sur « générer ».
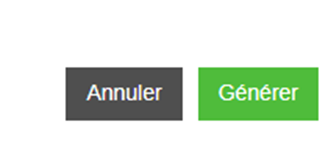
Dans la liste, on pourra alors voir le nouveau coupon crée. Cependant, ce dernier ne sera pas affilié à une campagne de coupon et sera donc moins traçable.

Désactiver un coupon
Si on le souhaite, on peut désactiver un coupon qui a été généré et qui serait encore valide.
Il faut le sélectionner dans la liste et cliquer sur « désactiver » en haut à droite de la liste.
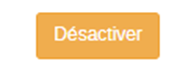
Le coupon passera alors en statut « désactivé ».
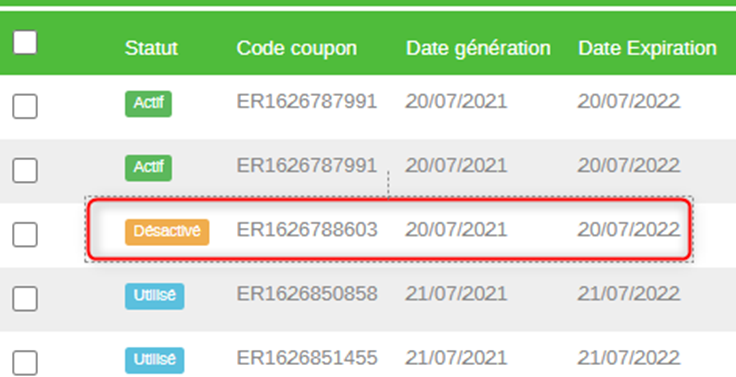
On ne pourra alors plus le passer en caisse.
Les Habilitations
Il y a deux types d’habilitations à paramétrer pour les coupons :
- Les habilitations pour le Front Office, pour pouvoir rechercher un coupon en caisse :

• Les habilitations pour le Back Office, pour pouvoir paramétrer des modèles de coupons et des campagnes :