Le fichier Clients peut être alimenté de 4 façons différentes :
- création d’une fiche client directement en caisse
- création dans l’administration de Clictill
- importation à partir d’un fichier Excel ou CSV
- création directe par l’appel d’un WebService
Dans ce chapitre, nous traiterons de la recherche et création des clients à partir de l’administration/back-office de Clictill, ainsi que du descriptif détaillé de la fiche client.
Les fonctions disponibles depuis le menu Clients
Pour rechercher une fiche client, aller dans le back-office, section Clients > Clients.

Rechercher un client
En arrivant dans le menu, par défaut la liste est vide. Il est possible de rechercher des clients sur les trois champs suivants : « Nom / Prénom », « Code client » et « N° Carte de fidélité ». Pour afficher toutes les possibilités de filtres, cliquez sur le bouton « Rechercher » comme ci-dessous :

Voici toutes les possibilités de filtres sur les fiches clients :

Renseignez les filtres souhaités et cliquez sur le bouton Rechercher en haut à droite pour lancer la recherche.
Les clients correspondants à la recherche s’affichent comme ci-dessous.

Consulter/modifier un client
Pour consulter ou modifier une fiche client, il suffit de cliquer sur la ligne souhaitée et la fiche en question s’ouvre. Vous pouvez alors naviguer dans les différents onglets (voir plus bas pour le descriptif détaillé de chacun des onglets) pour consulter toutes les informations ou les modifier si besoin. En cas de modification, bien penser à enregistrer les modifications en cliquant sur le bouton Valider.

Créer/supprimer un client
En haut à gauche de l’écran, on retrouve trois icônes permettant d’imprimer la liste des clients affichées, de créer un client ou de supprimer une sélection.

Pour créer un nouveau client, il faut cliquer sur le petit pictogramme “+”.
Une fiche vierge s’ouvre comme ci-dessous et il vous suffit de renseigner les champs souhaités. Par défaut, le champ Code Client est déjà renseigné et est non modifiable, il est généré par Clictill. Seul le nom de famille est obligatoire, tous les autres champs sont optionnels.

Il est également possible de supprimer un ou plusieurs clients. Pour cela, il suffit de le(s) sélectionner dans la liste en cochant la petite case au début de la ligne :

Puis de cliquer sur le pictogramme :

Clictill vous avertit avec le message ci-dessous :

Si vous cliquez sur Confirmer, les clients sont supprimés sauf s’ils ont déjà un historique de ventes. En effet, il est impossible de supprimer des clients rattachés à des transactions. Dans ce cas, les fiches concernées passent en statut Inactif.
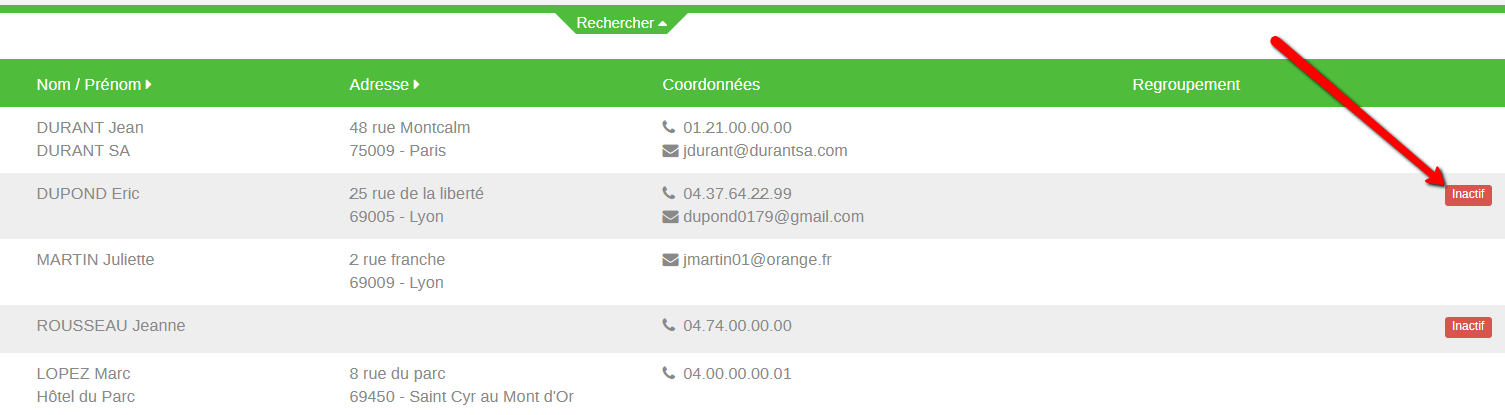
Descriptif détaillé de la fiche client
La fiche client se compose de 7 onglets :
- Principal : nom et coordonnées du client
- Adresses secondaires : pour stocker d’éventuelles autres adresses
- Divers : informations générales sur le client
- Auxiliaires : regroupe les éventuels champs auxiliaires statistiques paramétrables
- Fidélité/abonnement : informations concernant sa carte de fidélité et d’abonnement
- Historique : historique des ventes
- Suivi du compte : suivi des mouvements et solde d’avoir, d’en compte, d’acompte…
- Suivi des campagnes : suivi des campagnes Marketing
Onglet Principal

- Code client : le code client est attribué automatiquement par Clictill. Non modifiable.
- Codes Externes : le code externe permet, si vous souhaitez vous interfacer avec un système externe tel un site web ou un ERP, de définir l’identifiant du client dans ce système. Cette information facilite les échanges entre ces systèmes.
- Type de client : deux valeurs possibles :
- particulier - dans ce cas, les tarifs affichés sur le ticket seront exprimés en TTC.
- professionnel - les tarifs seront alors exprimés en Hors Taxe.
- Générer la facture automatiquement : même si l’option n’est pas cochée, il est quand même possible de générer une facture manuellement depuis la caisse.
- Société : nom de la société du client
- Fonction : fonction du contact
- N° TVA : n° de TVA de l’entreprise
- SIRET : n° de SIRET de l’entreprise. Il existe une option (dans Paramètres/Boutiques) permettant de renseigner automatiquement le N° de TVA du client à partir de son Siret si celui est valide.
- Naf : code NAF de l’entreprise
- Adresses 1, 2 et 3 : lignes d’adresse
- Code Postal : code postal
- Ville : ville
- Mail : adresse mail
- Mobile : téléphone portable
- Tel fixe : téléphone fixe du client
Vous pouvez saisir les coordonnées du client en bas de la fiche. A droite, la partie « Acceptation », en lien avec la loi RGPD (relative à la protection des données personnelles), permet de préciser si le client accepte de nous communiquer ses informations : adresse postale, adresse mail et numéro de téléphone.
Les flags d’acceptation permettent de savoir si le client a accepté que l’on communique avec lui par ce bais et à quelle date.
Pour redemander une information (erronée par exemple), cochez « Redemander en caisse ». Lors de la prochaine vente, Clictill demandera de vérifier la ou les informations du client :

Onglet Adresses
Permet d’ajouter d’éventuelles autres adresses (résidence secondaire, adresse de livraison, …) :

Onglet Divers

- Actif : oui ou non, par défaut toujours à Oui
- Statut : permet d’affecter un statut au client. Le statut peut ensuite être utilisé comme critère de sélection ou de certaines analyses. Les différentes valeurs possibles sont paramétrables depuis la section Clients >Statuts
- Famille : permet d’affecter le client à une famille. Cette dernière peut être ensuite utilisée comme critère de sélection ou de certaines analyses. Les différentes valeurs possibles sont paramétrables depuis la section Clients> Familles
- Informations client : note libre concernant le client.
- Code Tarif : il est possible de rattacher le client à un code tarif particulier. Les différentes valeurs possibles sont paramétrables depuis la section Paramètres > Codes Tarifs
- Zone de Taxe : rattache le client à une zone de taxe (généralement utilisé aux Etats-Unis)
- Pris en compte dans la promotion : utile pour exclure certains clients des promotions appliquées
- Vente Export : si le client est concerné par les ventes à l’export non soumis au paiement de la TVA
- Champs cible : ces champs sont libres et permettent de regrouper des clients. Exemple : une boutique de meubles met en place une promotion sur du mobilier de jardin. Dans l’exemple ci-dessus, on voit que le client vit en maison et possède un jardin. Il est donc potentiellement intéressé par l’offre.
Onglet Auxiliaires
Les champs auxiliaires sont des champs à paramétrer (Dans Paramètres/Gestion des POS Flags et Auxiliaires), utilisés notamment à des fins statistiques.


Onglet Fidélité/Abonnement
Les informations sur la carte de fidélité et d’abonnement du client sont centralisées sur cet onglet. Bien qu’il soit possible d’affecter un client à un programme de fidélité ou de lui remettre une carte d’abonnement depuis cet onglet, la plupart du temps ce sont des opérations qui seront réalisées depuis la caisse.

- N° Carte de fidélité : si vous remettez une carte physique au client et que cette dernière est numérotée (n° ou code barre), alors le numéro de celle-ci sera stocké dans ce champ. Il est ensuite possible, en caisse, de scanner ou saisir directement le n° de la carte pour rappeler le client.
- Abonnement / Nom Carte / Date d’expiration : vous pouvez voir si le client dispose d’un abonnement actif et voir la date d’expiration de cet abonnement (voir Gestion des cartes d’abonnements).
- Fidélité / Carte activée : vous pouvez voir si le client fait partie d’un programme de fidélité. Vous pouvez aussi ajouter un client à un programme de fidélité si celui-ci est gratuit (voir Gestion des programmes de fidélité).
- Nombre de points : solde de points fidélité actuel du client.
- Seuil de déclenchement : indique le nombre de points à atteindre avant de pouvoir bénéficier des points.
- A atteindre avant le : date avant laquelle le seuil doit être atteint (en cas d’expiration des points).
- Historique : affiche le décompte et l’acquisition des points. Pour chaque vente ou utilisation de points, les transactions et le solde de points sont tracés dans ce tableau. Vous pouvez manuellement supprimer ou ajouter des points.
Onglet Historique

Il s’agit de l’historique des ventes du client. Avec la barre de recherche en haut, vous pouvez rechercher une vente via le n° de ticket, la boutique qui a fait la vente ou un code vendeur. Saisir une plage de dates permet de filtrer plus précisément.
Lorsque vous avez retrouvé la ou les ventes, la flèche « Détails » donne toutes les informations : références, vendeur, magasin, montants et modes de paiement.

Onglet Suivi du compte
Permet de suivre les mouvements et soldes des modes de paiements paramétrés pour être gérés en fiche client (voir Paramétrages des modes de Paiement). Généralement utilisé pour les avoirs, acomptes, et mises en compte.

