SOMMAIRE
00:02 Comment paramétrer sa boutique ?
00:52 Comment accéder à l'onglet gestion de sa boutique ?
02:09 Comment paramétrer ses tickets de caisse?
03:50 Comment mettre un logo sur les tickets de caisse?
04:50 Comment gérer les périphériques des boutiques ?
Ce document décrit tous les paramètres clictill et leurs impacts sur le fonctionnel.
Pour tous les paramètres impactant la norme NF525, la Mention ‘NF525’ est indiquée à la suite de l’intitulé du champ
Compagnie
Toutes les boutiques sont rattachées à une seule compagnie. C’est à ce niveau qu’est notamment défini la devise de gestion des boutiques rattachées.
La fiche compagnie se compose de 2 onglets.
- Coordonnées : Nom et adresse
- configuration : Les paramètres de gestion communs à toutes les boutiques
Onglet - Coordonnées
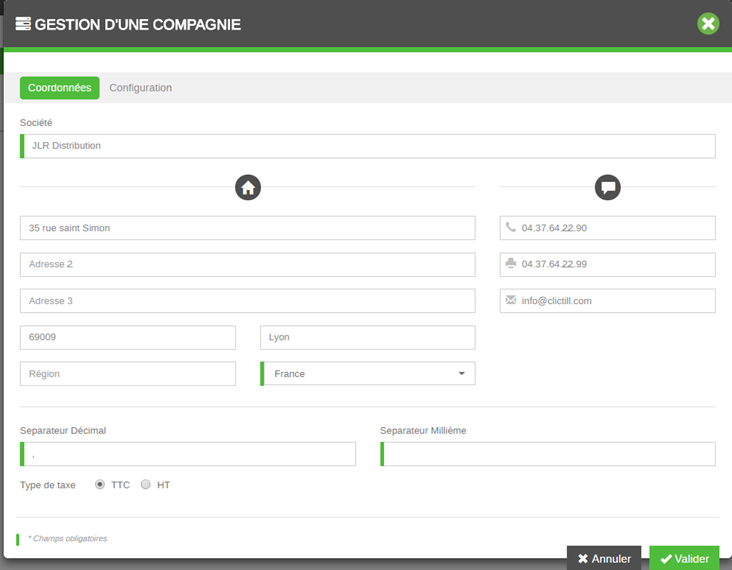
Société : nom de la société.
Adresse 1 : 1ère ligne d'adresse.
Adresse 2 : 2ème ligne d'adresse.
Adresse 3 : 3ème ligne d'adresse.
Code Postal : Code postal
Ville : Ville
Mail : Adresse mail
Téléphone : Téléphone fixe du client
Mobile : Téléphone portable
Séparateur de décimales : Séparateur de décimales utilisée
Séparateur de Millier : Séparateur de Millier
Type de taxe : les ventes sont-elles gérée en HT (Modèle sales Tax) pour le B to B ou en TTC pour les particuliers
Onglet - Configuration
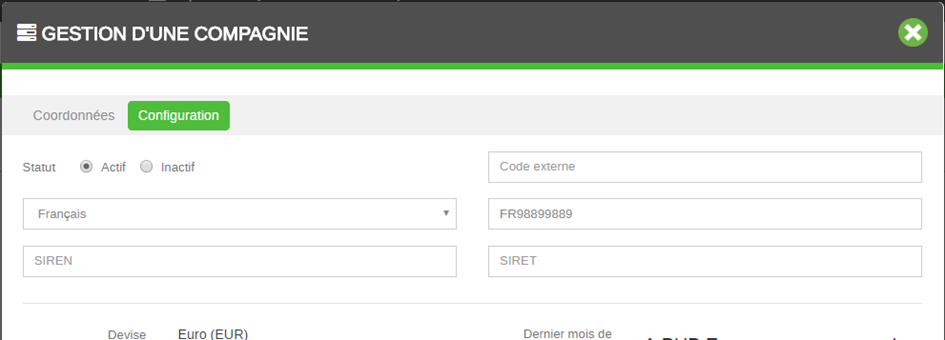
N° TVA : N° de TVA de l'entreprise. Cette information peut être également définie au niveau de la boutique
SIRET : N° de SIRET de l'entreprise. Cette information peut être également définie au niveau de la boutique.
Langue: Langue d’utilisation de l’application. Cette langue peut être également définie au niveau de l’utilisateur et de la boutique.
Code Externe : Code externe de la société. Est utilisé dans les interfaces avec les autres systèmes.
Devise : Devise de la société
Dernier mois de l’exercice (NF525) : Permet de définir le dernier de l’exercice comptable. Cette information est utilisée dans les clôtures d’exercices. Par défaut la valeur est ‘Décembre’
Boutiques
La grande majorité des paramètres de gestion est définie au niveau de la boutique.
La fiche boutique est constituée de 6 onglets
- Boutique : Coordonnées de la boutique
- Gestion : Paramètres de gestion concernant le ticket
- Commande : Paramètres de gestion concernant les commandes
- Logo : Téléchargement des logos
- Périphérique : Les périphériques de caisse disponible dans la boutique
- Coffre & remise en banque : Paramètres de gestion du coffre
Onglet – Boutique
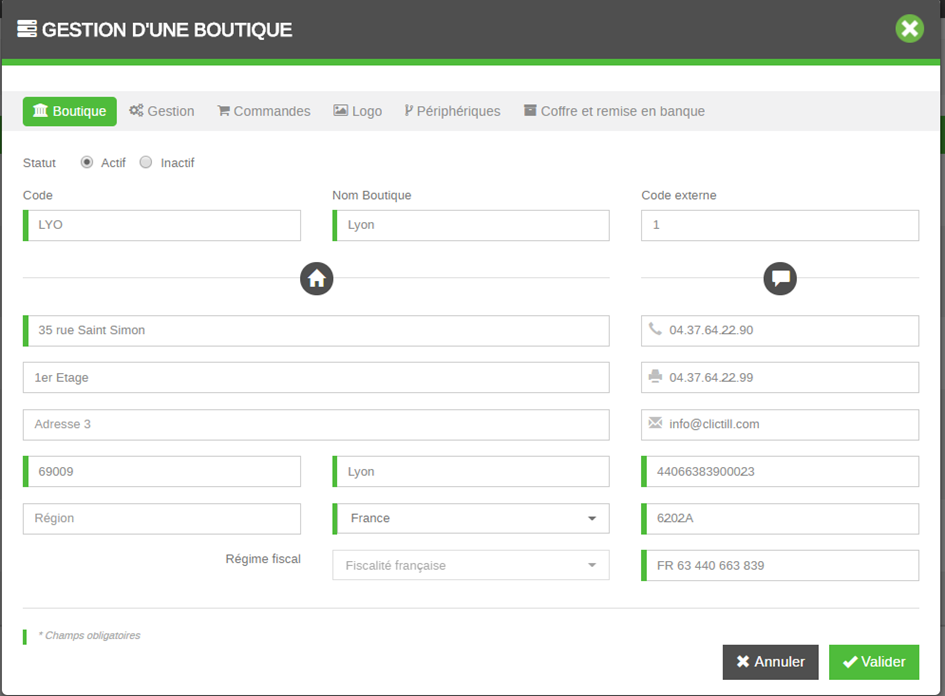
Statut : Actif / Inactif. Permet de désactiver une boutique. Dans cas, elle n’est plus accessible en encaissement.
Code : Code de la boutique. Il doit être unique et sur 5 digits maximum. Il est obligatoire.
Nom de la boutique : Nom de la boutique. Il est obligatoire. Ce nom est celui utilisé sur l’impression des tickets.
Code externe : Code de la boutique dans un système externe. Est utilisé dans les interfaces.
Adresse 1 : 1ère ligne d’adresse de la boutique. Cette information est obligatoire. Elle est imprimée sur le ticket
Adresse 2 : 2ème ligne d’adresse de la boutique. Cette information n’est pas obligatoire. Elle est imprimée sur le ticket
Adresse 3 : 3ème ligne d’adresse de la boutique. Cette information n’est pas obligatoire. Elle est imprimée sur le ticket
Code Postal : Code postal de la boutique. Obligatoire et imprimé sur le ticket
Ville : Ville de la boutique. Obligatoire et imprimée sur le ticket.
Pays (NF525) : Pays de la boutique, obligatoire et imprimé sur le ticket. Si les Pays sélectionné est ‘France’ alors la Régime fiscal ‘Fiscalité Française’ est automatiquement sélection et non modifiable.
Régime Fiscale (NF525) : Dès lors que le pays de la boutique est ‘France’ le Régime fiscal sélectionné et non modifiable est ‘Fiscalité Française’. Si un autre pays est sélectionné, alors il est possible de sélectionner ou non le régime Fiscal.
De même, le Régime Fiscale Français rend les champs ‘N° SIRET’ / N° TVA et CODE NAF’ obligatoire.
N° SIRET (NF525) : N° de SIRET de la boutique. Est Obligatoire uniquement si le Régime Fiscal est ‘Fiscalité Française’. Le n° de SIRET s’imprime sur les tickets et les factures.
N° TVA (NF525) : N° de TVA de la boutique. Est Obligatoire uniquement si le Régime Fiscal est ‘Fiscalité Française’. Le n° de TVA s’imprime sur les tickets et les factures.
Code NAF (NF525) : Code NAF de la boutique. Est Obligatoire uniquement si le Régime Fiscal est ‘Fiscalité Française’. Le Code NAF s’imprime sur les tickets et les factures.
N° Téléphone : N° de téléphone de la boutique. S’imprime sur le ticket si renseigné.
N° Fax : N° de Fax de la boutique. S’imprime sur le ticket si renseigné.
Adresse Mail : Adresse Mail de la boutique. S’imprime sur le ticket si renseigné.
Onglet – Gesion
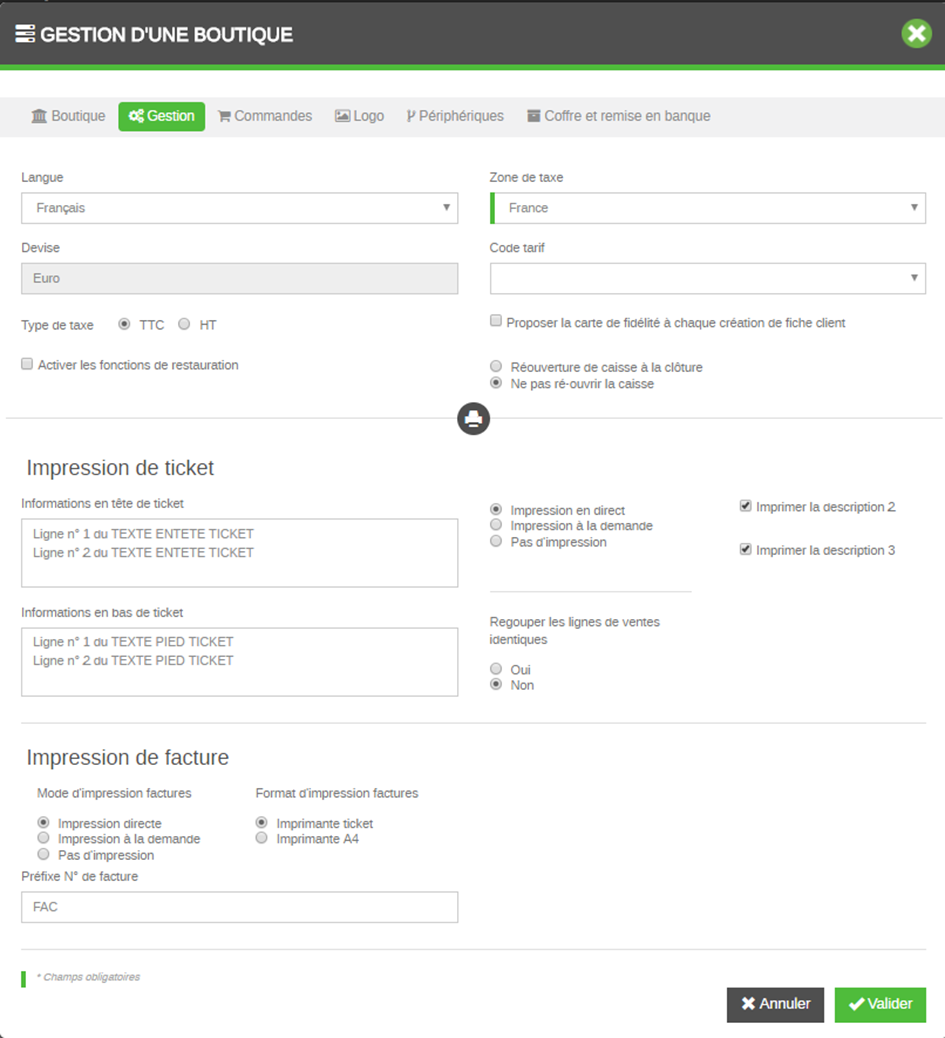
Langue : Langue à utiliser pour cette boutique. C’est cette langue qui est utilisée pour l’impression des documents à destination des clients. Ticket / Facture/ …
LA langue utilisée pour l’affichage des écrans est celle définies dans l’utilisateur
Zone de Taxe : Zone de taxe affectée à cette boutique. Champ Obligatoire. Clictill permet des gérer des zones de taxe différentes permettant ainsi de définir, pour un même article, des règles et taux différent en fonction de la zone de taxe dans laquelle se situe la boutique. Se reporter à la documentation ‘Gestion des taxes’.
Devise : Ce champ ne peut être modifié, il affiche uniquement la devise de la compagnie.
Code Tarif : Permet d’affecter un code tarif à utiliser pour les ventes de cette boutique. Se reporter à la documentation sur la ‘Gestion des Codes Tarifs’
Type de Taxe : Permet de définir si par défaut, pour cette boutique on doit travailler avec la méthode ‘Sales Tax’ (HT), utilisée pour les Etats unis ou pour le BtoB en France. Ou en TTC pour les particuliers en Europe.
Proposer la carte de fidélité à chaque création… : Permet de systématiser la remise de la carte fidélité à chaque création de client.
Réouverture de caisse à la clôture : Permet de générer automatiquement l’ouverture de caisse directement après chaque Clôture. L’ouverture de caisse ne pouvant être faite en OffLine, cette méthode permet de s’assurer de toujours pouvoir utiliser l’encaissement même si à l’ouverture de la boutique Internet n’est pas disponible.
Activer la restauration (NF525) : Cette option permet d’activer certaines fonctionnalités propres à la restauration :
- Gestion du plan de salle
- Imprimer ‘L’addition’
- Affectation des commandes à une table
- Activer la gestion du nombre de couverts
- Tracer la ‘Non’ impression d’un ticket quel que soit le montant. (NF525)
- Tracer l’impression des Additions ainsi que les modifications de chacune d’elles (NF525)
- Tracer les duplicatas (NF525)
IMPRESSION DE TICKET
Impression en tête de ticket : Commentaire fixe à imprimer en entête des tickets
Impression en pied de ticket : Commentaire fixe à imprimer en pied des tickets
Impression directe : Imprime directement le ticket après validation
Impression à la demande : Après chaque validation de ticket, Clictill demande s’il doit être imprimé ou non.
Pas d’impression : aucune impression du ticket n’est faite.
Imprimer la desc 2 : Imprime la description 2 sur les tickets
Imprimer la desc 3 : Imprime la description 3 sur les tickets
Regrouper les lignes identiques : Regroupe les lignes de ticket identiques en une seule ligne. Au lieu d’imprimer 3 lignes avec 1 coca on imprime 3 COCA. Le regroupement n’est fait que sir les 3 lignes sont rigoureusement identiques, c’est-à-dire avec le même prix et les même remises.
IMPRESSION DE FACTURE
Impression directe : Imprime directement de la facture après validation
Impression à la demande : Après chaque validation de la facture, Clictill demande s’il doit être imprimé ou non.
Pas d’impression : aucune impression de la facture n’est faite.
FORMAT
Imprimante ticket : Impression de la facture sur l’imprimante Ticket
Imprimante ticket: Impression de la facture sur l’imprimante A4
Préfixe des n° de facture : Définir le préfixe des n° de facture
Onglet – Gestion
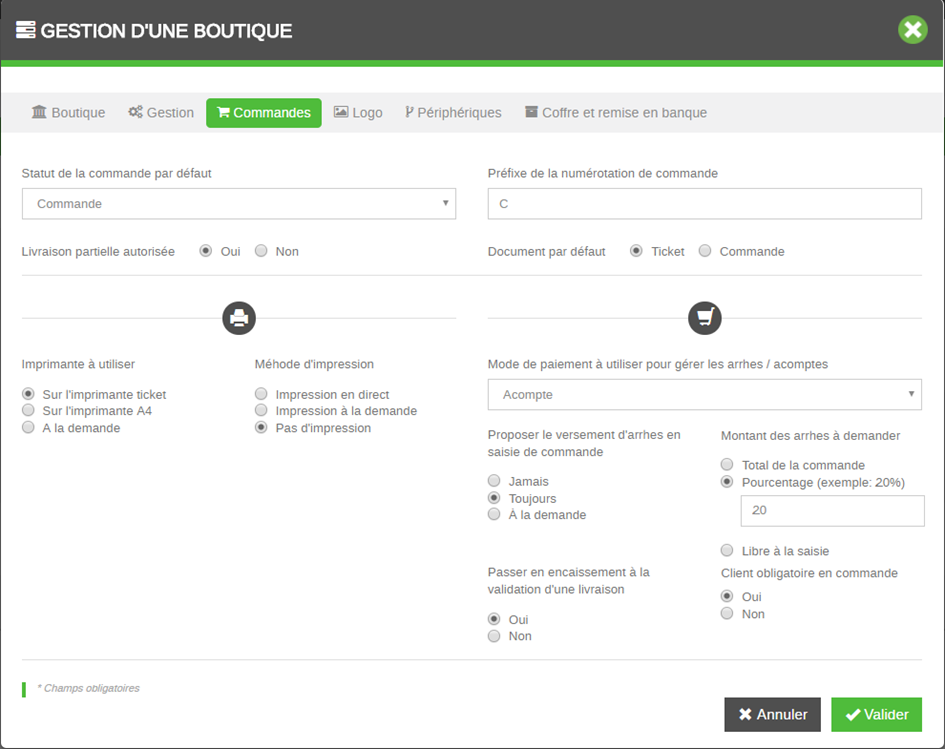
Statut Cde Par défaut : Une commande peut avoir plusieurs Statut. Sélectionner celui à utiliser par défaut lors de la création de commande. ça peut être DEVIS ou COMMANDE …
Préfixe Cde : Définir le préfixe des n° de commande, ça peut être, par exemple, ‘C’ pour commande ou le code boutique,…
Livraison Partielle autorisée : Si autorisée, alors une commande peut être livrée en plusieurs, fois. Dans le cas contraire, une livraison Partielle clôture automatique la commande si qui ne permet plus de faire d’autre livraison.
Document pas défaut : Définir si par défaut, le document est un ticket ou une commande. Typiquement, en restauration tous les nouveaux documents sont des commandes. En revanche, dans un commerce traditionnel, on ne fait que des encaissements par conséquent le document par défaut doit être TICKET.
Mode de paiement utilisé pour les acomptes : Sélectionner le mode de paiement à utiliser pour les versements d’acomptes. Ce champ est OBLIGATOIRE si vous souhaitez utiliser les acomptes.
Proposer le versement d’acompte :
- Jamais: lors de la validation de le commande, clictill ne propose de verser un acompte.
- Toujours : à chaque validation de commande, clictill propose la versement d’un acompte.
- A la demande : A chaque validation de commande clictill vous demande si vous souhaitez ou non verser un acompte.
Montant des arrhes / acomptes :
- Le montant des arrhes proposé correspond au montant total de la commande
- Le montant des arrhes proposé correspond à un pourcentage défini
- Le montant des arrhes proposé correspond est à saisir manuellement.
Passer en encaissement à la validation de la livraison :
- OUI : Dès la sélection des articles à livrer validé, on passe directement sur l’écran d’encaissement. On n’ajoute donc pas d’article en plus des articles livrés.
- NON : Dès la sélection des articles à livrer validé, on passe directement sur les lignes du ticket. Iles alors possible d’ajouter d’autres article puis de cliquer sur TOTAL pour passer à l’encaissement.
Client obligatoire en commande
- OUI : impossible de faire une commande sans client.
- NON : Il est possible de faire des commandes sans client. Notamment utilisé pour la restauration.
Onglet – Logo
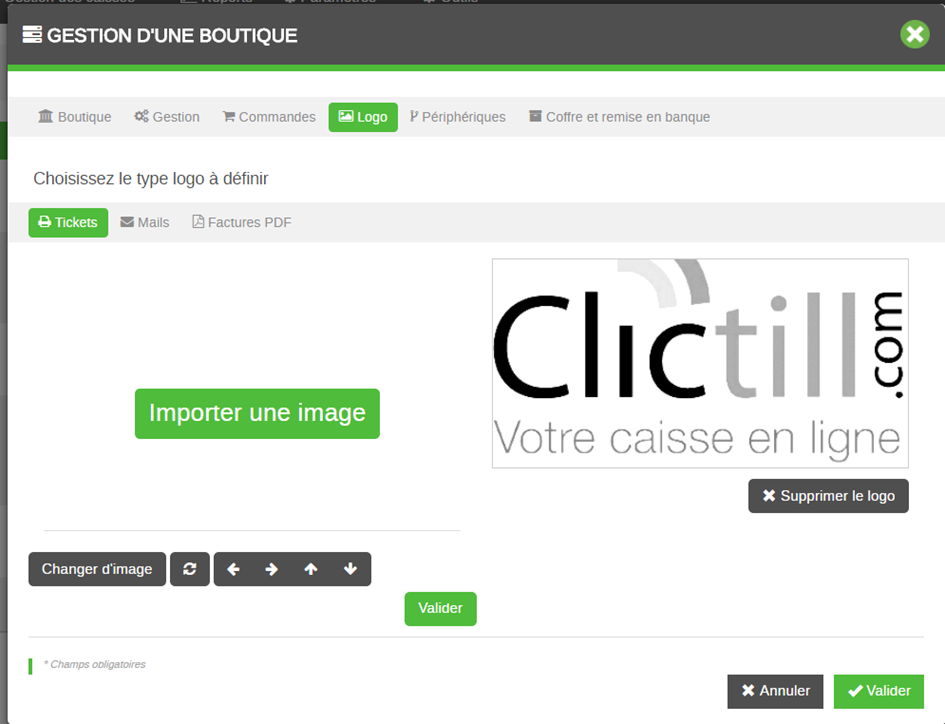
Permet de télécharger le logo à utiliser sur les tickets, les mails et les factures. Une fois l’image importer il est possible de recadre avant de la télégarger.
Onglet – Périphériques
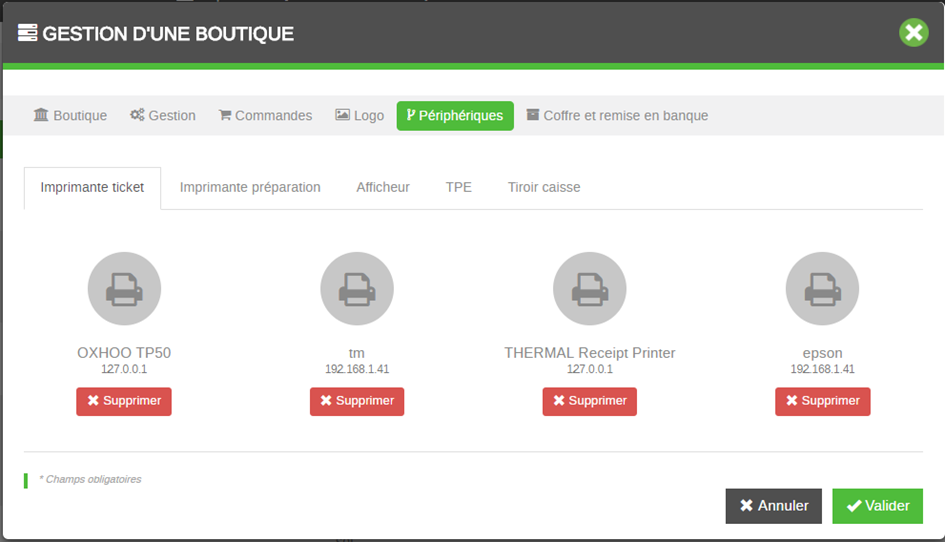
Cet onglet permet d’afficher tous les périphériques définis pour la boutique.
Imprimantes ticket
Affiche toutes les imprimantes ticket de caisse définies. Il est possible de les supprimer en cliquant sur le bouton ‘Supprimer’ de l’imprimante.
Imprimantes préparation
Idem Imprimantes ticket, mais concerne les imprimantes utilisée pour les préparations de commande
Afficheurs
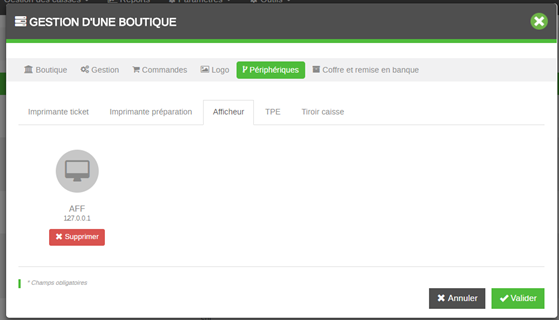
Permet des supprimer un afficheur qui n’existe plus dans la boutique;
TPE :
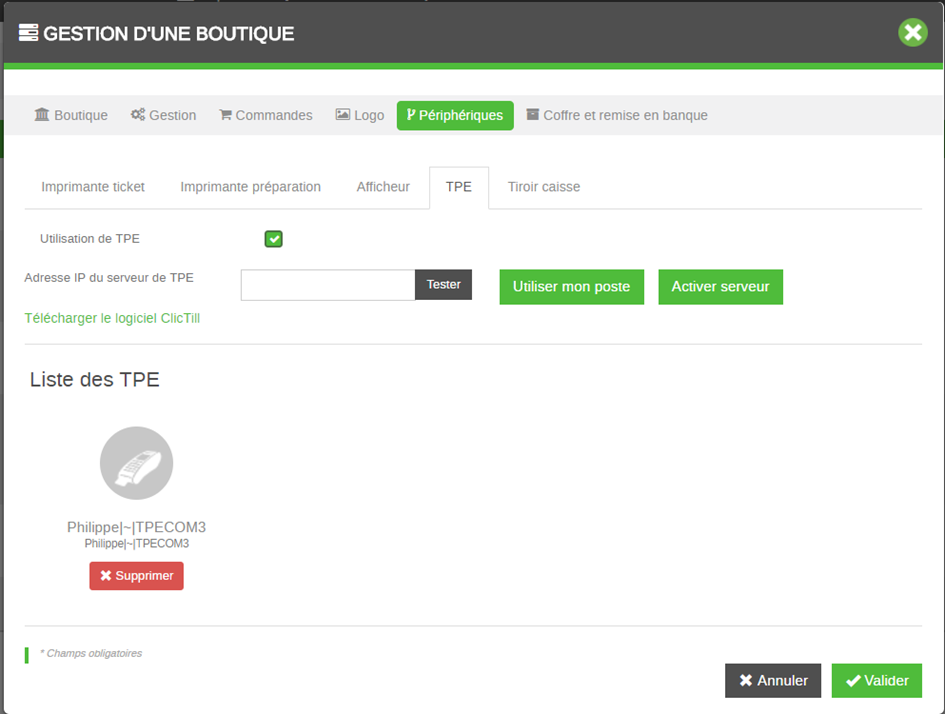
Permet de définir s’il faut gérer les TPE ou non dans la boutique. Mais également s’il est possible de partager les TPE entre tous les postes de la boutique.
Remarque préalable : si vous souhaitez connecter clictill à vos TPE, il est nécessaire d’installer ‘CLICTILL CONNECT’. Sans quoi, la connexion est impossible.
Utilisation du TPE : Activer / désactivé.
Il est nécessaire d’activer cette option si vous souhaitez connecter clictill à un TPE.
Cliquer ensuite sur le bouton UTILISER MON POSTE.
Puis sur TESTER.
Le TPE installé apparaît alors dans la liste.
Pour une installation de partage de TPE merci de nous contacter.
Coffre et remise en banque.
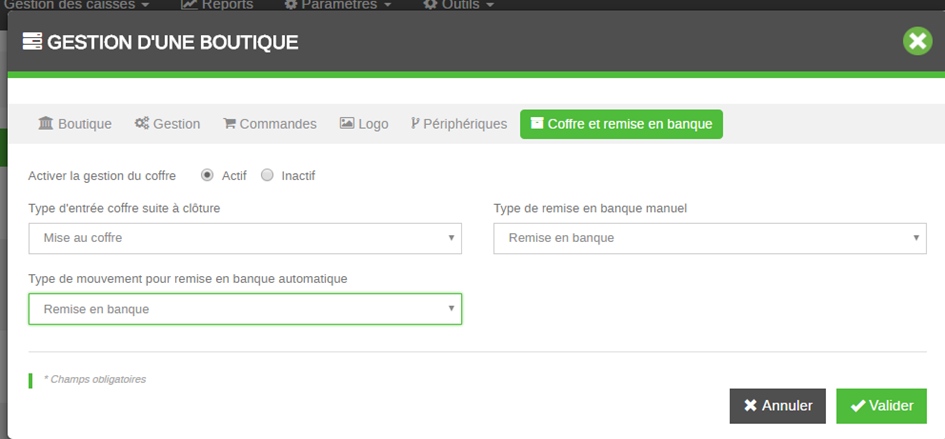
Si vous souhaiter gérer le coffre ainsi que les remises en banque pour cette boutique, alors activer l’option ‘Gestion de coffre’
Pour renseigner les 2 champs suivants, il faut au préalable avoir renseigne les ‘Types de Mouvement de coffre’ dans ‘Paramètres’
Type d’entrée coffre suite à clôture : Sélectionner le type de mouvement de coffre à utiliser pour les entrées au coffre générées suite à une clôture de caisse.
Type de remise en banque manuelle : Sélectionner le type de mouvement de coffre à utiliser lorsque l’on fait une remise en banque manuellement à partir du coffre. Par exemple pour une remise en banque des espèces ou des chèques.
Type de remise en banque automatique : Sélectionner le type de mouvement de coffre à utiliser lorsque l’on fait une remise en banque automatique à partir de la clôture de caisse. Par exemple pour une remise en banque des cartes bancaires.
Modes de paiements
Dans clictill, tous les modes paiement sont paramétrable. La base initiales est préconfigurée avec tous les paiements les plus usités. Il est toutefois possible de modifier le comportement d’un mode de paiement ou d’une créer un nouveau.