Nous allons voir ici comment importer vos articles et/ou clients via un fichier Excel.
Vous pouvez créer, mettre à jour et désactiver des articles et clients manuellement dans Clictill. Cela se fait fiche par fiche, dans l’administration ou l’écran de caisse.
Pour plus de rapidité et de fiabilité, vous avez la possibilité d’importer vos fiches dans Clictill, soit via les webservices (par la mise en place d’interfaces avec un système externe tel qu’un ERP), soit par import de fichier.
Nous allons voir ici comment importer vos fiches articles ou vos fiches clients via un fichier Excel.
Les étapes d’un import
Le process d’import est identique que ce soit pour les articles ou les clients.
Lorsque vous intégrez un fichier, si l’article/client est nouveau, il va se créer dans la base ; si le code client ou la référence article existe déjà, Clictill va procéder à une mise à jour de la fiche.
Le travail du fichier Excel
Les données présentes dans votre fichier Excel nécessitent d’être mises en forme pour être conforme à ce qui est attendu dans Clictill.
Voici les règles de base :
- Le fichier ne doit comporter qu’un seul onglet
- Il ne doit pas y avoir de lignes vides et/ou fusionnées
- Vérifier les champs obligatoires (Par exemple le Nom pour les clients)
- Il n’y a pas d’ordre imposé sauf pour la 1ère colonne (référence article / code client)
- Certains champs doivent avoir une valeur unique (ex. référence) = pas de doublon
- Des contraintes sont à prendre en compte selon les champs (ex. Type alphanumérique ; Type Oui/Non, 10 caractères maximum, …)
- Être vigilant sur les informations demandées (Par exemple un code, un libellé, un chiffre)
- L’import de fichier ne permet d’importer que des informations de base (pas d’injection possible d’articles déclinés et liste des champs importables limités)
Pour des imports plus complet, il faut impérativement passer par les WebServices
→ Les champs sont détaillés dans les tableaux
Exemple de fichier compatible avec Clictill :
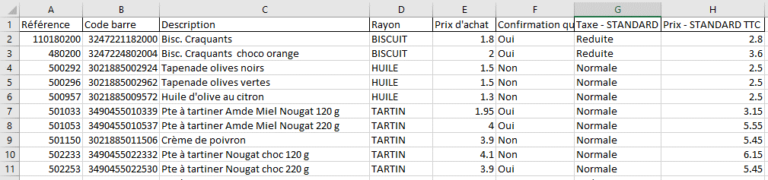
Le format du fichier :
Lors de l’enregistrement du fichier, privilégiez le format .csv (séparateur point-virgule ou UTF-8)
- En fonction du type d’encodage les caractères spéciaux s’afficheront correctement ou non dans Clictill
- Choisir le séparateur décimal, il sera à renseigner plus tard dans Clictill
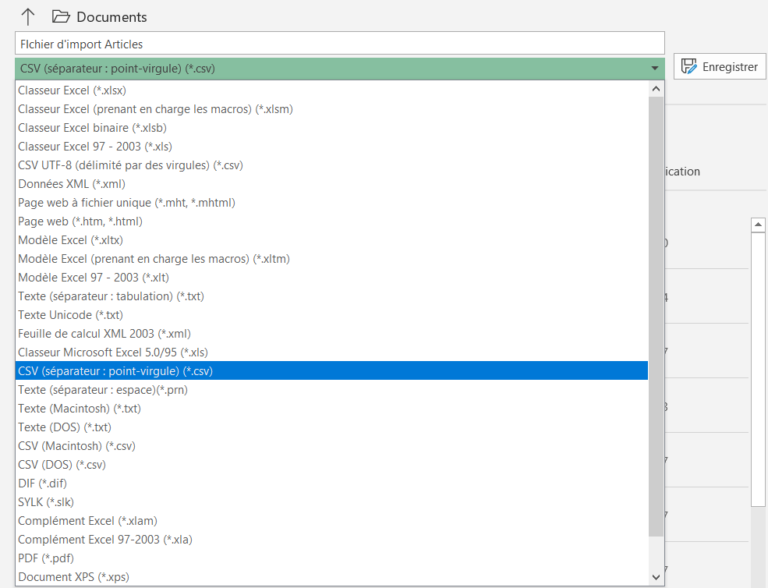
Une fois les informations remises en forme selon les spécifications requises, on peut se connecter à Clictill pour procéder à l’import.
Process d’import dans Clictill
- Aller dans l’Administration > Outils > Import de fichier
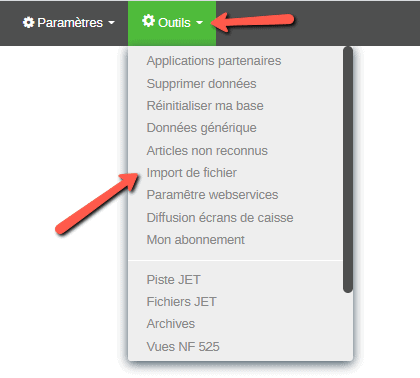
- L’import se fait en 5 étapes :
- La sélection du fichier
- Les informations de la structure
- La correspondance des colonnes
- L’affichage des erreurs
- Le résumé de l’import
La sélection du fichier
Choisir s’il s’agit d’un flux Article ou Client en le sélectionnant dans le menu déroulant.
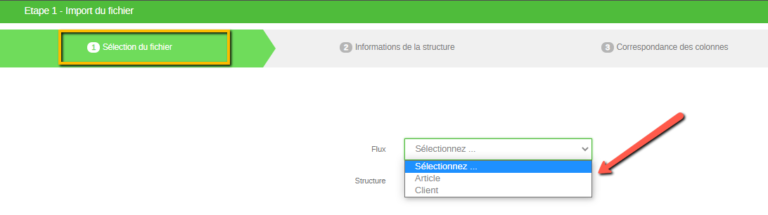
Ensuite, il faut choisir ou créer une structure.
La structure permet de faire correspondre les colonnes du fichier avec les champs Clictill.
Par exemple, le fichier Excel comporte une colonne C « Description ». Il correspondra au champ « Description 1 » dans Clictill.
Autre exemple : le fichier comporte une colonne H « Prix Standard TTC ». Il correspondra au champ « Standard Prix TTC ».
Il y a plusieurs cas de figures :
- Une structure correspondant à ce fichier n’existe pas, on la créée
- Une structure existe déjà pour le fichier
- Une structure existe mais il y a des modifications à apporter
– Cas où la structure n’existe pas :
Choisir « Créer une nouvelle structure » dans le menu déroulant, glisser-déposer le fichier ou parcourir les fichiers de l’ordinateur pour sélectionner le fichier à intégrer puis cliquer sur « Suivant ».
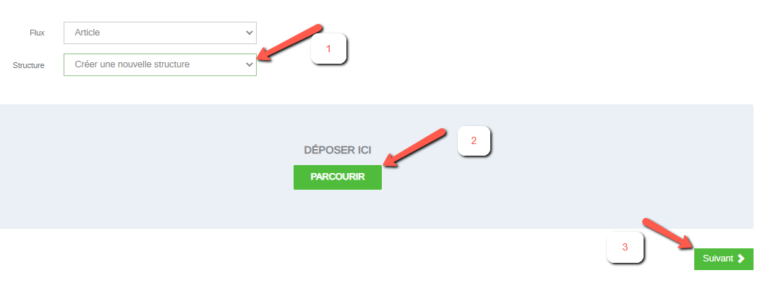
– Cas où la structure existe déjà :
Sélectionner la structure, glisser-déposer le fichier ou parcourir les fichiers de l’ordinateur pour sélectionner le fichier à intégrer, puis cliquer sur « Suivant ». L’intégration se fait immédiatement. On passe à l’étape 4 s’il y a des erreurs ou 5 si tout s’est passé correctement.
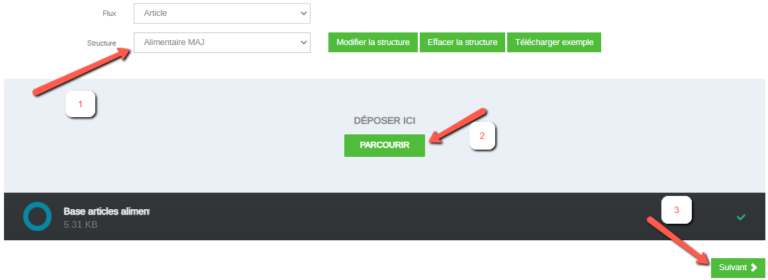
Remarque : On passe directement à l’étape 4.
– Cas où la structure existe déjà mais il y a des modifications à apporter :
Sélectionner la structure, glisser-déposer le fichier ou parcourir les fichiers de l’ordinateur pour sélectionner le fichier à intégrer puis cliquer sur « Modifier la structure ».
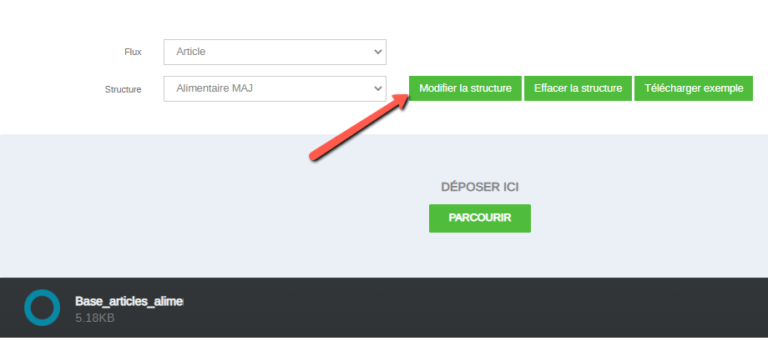
Informations de la structure
Si une structure est créée ou modifiée, les champs ci-dessous sont à vérifier/compléter :
- Nom de la structure
- Si la 1ère ligne du fichier contient les titres de colonne, cocher l’option (pour ne pas les intégrer)
- Préciser le séparateur : point-virgule ou virgule (voir le format du fichier)
- Préciser le séparateur décimal (voir le format du fichier)
- Préciser le séparateur de milliers (pas obligatoire, aucun par défaut)
- Préciser le codage du fichier (voir les propriétés du fichier)
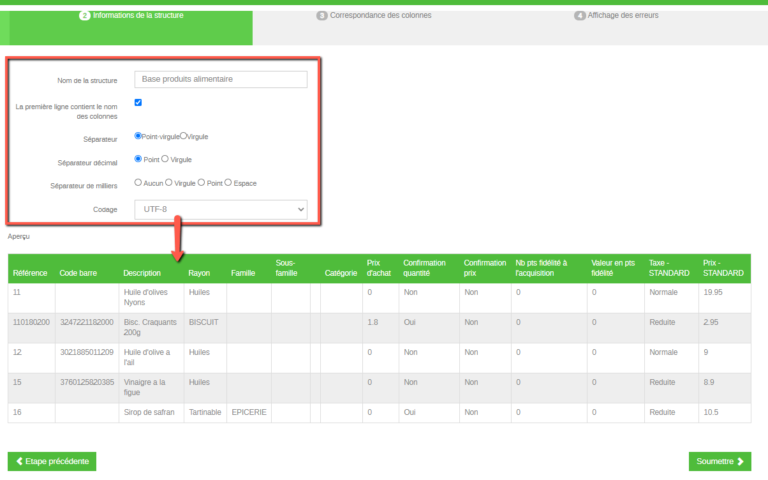
L’aperçu permet de voir immédiatement l’impact de la saisie des informations.
Exemple d’erreur de codage :
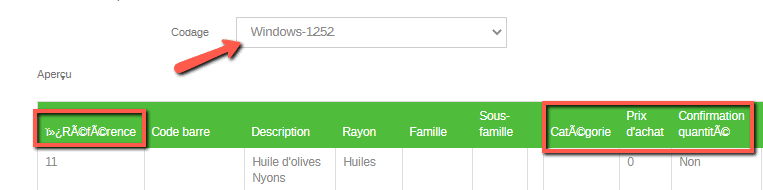
Exemple d’erreur de séparateur :
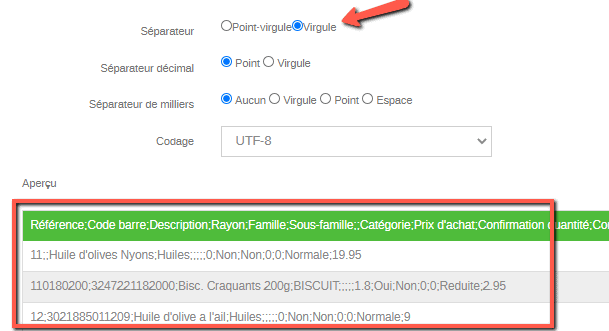
Si les accents et caractères ressortent correctement, ainsi que les colonnes, on peut cliquer sur « Soumettre » pour passer à l’étape suivante.
On peut également revenir à l’« Etape précédente » si besoin.
La correspondance des colonnes
On va procéder au matching, ou correspondance des champs.
Chaque colonne du fichier Excel se retrouve ici en lignes. Dans « Type de champ », les menus déroulants comportent les champs de la fiche article/client.
Sélectionner le champ correspondant comme dans l’exemple ci-dessous.
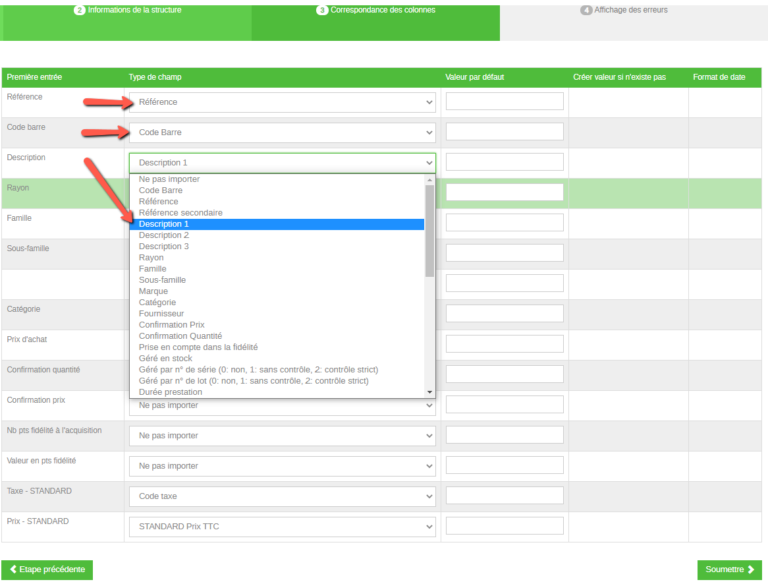
Remarque : Si on ne souhaite pas intégrer une colonne (ou plusieurs) du fichier, on peut la conserver dans le fichier et sélectionner « Ne pas importer » dans le menu déroulant.
– Colonne « Valeur par défaut » :
On peut saisir une valeur par défaut. Cela signifie que par exemple si on saisit « Oui » pour « Confirmation quantité », tous les articles du fichier vont demander la confirmation de la quantité lorsqu’ils seront scannés en caisse. Dans la fiche article, la case « Confirmation quantité » sera cochée pour tous ces articles. Cela peut aussi être un texte qui apparaitra dans un champ spécifique pour toutes les fiches.
– Colonne « Créer valeur si n’existe pas » :
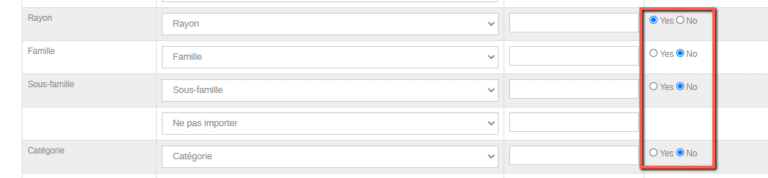
Pour les champs Rayon, Famille, Sous-famille ou Catégorie (qui sont des données que l’on peut préalablement créer dans la base ou qui existent déjà), on peut demander à Clictill de créer la donnée si elle n’existe pas.
Attention, cela peut générer des doublons. Bien veiller à l’orthographe. Par exemple, j’ai un rayon « Boisson ». Si dans le fichier le rayon est orthographié « Boissons » et que l’on coche l’option, un nouveau rayon « Boissons » va se rajouter dans la base (avec un « s »). Il en est de même pour les accents. Par exemple si le code Famille d’un article est « VET », il faudra veiller à ne pas créer une Famille « VÊT » (accent circonflexe).
Exemple de Rayons en doublons générés par erreurs lors d’un import :

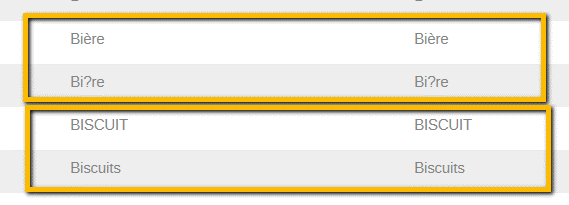
Remarque : des articles étant rattachés à ces rayons, il est ensuite impossible de les supprimer.
Une fois l’appairage terminé, cliquer en bas à droite sur « Soumettre ».
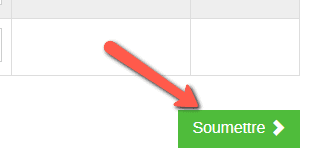
Un aperçu s’affiche :
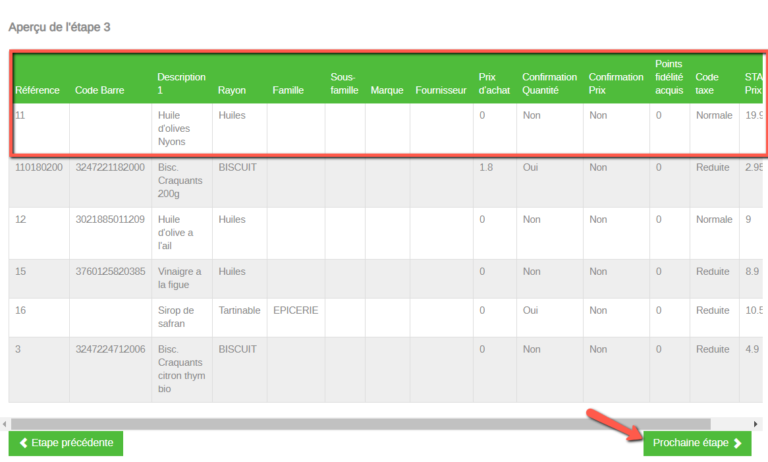
Si le matching est correct, cliquer sur « Prochaine étape », sinon « Etape précédente » pour revenir à l’écran de correspondance des colonnes.
L’affichage des erreurs
Une barre de progression apparait.

Ensuite 2 cas sont possibles :
- Il y a des erreurs (les cellules s’affichent en rouge)
Les erreurs peuvent être de tout ordre : Correspondance des colonnes incorrecte (comme dans l’exemple ci-dessous), spécification(s) pas respectée(s), doublons, caractères spéciaux qui ne passent pas, séparateur décimal pas cohérent avec les informations de la structure, …
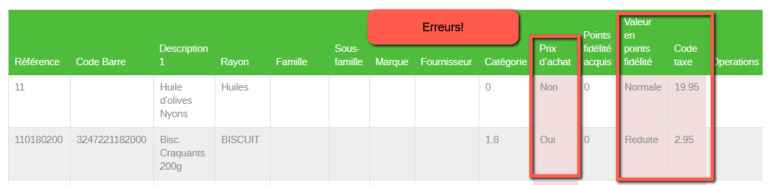
Dans ce cas, on dispose de 3 choix :
- Revenir en arrière en cliquant sur « Etape précédente » pour vérifier et corriger le fichier et/ou la structure
- Importer les valeurs sans erreur (par exemple s’il n’y a qu’une ou peu d’erreurs) pour traiter plus tard et à part les articles/clients non intégrés
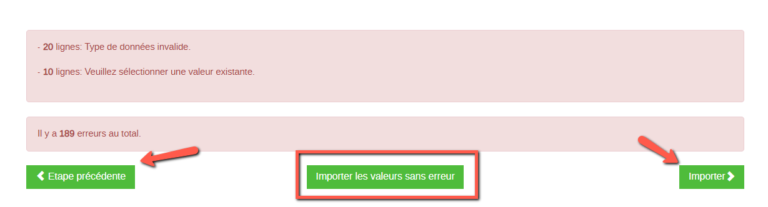
- Corriger directement les erreurs à l’écran. Il suffit de cliquer sur le champ à modifier.=> Par exemple, le séparateur décimal n’est pas bon. On peut saisir 1.8 au lieu de 1,8 puis cliquer sur « Apply ». Ensuite « Importer ».
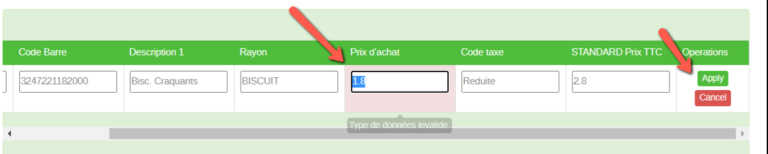
Le résumé de l’import
Une fois l’import réalisé, Clictill indique le nombre de lignes (articles ou clients) mis à jour et le nombre d’articles ou clients ajoutés à la base. Un fichier .csv « corrigé » et intégré est disponible. En effet, il se peut que le logiciel fasse seul quelques corrections à l’étape 4.
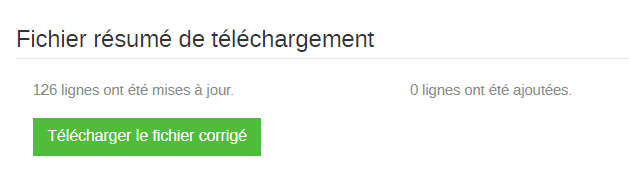
Les champs Articles
Commentaires
- Il faut toujours mettre la référence dans la 1ère colonne du fichier Excel
- Le fichier ne doit contenir qu’une seule fois chaque référence (pas de doublons)
- Le fichier ne doit contenir qu’un seule fois le même code barre
- Pour les prix de vente, pour un même code tarif il faut intégrer soit le prix TTC, soit le HT mais jamais les deux. Choisir en fonction de la définition du tarif en HT ou TTC dans les paramètres
- Pour les codes Rayons, familles et sous familles : Si le code n’existe pas encore dans Clictill, on utilise l’option “créer si n’existe pas”=> Dans ce cas, le libellé sera créé à l’identique du code. On peut par la suite revenir modifier manuellement dans Clictill.
Spécifications des champs articles
| Champs | Obligatoire | Valeur Unique | Longueur Max | Type | Commentaire |
|---|---|---|---|---|---|
| Réference | OUI | OUI | 30 | Alphanumérique | |
| Code Barre | NON | NON | 30 | Alphanumérique | |
| Référence secondaire | NON | NON | 30 | Alphanumérique | |
| Description 1 | OUI | NON | 50 | Alphanumérique | |
| Description 2 | NON | NON | 50 | Alphanumérique | |
| Description 3 | NON | NON | 50 | Alphanumérique | |
| Rayon | NON | NON | 10 | Alphanumérique | On importe le code (BOI) et pas le libellé (BOISSONS) |
| Famille | NON | NON | 10 | Alphanumérique | On importe le code (CHA) et pas le libellé (CHAUDES) |
| Sous-Famille | NON | NON | 10 | Alphanumérique | On importe le code (CAF) et pas le libellé (CAFES) |
| Marque | NON | NON | 30 | Alphanumérique | |
| Catégorie | NON | NON | 10 | Alphanumérique | |
| Fournisseur | NON | NON | 10 | Alphanumérique | |
| Confirmation Prix | NON | NON | Oui/Non | ||
| Confirmation Quantité | NON | NON | Oui/Non | ||
| Prise en compte dans le calcul de la fidélité | NON | NON | Oui/Non | ||
| Points Fidélité Acquis | NON | NON | Numérique | ||
| Valeur en points Fidélité | NON | NON | Numérique | ||
| Géré en stock | NON | NON | Oui/Non | ||
| Géré par numéro de série | NON | NON | 0/1/2 | 0 = Non / 1 = Sans Contrôle / 2 = Contrôle Strict | |
| Géré par numéro de lot | NON | NON | 0/1/2 | 0 = Non / 1 = Sans Contrôle / 2 = Contrôle Strict | |
| Unité de vente | NON | NON | 30 | Alphanumérique | Vide par défaut (vendu en quantité) ou g/kg/L... |
| Unité de stock | NON | NON | Alphanumérique | Ex. 12 (caisse de bouteilles x12) | |
| Unité d'achat | NON | NON | Alphanumérique | ||
| Colisage | NON | NON | Numérique | Nombre d'unités d'achat (pour les achats) | |
| Coefficient de vente | NON | NON | Numérique | ||
| Coefficient d'achat | NON | NON | Numérique | ||
| Stock minimum par défaut | NON | NON | Numérique | ||
| Stock maximum par défaut | NON | NON | Numérique | ||
| Nombre jours de couverture par défaut | NON | NON | Numérique | ||
| Ecotaxe | NON | NON | Numérique | ||
| Code Taxe | OUI | NON | 30 | Alphanumérique | Nom de la taxe |
| Prix d'achat | NON | NON | Numérique | ||
| Statut | NON | NON | Oui/Non | Oui pour les articles actifs / Non pour les articles inactifs | |
| Code externe | NON | OUI | 50 | Alphanumérique | Identifiant unique d'un éventuel autre logiciel |
| Code Tarif 1 TTC | NON | NON | Numérique | Si renseigné ne pas mettre de prix HT, Clictill le caclule | |
| Code Tarif 1 HT | NON | NON | Numérique | Si renseigné ne pas mettre de prix TTC, Clictill le calcule |
Les champs Clients
Commentaires
- Il faut toujours mettre le code client dans la 1ère colonne du fichier Excel
- A l’import du fichier, Clictill interroge la base existante avec ce numéro. S’il n’existe pas déjà le client est créé, s’il existe le client est modifié
- Attention donc en cas d’ajout de clients à une base déjà existante, bien vérifier la numérotation des clients déjà existants et faire +1 sur la séquence du dernier client créé
- Pour les champs Civilités, Pays, Famille et Statut : Si le code n’existe pas encore dans Clictill, on peut utiliser l’option “créer si n’existe pas”
Spécifications des champs clients
| Champs | Obligatoire | Valeur Unique | Longueur Max | Type | Commentaire | |
|---|---|---|---|---|---|---|
| Code Client | OUI | OUI | 30 | Numérique | ||
| Type Client | NON | NON | 30 | Alphanumérique | Particulier ou Professionnel | |
| N° Carte de fidélité | NON | OUI | 13 | Alphanumérique | ||
| Nom Société | NON | NON | 50 | Alphanumérique | ||
| Civilité | OUI | NON | 50 | Alphanumérique | On importe le code (M.) et pas le libellé (Monsieur) | |
| Nom | OUI | NON | 50 | Alphanumérique | ||
| Prénom | OUI | NON | 10 | Alphanumérique | ||
| Statut | NON | NON | Oui/Non | Client Actif : Oui ou Non | ||
| Adresse 1 | NON | NON | 75 | Alphanumérique | ||
| Adresse 2 | NON | NON | 75 | Alphanumérique | ||
| Adresse 3 | NON | NON | 75 | Alphanumérique | ||
| État / Région | NON | NON | 10 | Alphanumérique | ||
| Code Postal | NON | NON | 15 | Alphanumérique | ||
| Ville | NON | NON | 70 | Alphanumérique | ||
| Pays | NON | NON | 30 | Alphanumérique | France par défaut | |
| N° Téléphone | NON | NON | 30 | Alphanumérique | ||
| Mobile | NON | NON | 50 | Alphanumérique | ||
| NON | NON | 30 | Alphanumérique | |||
| Siret | NON | NON | 50 | Alphanumérique | ||
| N° TVA | NON | NON | 50 | Alphanumérique | ||
| Statut | NON | NON | 30 | Alphanumérique | Permet de ranger les fiches clients dans différentes catégories à des fins statistiques | |
| Famille | NON | NON | 30 | Alphanumérique | Permet de ranger les fiches clients dans différentes catégories à des fins statistiques | |
| Infos clients | NON | NON | 350 | Alphanumérique | Texte Libre | |
| Opt-in Courrier | NON | NON | Oui/Non | Le client accepte-t-il d'être contacté par courrier ? | ||
| Opt-in SMS | NON | NON | Oui/Non | Le client accepte-t-il d'être contacté par SMS ? | ||
| Opt-in Email | NON | NON | Oui/Non | Le client accepte-t-il d'être contacté par Email ? | ||
| Vente Export | NON | NON | Oui/Non | Si "OUI", les ventes de ce client seront toujours détaxées, non soumises à la TVA | ||
| Code Tarif | NON | NON | Alphanumérique | Plusieurs tarifs existent par défaut dans Clictill (Standard, PRO, VIP). Si autre valeur, il est nécessaire de la créer dans les paramètres avant l'import | ||
| Zone Taxe | NON | NON | Alphanumérique | La zone de taxe "France" existe par défaut dans Clictill. Si autre valeur, il est nécessaire de la créer dans les paramètres avant l'import | ||
| Date Anniversaire | NON | NON | Date | On peut spécifier le format de date avant import ou en créer un nouveau | ||
| Code Externe | NON | OUI | 50 | Alphanumérique | Identifiant unique d'un éventuel autre logiciel |